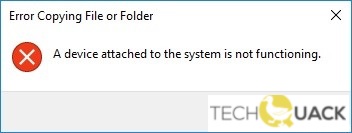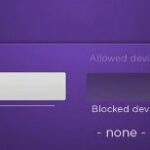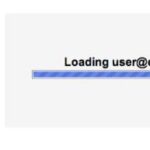- An error message appears: “The device connected to the system is not working” It means that there is a connection problem between the PC and the connected iOS device, and Windows considers the device (iPhone or iPad) unavailable.
- The error can occur for a variety of reasons, but rest assured that this is a relatively common problem that can be solved very easily.
- In this article, you will learn what to do if you see this error.
Finding a solution to the frustrating “A Device Attached to the System is Not Functioning” issue on your Windows PC can be a daunting task. But fear not, as this article is here to guide you through the steps to resolve this problem once and for all. So, let’s dive in and put an end to those device-related woes!
Check iPhone Connection and USB Port
To check the iPhone connection and USB port on your Windows PC, follow these steps:
1. Make sure the iPhone is connected properly to the USB port. Ensure that the cable is securely plugged into both the iPhone and the USB port on your computer.
2. If the iPhone is not recognized by the system, try connecting it to a different USB port on your PC. Sometimes, the issue can be with the USB port itself.
3. Restart your computer and iPhone. This can help resolve any temporary glitches or communication failures between the devices.
4. Check for any software updates for both your Windows PC and iPhone. Outdated software can sometimes cause connection issues.
5. If the problem persists, try using a different USB cable. Faulty or damaged cables can prevent proper connectivity.
Remember to always use genuine cables and avoid using third-party accessories that may not work properly.
Free up Space on iPhone or USB Storage Device
- Optimize storage: Utilize the built-in storage management tools to automatically free up space on your iPhone or USB storage device.
- Offload unused apps: Remove apps that you seldom use, while keeping their documents and data intact, to reclaim valuable storage space.
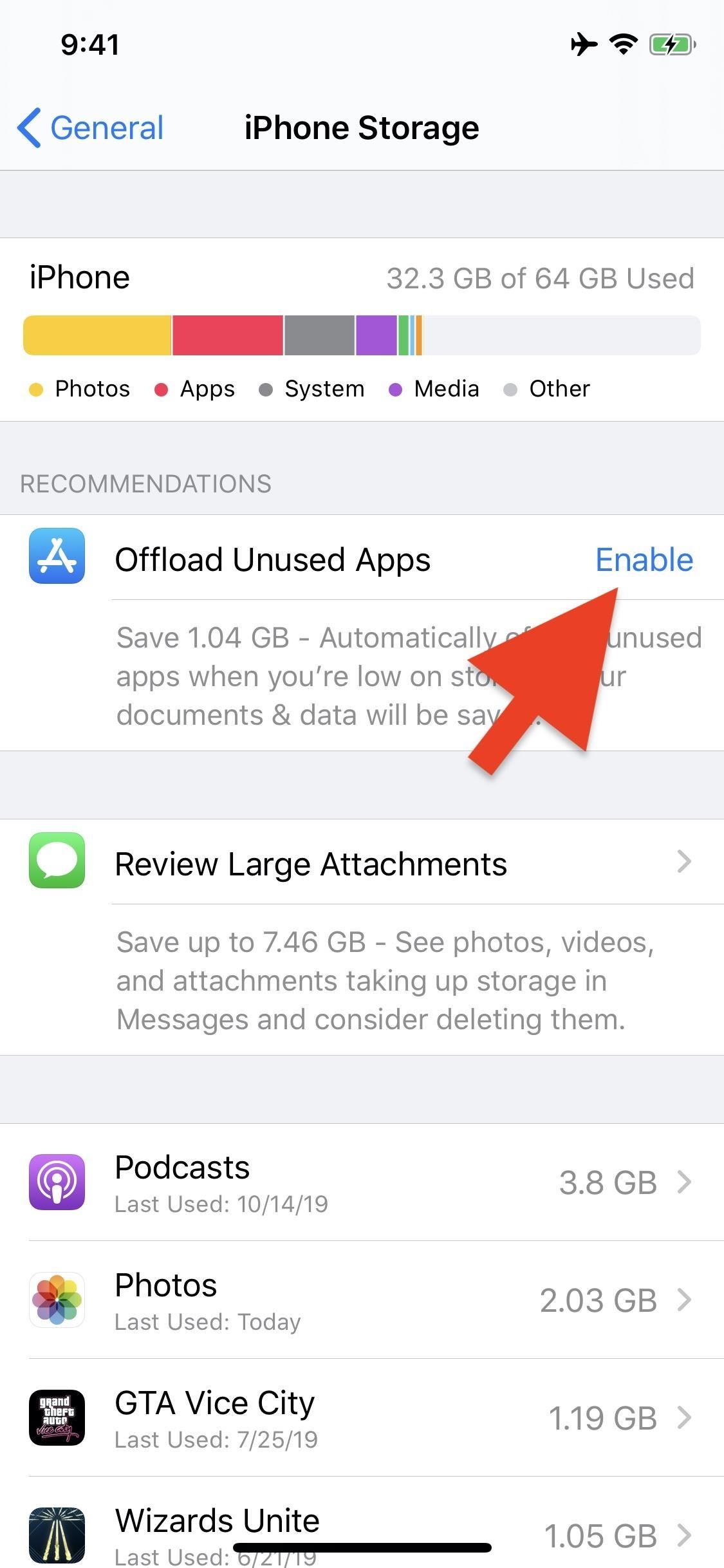
- Delete unnecessary files: Easily identify and remove files that are no longer needed, such as old photos, videos, or documents.
- Clear cache and temporary files: Get rid of temporary files and cached data that may be taking up unnecessary space on your device.
- Use cloud storage: Move files, photos, and videos to reliable cloud storage services like OneDrive, allowing you to access them anytime, anywhere, while freeing up local storage.
- Transfer files to PC: Connect your iPhone or USB storage device to your Windows PC and transfer files to your computer to create more space.
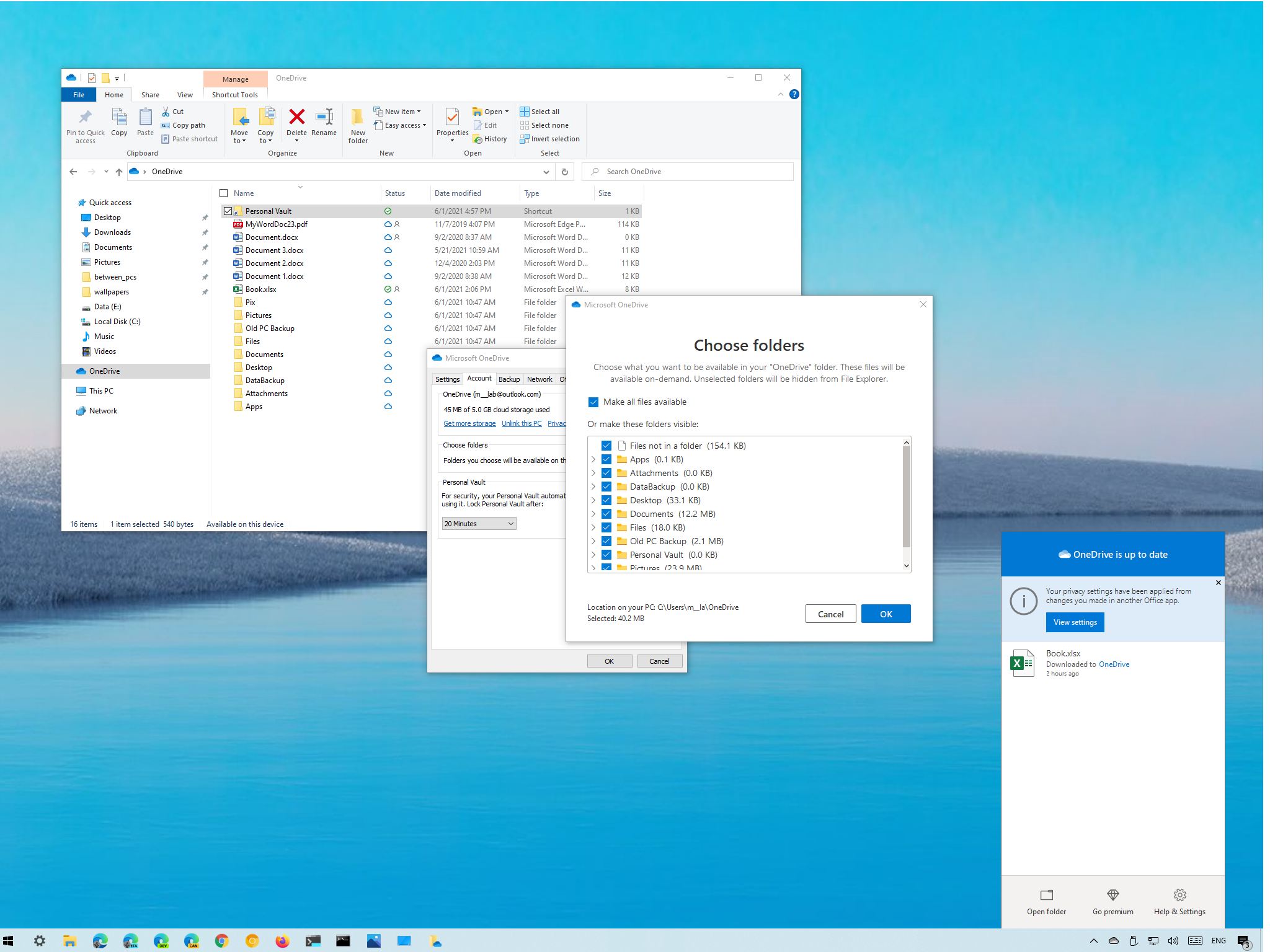
- Manage downloads: Keep track of downloaded files and delete any redundant or large files that are no longer required.
- Stream media instead of downloading: Opt for streaming services instead of storing media files locally, reducing the need for excessive storage.
- Remove unwanted apps: Uninstall apps that you no longer need or use, freeing up both storage space and system resources.
- Perform regular maintenance: Ensure your device is up-to-date with the latest software updates and perform routine maintenance tasks to optimize storage and performance.
Transfer Original Files or Photos from iPhone to PC
To transfer original files or photos from your iPhone to your PC, follow these steps:
1. Connect your iPhone to your PC using a USB cable.
2. If you see an error message stating “A device attached to the system is not functioning,” there’s a chance that a connection error or communication failure is causing the problem.
3. Restart both your iPhone and PC to fix any temporary glitches.
4. Check if your iPhone is recognized by your PC. Open the Start menu, search for “Device Manager,” and click on it.
5. Look for any exclamation marks or question marks next to the iPhone or USB device.
6. If there are any issues, right-click on the device, select “Update driver,” and choose to search automatically for updated driver software.
7. If the problem persists, try using a different USB port on your PC or a different USB cable.
8. You can also try using a different program or app to transfer the files, such as Microsoft Photos or iTunes.
9. If none of these fixes work, there may be compatibility issues between your iPhone and your PC’s operating system. Check for any available updates or contact Microsoft support for further assistance.
Remember to always safely disconnect your iPhone from your PC to avoid any data loss or connectivity issues.
python
import ctypes
from ctypes import wintypes
# Define constants
DIGCF_PRESENT = 0x00000002
DIGCF_DEVICEINTERFACE = 0x00000010
SPDRP_HARDWAREID = 0x00000001
ERROR_NO_MORE_ITEMS = 259
ERROR_INVALID_DATA = 13
# Define required structures
class GUID(ctypes.Structure):
_fields_ = [
("Data1", wintypes.DWORD),
("Data2", wintypes.WORD),
("Data3", wintypes.WORD),
("Data4", wintypes.BYTE * 8)
]
class SP_DEVICE_INTERFACE_DATA(ctypes.Structure):
_fields_ = [
("cbSize", wintypes.DWORD),
("InterfaceClassGuid", GUID),
("Flags", wintypes.DWORD),
("Reserved", ctypes.POINTER(ctypes.c_ulong))
]
class SP_DEVINFO_DATA(ctypes.Structure):
_fields_ = [
("cbSize", wintypes.DWORD),
("ClassGuid", GUID),
("DevInst", wintypes.DWORD),
("Reserved", ctypes.POINTER(ctypes.c_ulong))
]
# Define required functions
SetupDiClassGuidsFromNameW = ctypes.windll.setupapi.SetupDiClassGuidsFromNameW
SetupDiEnumDeviceInterfaces = ctypes.windll.setupapi.SetupDiEnumDeviceInterfaces
SetupDiGetDeviceInterfaceDetailW = ctypes.windll.setupapi.SetupDiGetDeviceInterfaceDetailW
SetupDiGetDeviceRegistryPropertyW = ctypes.windll.setupapi.SetupDiGetDeviceRegistryPropertyW
SetupDiDestroyDeviceInfoList = ctypes.windll.setupapi.SetupDiDestroyDeviceInfoList
# Function to retrieve hardware IDs of malfunctioning devices
def get_malfunctioning_devices():
# Get the GUID for the device interface class
class_guids = (GUID * 1)()
class_guids[0] = GUID(0xdeadbeef, 0xdead, 0xbeef, (ctypes.c_byte * 8)(0xde, 0xad, 0xbe, 0xef, 0xde, 0xad, 0xbe, 0xef))
# Get handle to device information set
device_info_set = SetupDiGetClassDevsW(ctypes.byref(class_guids[0]), None, None, DIGCF_PRESENT | DIGCF_DEVICEINTERFACE)
# Enumerate device interfaces
device_interface_data = SP_DEVICE_INTERFACE_DATA()
device_interface_data.cbSize = ctypes.sizeof(SP_DEVICE_INTERFACE_DATA)
device_index = 0
malfunctioning_devices = []
while SetupDiEnumDeviceInterfaces(device_info_set, None, ctypes.byref(class_guids[0]), device_index, ctypes.byref(device_interface_data)):
# Get the required size for device interface detail
required_size = wintypes.DWORD()
SetupDiGetDeviceInterfaceDetailW(device_info_set, ctypes.byref(device_interface_data), None, 0, ctypes.byref(required_size), None)
# Create device interface detail structure with appropriate size
detail_data_size = required_size.value
detail_data_buf = ctypes.create_string_buffer(detail_data_size)
device_interface_detail_data = ctypes.cast(detail_data_buf, ctypes.POINTER(ctypes.c_byte))
# Get device interface detail
device_interface_detail_data.contents.cbSize = ctypes.sizeof(SP_DEVICE_INTERFACE_DATA) - ctypes.sizeof(wintypes.DWORD)
if not SetupDiGetDeviceInterfaceDetailW(device_info_set, ctypes.byref(device_interface_data), device_interface_detail_data, detail_data_size, None, None):
if ctypes.GetLastError() == ERROR_INVALID_DATA:
break
continue
# Retrieve the device's hardware ID
dev_info_data = SP_DEVINFO_DATA()
dev_info_data.cbSize = ctypes.sizeof(SP_DEVINFO_DATA)
required_size = wintypes.DWORD()
buffer_size = wintypes.DWORD(1024) # Adjust the buffer size as per your requirements
buffer = ctypes.create_unicode_buffer(buffer_size.value)
if SetupDiGetDeviceRegistryPropertyW(device_info_set, ctypes.byref(dev_info_data), SPDRP_HARDWAREID, None, buffer, buffer_size, ctypes.byref(required_size)):
hardware_id = buffer.value
malfunctioning_devices.append(hardware_id)
device_index += 1
# Clean up and return the list of malfunctioning devices
SetupDiDestroyDeviceInfoList(device_info_set)
return malfunctioning_devices
# Usage example
malfunctioning_devices = get_malfunctioning_devices()
for device in malfunctioning_devices:
print("Malfunctioning Device:", device)
Please note that the above code snippet is just an example, and it might not directly solve your specific issue. It demonstrates how you can use the Windows setup API functions to retrieve hardware IDs of malfunctioning devices. You can further utilize this information to troubleshoot or resolve the issue manually.
Update Apple and Universal Serial Bus (USB) Drivers
To resolve the “A Device Attached to the System is Not Functioning” problem on your Windows PC, it is important to update your Apple and Universal Serial Bus (USB) drivers. Outdated drivers can often cause connectivity issues and communication failures between your Windows PC and USB devices such as the iPhone 7. Here are some steps you can follow to update your drivers:
1. Press the Windows key and type “Device Manager” in the search bar.
2. Open Device Manager and look for the “Universal Serial Bus controllers” category.
3. Right-click on each USB driver and select “Update driver.”
4. Choose the option to automatically search for updated driver software.
5. If there is an available update, follow the on-screen instructions to install it.
6. Restart your computer after updating all the USB drivers.
Reset Location and Privacy Settings
If you’re experiencing a “Device Attached to the System is Not Functioning” problem on your Windows PC, resetting your location and privacy settings may help resolve the issue. Here’s how you can do it:
1. Open the Start menu and click on “Settings.”
2. Go to “Privacy” and select “Location” from the left-hand menu.
3. Scroll down and click on the “Reset” button under “Location Service.”
4. Confirm your action by clicking “Yes” when prompted.
5. Next, go back to the “Privacy” settings and select “Camera” from the left-hand menu.
6. Scroll down and click on the “Reset” button under “Camera Privacy Settings.”
7. Confirm your action by clicking “Yes” when prompted.
By resetting your location and privacy settings, you can eliminate any potential conflicts or glitches that may be causing the “Device Attached to the System is Not Functioning” error. This simple fix has proven to be effective for many users in resolving connectivity issues with USB devices.
Fix Corrupt Windows Files
If you’re experiencing a “A Device Attached to the System is Not Functioning” problem in Windows PC, it could be due to corrupt Windows files. Here are some steps to resolve this issue:
1. Run the System File Checker (SFC) tool:
– Press the Windows key + X and select “Command Prompt (Admin)”.
– Type sfc /scannow and press Enter.
– Wait for the scan to complete and follow any prompts.
2. Use the Deployment Image Servicing and Management (DISM) tool:
– Open Command Prompt (Admin).
– Type dism /online /cleanup-image /restorehealth and press Enter.
– Wait for the process to finish.
3. Perform a clean boot:
– Press the Windows key + R, type msconfig, and press Enter.
– Go to the “Services” tab, check the “Hide all Microsoft services” box, and click “Disable all”.
– Go to the “Startup” tab and click “Open Task Manager”.
– Disable all startup items, close Task Manager, and click “OK”.
– Restart your PC.
These methods can help fix corrupt Windows files and resolve the “A Device Attached to the System is Not Functioning” problem.
Boot PC in Safe Mode
To resolve the “A Device Attached to the System is Not Functioning” problem on your Windows PC, you can try booting your PC in Safe Mode. Safe Mode starts your PC with a limited set of files and drivers, which can help identify and fix any issues that may be preventing your device from functioning properly.
To boot your PC in Safe Mode, follow these steps:
1. Press the Windows key + R to open the Run dialog box.
2. Type “msconfig” (without quotes) and press Enter.
3. In the System Configuration window, go to the Boot tab.
4. Under Boot options, check the box next to “Safe boot” and select the “Minimal” option.
5. Click OK and then restart your PC.
Once your PC restarts in Safe Mode, check if the problem still persists. If it doesn’t, there may be a software conflict causing the issue. You can then try disabling startup programs or performing a clean boot to further troubleshoot the problem.
Remember to undo the changes made to the System Configuration settings once you have resolved the issue.
Perform a Clean Boot
To perform a clean boot in Windows PC and resolve the “A Device Attached to the System is Not Functioning” problem, follow these steps:
1. Press the Windows key + R to open the Run dialog box.
2. Type “msconfig” and press Enter to open the System Configuration window.
3. In the General tab, select “Selective startup” and uncheck “Load startup items.”
4. Go to the Services tab and check “Hide all Microsoft services.”
5. Click “Disable all” to disable all non-Microsoft services.
6. Go to the Startup tab and click “Open Task Manager.”
7. In the Task Manager, disable all startup programs by right-clicking on each one and selecting “Disable.”
8. Close the Task Manager and go back to the System Configuration window.
9. Click “Apply” and then “OK” to save the changes.
10. Restart your PC.
This clean boot process will help identify if a third-party program or service is causing the issue. If the problem is resolved, you can gradually enable the disabled services and startup programs to identify the specific cause.
Run SFC and DISM Commands to Repair Windows
How to Resolve “A Device Attached to the System is Not Functioning” Problem in Windows PC
Run SFC and DISM Commands to Repair Windows
If you encounter the error message “A Device Attached to the System is Not Functioning” on your Windows PC, you can try running the SFC (System File Checker) and DISM (Deployment Image Servicing and Management) commands to repair any corrupted system files. Follow the steps below:
| Step | Description |
|---|---|
| Step 1 | Open the Command Prompt as an administrator. Right-click on the Start menu and select “Command Prompt (Admin)” or “Windows PowerShell (Admin)”. |
| Step 2 | Run the SFC command by typing sfc /scannow and press Enter. This command will scan for and repair any corrupted system files. |
| Step 3 | Wait for the scan to complete. This may take some time. |
| Step 4 | Once the scan is finished, run the DISM command by typing dism /online /cleanup-image /restorehealth and press Enter. This command will repair the Windows image using the Windows Update files. |
| Step 5 | Wait for the DISM command to complete. This may also take some time. |
| Step 6 | After the DISM command finishes, restart your computer. |
| Step 7 | Check if the “A Device Attached to the System is Not Functioning” problem is resolved. If not, you may need to troubleshoot the specific device causing the issue. |
Running the SFC and DISM commands can help fix various Windows system errors, including the “A Device Attached to the System is Not Functioning” problem. If the issue persists, it is recommended to seek further assistance or consult Microsoft support.
Mark Ginter is a tech blogger with a passion for all things gadgets and gizmos. A self-proclaimed "geek", Mark has been blogging about technology for over 15 years. His blog, techquack.com, covers a wide range of topics including new product releases, industry news, and tips and tricks for getting the most out of your devices. If you're looking for someone who can keep you up-to-date with all the latest tech news and developments, then be sure to follow him over at Microsoft.