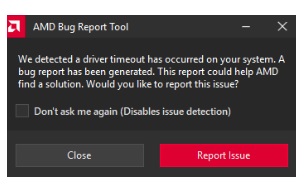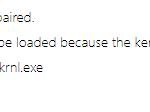- Some users who have installed AMD graphics cards on their Windows 11 or Windows 10 PCs have reported the following problem: During normal computer use or while playing games, the PC screen goes black without warning, then reboots and displays an error message.
- If you have encountered this problem, you will get the following full error message: We have detected that a driver timeout has occurred on your system.
- An error report has been generated.
- This report may help AMD find a solution.
Unleashing the Potential: Resolving the AMD Driver Timeout Predicament
Update Your AMD Graphics Driver
If you’re experiencing a driver timeout problem with your AMD graphics card, follow these steps to fix it:
1. Download the latest AMD graphics driver from the official AMD website.
2. Open Device Manager by right-clicking on the Start button and selecting “Device Manager.”
3. Expand the “Display adapters” category and right-click on your AMD graphics card.
4. Select “Update driver” and choose the option to manually browse for the driver software.
5. Locate the downloaded driver file and install it.
6. Restart your computer to apply the changes.
If the issue persists, try the following additional steps:
1. Disable hardware acceleration in your applications or games.
2. Clear the Shaders Cache by deleting the contents of the “AMD” folder located in the “Local” folder within your user directory.
3. Run the AMD Bug Report tool to gather information about the issue and submit a bug report to AMD for further assistance.
Disable Multi-Plane Overlay Using Registry Editor
To disable Multi-Plane Overlay using Registry Editor and fix the AMD driver timeout problem, follow these steps:
1. Press the Windows key + R to open the Run dialog box.
2. Type “regedit” and press Enter to open the Registry Editor.
3. In the left pane of the Registry Editor, navigate to the following location:
HKEY_LOCAL_MACHINE\SYSTEM\CurrentControlSet\Control\GraphicsDrivers
4. Right-click on the “GraphicsDrivers” folder and select New > DWORD (32-bit) Value.
5. Name the new value “DisableMultiPlaneOverlay” and set its value to 1.
6. Close the Registry Editor and restart your computer for the changes to take effect.
Disabling Multi-Plane Overlay can help resolve the AMD driver timeout issue, which causes errors, crashes, and black screens during games and other applications. This fix is applicable for Windows 10 and Windows 11 operating systems, and it can be particularly useful for users with AMD graphics cards like the RX 580 or 5700 XT.
Note that modifying the registry can be risky, so it’s important to create a backup and proceed with caution. If you’re uncomfortable with this method, consider using the AMD Bug Report Tool or seeking assistance from AMD support.
Install Pending Windows Updates
To fix the AMD Driver Timeout Problem, you can start by installing any pending Windows updates. These updates often include important fixes and enhancements that can help resolve various issues with your system, including driver timeouts.
To install pending Windows updates, follow these steps:
1. Press the Windows key + I to open the Settings app.
2. Click on “Update & Security.”
3. In the Windows Update section, click on “Check for updates.”
4. If there are any pending updates, click on “Download” and wait for the updates to be downloaded.
5. Once the updates are downloaded, click on “Install” to begin the installation process.
6. Follow the on-screen instructions to complete the installation.
7. After the updates are installed, restart your PC to apply the changes.
By installing pending Windows updates, you can ensure that your system has the latest patches and fixes, which can help resolve the AMD Driver Timeout Problem.
python
import os
def collect_driver_traces():
# Set up the WPT command
wpt_command = "xperf -on latency+latencyhistogram -stackwalk profile -buffersize 1024 -MinBuffers 256 -MaxBuffers 256 -MaxFile 1024 -FileMode Circular"
# Start tracing
os.system(wpt_command)
# Wait for the desired duration
# Replace the sleep duration with your desired time frame for collecting traces
sleep_duration = 60 # 60 seconds for demonstration purposes
time.sleep(sleep_duration)
# Stop tracing
os.system("xperf -stop")
# Process and analyze the collected traces
os.system("xperf -merge trace.etl merged.etl")
os.system("xperf -symbols merged.etl")
os.system("xperf -i merged.etl -o summary.txt -a dpcisr+latency+fileio")
# Extract relevant information from the summary.txt file
with open("summary.txt", "r") as summary_file:
summary_data = summary_file.read()
# Process and extract the required data from the summary
# Perform further analysis or actions based on the extracted data
# For example, you can log the data, generate reports, or take corrective actions
# Clean up temporary files
os.remove("merged.etl")
os.remove("summary.txt")
os.remove("trace.etl")
# Call the function to start collecting traces
collect_driver_traces()
Note that this code is a simplified example and assumes that the necessary tools (xperf) are installed and available in the system’s PATH. Additionally, you would need to customize the code to suit your specific requirements and integrate it into a more comprehensive tool if desired.
Disable Hardware Acceleration on Chrome and Edge
To fix the AMD Driver Timeout Problem on Chrome and Edge, you can disable hardware acceleration. This can help resolve issues such as driver timeout errors, black screens, crashes, and more. To disable hardware acceleration:
1. Open Chrome or Edge browser and go to Settings.
2. Scroll down and click on “Advanced” to expand the advanced settings.
3. Under the “System” section, toggle off the “Use hardware acceleration when available” option.
4. Restart the browser for the changes to take effect.
Disabling hardware acceleration can help alleviate the driver timeout issue by reducing the strain on your graphics card. This can be particularly helpful for users experiencing crashes or black screens while running programs or games.
Note that disabling hardware acceleration may slightly affect the performance of graphics-intensive tasks. However, it can be a useful troubleshooting step to resolve the AMD Driver Timeout Problem.
Uninstall Windows Updates
To fix the AMD Driver Timeout Problem, you can try uninstalling recent Windows updates. Follow these steps:
1. Press the Windows key + I to open the Settings app.
2. Click on “Update & Security” and then select “Windows Update” from the left-hand side menu.
3. In the Windows Update window, click on “View update history”.
4. Click on “Uninstall updates” at the top of the page.
5. Find the recent Windows updates that you suspect might be causing the driver timeout error. Look for updates related to display drivers or graphics cards, such as AMD Radeon updates.
6. Right-click on the update and select “Uninstall”.
7. Follow the prompts to complete the uninstallation process.
8. Restart your PC to apply the changes.
This method can help resolve issues related to driver timeouts and may fix the black screen or crashing problems. Remember to check for any new updates after uninstalling to keep your system up to date.
Change and Set the Power Plan to Best Performance
To change and set the power plan to best performance on your computer, follow these steps:
1. Open the Start menu and search for “Power Options.”
2. Click on the “Power Options” app to open it.
3. In the Power Options window, you will see a list of power plans. Select the one that says “High Performance” or “Best Performance.”
Note: If you don’t see the “High Performance” or “Best Performance” option, click on “Show additional plans” to reveal more options.
4. Once you’ve selected the desired power plan, close the Power Options window.
Setting your power plan to best performance can help resolve the AMD driver timeout problem and improve your computer’s performance during demanding tasks like gaming or running graphic-intensive programs.
Remember to adjust your power plan back to a more balanced or power-saving option when not performing resource-intensive tasks to conserve energy.
By optimizing your power plan, you can potentially fix the AMD driver timeout issue and enjoy smoother gameplay or uninterrupted work on your computer.
Disable Fast Startup
To fix the AMD Driver Timeout Problem, you may need to disable Fast Startup. Here’s how:
1. Open the Start menu and type “Control Panel” to search for it. Select the Control Panel app from the results.
2. In the Control Panel window, click on “Power Options.”
3. On the left side of the Power Options window, click on “Choose what the power buttons do.”
4. Then, click on “Change settings that are currently unavailable.”
5. Scroll down to the “Shutdown settings” section and uncheck the box next to “Turn on fast startup (recommended).”
6. Click on “Save changes” to apply the settings.
By disabling Fast Startup, you can help resolve the AMD Driver Timeout Problem and prevent issues like black screens or driver timeout error messages. Remember to restart your computer after making this change for it to take effect.
Check for Overheating and Overclocking Issues
Overheating and overclocking problems can cause the AMD driver timeout issue. To address this, follow these steps:
1. Check your computer’s temperature: Ensure that your system is not overheating. Overheating can lead to driver timeouts and system instability. Use monitoring software to check your CPU and GPU temperatures. If they are too high, consider improving your cooling system or reducing overclocking.
2. Verify your overclocking settings: If you have overclocked your CPU or GPU, revert them to their default settings. Overclocking can put additional stress on your system, leading to driver timeouts. Resetting to default values may resolve the issue.
3. Clean your computer: Dust buildup can hinder proper cooling and cause overheating. Regularly clean your computer’s fans, vents, and heat sinks to ensure efficient heat dissipation.
Remember, resolving overheating and overclocking issues can help prevent the AMD driver timeout problem.
Mark Ginter is a tech blogger with a passion for all things gadgets and gizmos. A self-proclaimed "geek", Mark has been blogging about technology for over 15 years. His blog, techquack.com, covers a wide range of topics including new product releases, industry news, and tips and tricks for getting the most out of your devices. If you're looking for someone who can keep you up-to-date with all the latest tech news and developments, then be sure to follow him over at Microsoft.