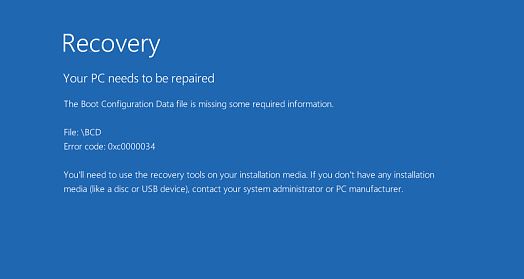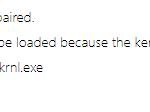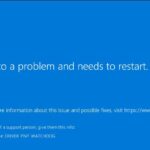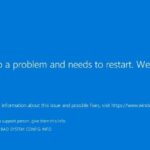- This error occurs if the startup configuration or BCD file does not contain certain required information or is corrupted.
- The relevant error codes might be 0xc0000034 or 0x0000098.
- The error message usually tells you to use the recovery tools on your installation media, such as a DVD or USB drive, to repair and restore your Windows installation.
- Using the Windows 10 bootable installation DVD and restart your computer.
- When prompted to press the. key to boot from CD or DVD, press the key to. continue.
Introduction to the “Boot Configuration Data File Is Missing” Error
The “Boot Configuration Data File Is Missing” error can prevent your Windows PC from starting up properly. This error message typically appears as “Error code: 0xc0000034” on your screen. To fix this issue, you can follow a few simple steps.
First, you’ll need a Windows installation media such as a DVD or a USB drive. Insert the installation media into your computer and restart it. Press the F12 key (or another key depending on your computer) to access the boot menu. Choose the option to boot from the installation media.
Once the installation media is booted up, select your language preferences and click “Next.” On the next screen, click “Repair your computer.” From the options that appear, select “Troubleshoot,” then “Advanced options,” and finally “Command Prompt.”
In the Command Prompt, enter the following command: bootrec /fixmbr. Press Enter and wait for the process to complete. Then, enter the command: bootrec /fixboot. Press Enter again and wait for it to finish. Finally, enter the command: bootrec /rebuildbcd. Press Enter one more time and let it complete.
After these steps, restart your computer and the “Boot Configuration Data File Is Missing” error should be resolved.
Recovering Data From the BCD Missing in Windows
If you’re encountering the “BCD Missing” error on your Windows machine, don’t worry! There are a few simple steps you can take to recover your data and get your PC up and running again.
First, you’ll need a recovery tool like MiniTool Power Data Recovery. This program can help you retrieve your important files even if the BCD is missing.
To start, insert a bootable DVD or USB into your computer and restart it. Press the F12 key (or the key specified by your manufacturer) to enter the BIOS boot menu. Select the DVD or USB as the boot device and press Enter.
Once the MiniTool program is running, select the “Partition Recovery” option. This will scan your hard drive for any missing or corrupted partitions.
After the scan is complete, you’ll be able to recover your data and save it to another storage device.
Remember to always backup your data regularly to prevent any future data loss.
How to Fix the Boot Configuration Data File Is Missing Error in Windows 10
To fix the “Boot Configuration Data File Is Missing” error in Windows 10, you can follow these steps:
1. Insert the Windows installation disc or USB drive and restart your computer.
2. Press any key to boot from the installation media.
3. Select your language preferences and click “Next”.
4. Click “Repair your computer” at the bottom left corner of the screen.
5. Select “Troubleshoot” and then “Advanced options”.
6. Choose “Command Prompt” from the list.
7. In the Command Prompt window, type “bootrec /fixmbr” and press Enter.
8. Next, type “bootrec /fixboot” and press Enter.
9. Finally, type “bootrec /rebuildbcd” and press Enter.
10. Restart your computer and check if the error is fixed.
If these steps don’t work, you can also consider using third-party software like MiniTool Power Data Recovery to recover any important files before attempting any further fixes.
Running Startup/Automatic Repair to Fix the Error
Running Startup Repair is a helpful way to fix the “Boot Configuration Data File is Missing” error in Windows. This error can prevent your Windows machine from booting up properly, but there are a few ways to resolve it. One option is to use the Startup Repair tool, which is built into Windows. To do this, you’ll need to boot your computer from an installation disc or a USB drive with the Windows OS on it. Once you’ve booted into the Windows Recovery Environment, select “Startup Repair” and follow the on-screen instructions to fix the error. Another option is to manually fix the Boot Configuration Data (BCD) using the Command Prompt. You can use the “bcdedit” command to make changes to the BCD database. Remember to be cautious when making changes to the BCD, as any mistakes can cause further problems.
Rebuilding the BCD Using the Bootrec.exe Tool
To fix the “Boot Configuration Data File is Missing” error in Windows, you can use the bootrec.exe tool. This tool allows you to rebuild the Boot Configuration Data (BCD) file, which is responsible for starting up your operating system.
To begin, you’ll need a Windows installation media. Start by inserting it into your laptop and booting from it. Once the Windows Setup page appears, press Shift + F10 to open the Command Prompt.
Next, run the following commands:
1. bootrec /fixmbr – This command repairs the Master Boot Record (MBR) on your hard drive.
2. bootrec /fixboot – This command writes a new boot sector to the system partition.
3. bootrec /rebuildbcd – This command scans for installations and lets you choose which ones to add to the BCD.
After running these commands, restart your computer and see if the issue is resolved. If not, you may need to check your BIOS boot order, make sure the EFI system partition is intact, or consult your manufacturer’s documentation for specific instructions.
Remember to always back up your data before making any changes to your system.
Setting the Correct Partition as Active to Resolve the Error
To resolve the “Boot Configuration Data File is Missing” error in Windows, it is crucial to set the correct partition as active. This error message, such as “0xc0000034” or “0xc000000f,” typically appears during bootup and can prevent your PC from starting properly.
To fix this issue, follow these steps:
1. Start by booting your laptop using a Windows installation media.
2. On the Windows Setup page, select your language and other preferences.
3. Choose “Repair your computer” instead of installing Windows.
4. Select “Troubleshoot” and then “Advanced options.”
5. From the list of options, choose “Command Prompt.”
6. Once in the Command Prompt, type bcdedit /enum all and press Enter.
7. Look for the “Windows Boot Loader” section and note down the identifier for the OS you want to fix.
8. Enter bcdedit /set {identifier} device partition=C: (replace {identifier} with the identifier you noted down) and press Enter.
9. Finally, enter bcdedit /set {identifier} osdevice partition=C: and press Enter.
By setting the correct partition as active using these steps, you can resolve the “Boot Configuration Data File is Missing” error and ensure your Windows OS boots up properly.
Creating a New BCD to Fix the Error
To fix the “Boot Configuration Data File is Missing” error in Windows, you can create a new BCD (Boot Configuration Data) file. Here’s how:
1. Insert your Windows installation media (DVD or USB) and boot from it.
2. Choose your language preferences and click “Next.”
3. Click on “Repair your computer” at the bottom left corner.
4. Select “Troubleshoot” and then “Command Prompt.”
In the Command Prompt window:
5. Type “bootrec /rebuildbcd” and press Enter.
6. If prompted, select the Windows installation you want to repair and press Enter.
7. Type “Y” to add the installation to the boot list and press Enter.
8. Restart your computer and check if the error is resolved.
This method should help you fix the “Boot Configuration Data File is Missing” error and get your Windows system up and running again.
Mark Ginter is a tech blogger with a passion for all things gadgets and gizmos. A self-proclaimed "geek", Mark has been blogging about technology for over 15 years. His blog, techquack.com, covers a wide range of topics including new product releases, industry news, and tips and tricks for getting the most out of your devices. If you're looking for someone who can keep you up-to-date with all the latest tech news and developments, then be sure to follow him over at Microsoft.