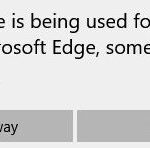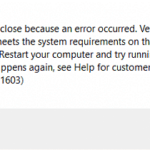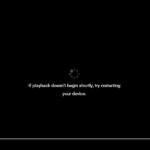- The Brave browser is not as widely used as global browser giants like Firefox and Chrome.
- Many users prefer this browser to others because of the different and better data protection features it offers.
- Some users only get a blank white page when they try to open the browser, while others don’t open it at all.
- The reason for the problem with Brave Browser is that the browser’s cache and cookies are corrupt or out of date.
Introducing: Get Your Web Browsing Back on Track with Brave Browser on Windows 10
Resolving Brave Browser Issues on Windows 10
If you’re experiencing problems with Brave Browser on Windows 10, here are some steps you can take to fix the issues:
1. Clear your browsing data: Open Brave Browser and go to Settings > Browsing Data. Check the boxes next to the data you want to clear, such as cookies and cache, and click “Clear Data”.
2. Check your network settings: Sometimes network connection issues can affect the browser’s performance. Go to Settings > Network Settings and ensure that everything is configured correctly.
3. Reset Brave Browser settings: If the above steps don’t work, you can try resetting Brave Browser to its default settings. Go to Settings > Additional Settings > Reset Settings.
4. Update Brave Browser: Make sure you have the latest version of Brave Browser installed. You can do this by going to the official Brave website and downloading the latest version for your Windows 10 (64-bit or 32-bit).
Clearing Cache and Updating Brave Browser
To clear the cache and update Brave Browser on Windows 10, follow these steps:
1. Open Brave Browser and click on the three horizontal lines in the top-right corner.
2. Select “Settings” from the dropdown menu.
3. In the Settings tab, scroll down and click on “Advanced”.
4. Under the “Privacy and security” section, click on “Clear browsing data”.
5. In the “Basic” tab, choose the time range for which you want to clear the cache.
6. Check the box next to “Cached images and files” and any other checkboxes you want to clear.
7. Click on “Clear data” to clear the cache.
8. To update Brave Browser, go back to the Settings tab and click on “About Brave”.
9. Brave will automatically check for updates and install them if available.
These steps should help resolve any issues you may be experiencing with Brave Browser on Windows 10.
Troubleshooting Hardware Acceleration and Antivirus
If you’re experiencing issues with Brave Browser on Windows 10, there are a couple of troubleshooting steps you can take to resolve them. First, let’s address hardware acceleration. To disable it, follow these steps:
1. Open Brave Browser.
2. Click on the three horizontal lines in the top-right corner to open the menu.
3. Select “Settings” and go to the “Additional settings” section.
4. Click on “System” in the left sidebar.
5. Toggle off the “Use hardware acceleration when available” option.
Next, let’s check your antivirus settings. Some antivirus programs may interfere with Brave Browser’s functionality. Try temporarily disabling your antivirus software and see if the issue persists. If it does, consider adding Brave Browser to your antivirus program’s whitelist or exceptions list.
Reinstalling Brave Browser to Fix Problems
To fix problems with Brave Browser not working on Windows 10, you can try reinstalling the browser. Here’s how:
1. First, uninstall Brave Browser from your computer. To do this, go to the Start menu, search for “Control Panel,” and open it.
2. In the Control Panel, click on “Programs” and then “Uninstall a program.”
3. Look for Brave Browser in the list of installed programs, right-click on it, and select “Uninstall.”
4. Once Brave Browser is uninstalled, open your preferred web browser (e.g., Chrome or Internet Explorer) and visit the Brave website.
5. On the Brave website, click on the “Download” button to get the latest version of Brave Browser for Windows.
6. Choose the appropriate version (64-bit or 32-bit) based on your operating system.
7. After the download is complete, locate the installation file and double-click on it to run the installer.
8. Follow the on-screen instructions to complete the installation process.
9. Once the installation is finished, launch Brave Browser and see if the issues have been resolved.
By reinstalling Brave Browser, you can often fix common problems such as bugs, network connection issues, and slow page loading times. Remember to also clear your browser cache and check for any updates to further enhance performance.
Ensuring Privacy and Transparency with Brave Browser
If you’re experiencing issues with Brave Browser on Windows 10, here are a few simple steps to fix it. First, make sure you have the latest version of Brave installed on your device. You can download it from the official Brave website.
If the browser is not working properly, one common solution is to clear your browsing data. To do this, click on the three-dot menu in the top-right corner of the browser window. Then, go to the “Settings” option and click on “Privacy and security.”
Under the “Privacy and security” tab, you’ll find the “Clear browsing data” option. Click on it and select the checkboxes next to the data you want to clear, such as cookies and cached images. After selecting the data, click on the “Clear data” button.
If clearing your browsing data doesn’t resolve the issue, you can try disabling Brave Shields. This can be done by clicking on the Brave Shields icon in the address bar and toggling it off.
In some cases, certain websites may not load properly due to bugs or compatibility issues. You can try loading the problematic site in a private browsing window by clicking on the three-dot menu and selecting “New Private Window.”
If you’re still experiencing issues, you can visit the Brave Community website for further assistance. The community is a great resource for troubleshooting and finding solutions to common problems.
By following these steps, you can ensure privacy and transparency while using Brave Browser on Windows 10. Brave is committed to protecting your data and providing a secure browsing experience.
Mark Ginter is a tech blogger with a passion for all things gadgets and gizmos. A self-proclaimed "geek", Mark has been blogging about technology for over 15 years. His blog, techquack.com, covers a wide range of topics including new product releases, industry news, and tips and tricks for getting the most out of your devices. If you're looking for someone who can keep you up-to-date with all the latest tech news and developments, then be sure to follow him over at Microsoft.