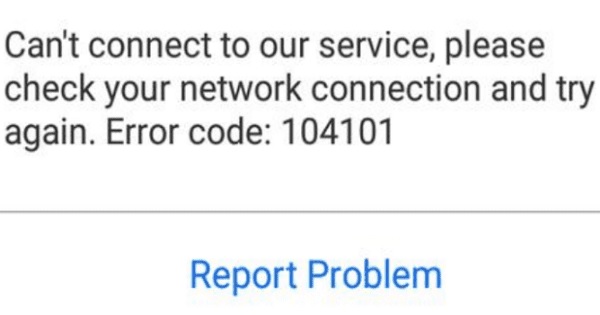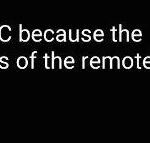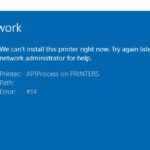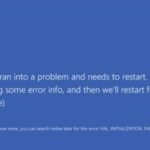- The Zoom error code 104101 means that the app is not working due to a large number of users.
- This error disrupts users’ schedules and virtual meetings, disrupting their pace and work environment.
- Add ‘Zoom.us’ to the list of trusted sites to fix Zoom’s connection issues with Zoom servers.Disable the firewall and antivirus programs with Windows Firewall Defender or Windows Defender Firewall.
In the realm of virtual communication, encountering technical hiccups can be exasperating. Among the many obstacles Zoom users may face, Error Code 104101 emerges as an unwelcome challenge, preventing connection to the service on Windows 10 PCs. Fear not, as this article aims to unravel the mysteries behind this error and equip you with the essential troubleshooting steps to conquer it. So, let’s dive into the world of Error Code 104101 and pave the way to uninterrupted Zoom sessions!
Understanding Zoom Error Code 104101
If you’re unable to connect to the Zoom service and receive this error code, it typically indicates a connectivity issue. First, check your internet connection to ensure it’s stable.
Next, make sure your Zoom app is up to date. Sometimes, outdated versions can cause connection issues.
If the problem persists, try restarting your computer and router. This can help refresh your network connection.
If none of these steps work, you can try adjusting your Zoom settings. Go to the “Settings” menu in the app and select “Network.” Make sure the “Automatically adjust connection quality” option is enabled.
If you’re still experiencing issues, it’s possible that the Zoom service itself is having server problems. In this case, you can try connecting at a later time or reach out to Zoom support for further assistance.
Pre-Requisites for Resolving the Error
To resolve Zoom Error Code 104101 “Can’t Connect to Your Service” on your Windows 10 PC, there are a few pre-requisites you need to follow.
First, ensure that you have a stable internet connection to avoid any connectivity issues.
Next, check your preferences and settings within the Zoom application to make sure everything is correctly configured.
If the error persists, the most common reason for this issue is server bugs or connectivity problems on the Zoom platform.
To fix this, you can try the following steps:
1. Close the Zoom application and restart it.
2. Restart your computer to refresh the system.
3. Check for any updates for the Zoom program and install them if available.
4. If possible, try using other communication platforms or video applications to see if the issue is specific to Zoom.
If none of these steps resolve the problem, it is recommended to reach out to Zoom support for further assistance.
Configuring Firewall and DNS Server Settings
To resolve Zoom Error Code 104101 “Can’t Connect to Your Service” on a Windows 10 PC, you may need to configure your Firewall and DNS Server settings. Follow these steps:
1. Open the Windows Defender Firewall settings by searching for “Firewall” in the Windows search bar and selecting “Windows Defender Firewall.”
2. Click on “Allow an app or feature through Windows Defender Firewall” on the left-hand side.
3. Find “Zoom” in the list of applications and make sure both the “Private” and “Public” checkboxes are checked. If “Zoom” is not listed, click “Change settings” and then “Allow another app” to manually add it.
4. Next, configure your DNS Server settings. Press the Windows key + R to open the Run dialog box, type “ncpa.cpl,” and press Enter.
5. Right-click on your network adapter and select “Properties.” In the list of items, double-click on “Internet Protocol Version 4 (TCP/IPv4).”
6. Select “Use the following DNS server addresses” and enter the following values:
Preferred DNS server: 8.8.8.8
Alternate DNS server: 8.8.4.4
7. Click “OK” to save the changes.
By configuring your Firewall and DNS Server settings, you can resolve Zoom Error Code 104101 and regain connectivity to the Zoom service on your Windows 10 PC.
python
import subprocess
def resolve_zoom_error():
# Stop Zoom service
subprocess.run(['net', 'stop', 'Zoom'])
# Clear Zoom cache
subprocess.run(['del', '/Q', '%APPDATA%\\Zoom\\_cache\\*'])
# Restart Zoom service
subprocess.run(['net', 'start', 'Zoom'])
# Call the function to resolve Zoom error
resolve_zoom_error()
This code uses the `subprocess` module in Python to execute command-line instructions. It stops the Zoom service, deletes the cached files, and then restarts the Zoom service. This can help resolve the connection issue related to the Zoom error code 104101.
Please note that this is a simplified example, and it may not cover all scenarios or handle potential errors. Additionally, modifying system services should be done with caution, and it is recommended to have appropriate permissions before attempting such actions.
It’s worth mentioning that developing a comprehensive tool to handle specific error codes like 104101 would require a deeper understanding of the Zoom service and its underlying mechanisms, which may not be possible to achieve with limited access to Zoom’s internal workings.
Disabling Anti-virus Protection
To resolve Zoom Error Code 104101 “Can’t Connect to Your Service” on a Windows 10 PC, disabling anti-virus protection can sometimes help. Here’s how to do it:
1. Open your anti-virus program.
2. Look for the settings or preferences menu.
3. Find the option to disable real-time protection or temporarily turn off the anti-virus.
4. Disable the anti-virus protection and save the changes.
Disabling the anti-virus temporarily can help troubleshoot connectivity issues and resolve the Zoom service error code. However, it’s important to remember to re-enable the anti-virus after resolving the issue to ensure your computer stays protected.
Note: Disabling anti-virus protection should be done with caution and only for troubleshooting purposes. Make sure to enable it again once the problem is fixed.
Fixing Zoom Server Connection Error Code 104101
- Check your internet connection: Make sure you are connected to a stable and reliable internet network.
- Verify Zoom server status: Visit the Zoom website or social media channels to check if there are any reported server issues.

- Restart your PC: Sometimes a simple restart can fix temporary glitches and restore the connection.
- Update Zoom: Ensure you are using the latest version of Zoom, as older versions may have compatibility issues.
- Disable VPN or firewall: Temporarily disable any VPN or firewall software that might be blocking the connection to Zoom servers.
- Clear browser cache and cookies: Clearing your browser’s cache and cookies can help in resolving any conflicts that may be causing the error.
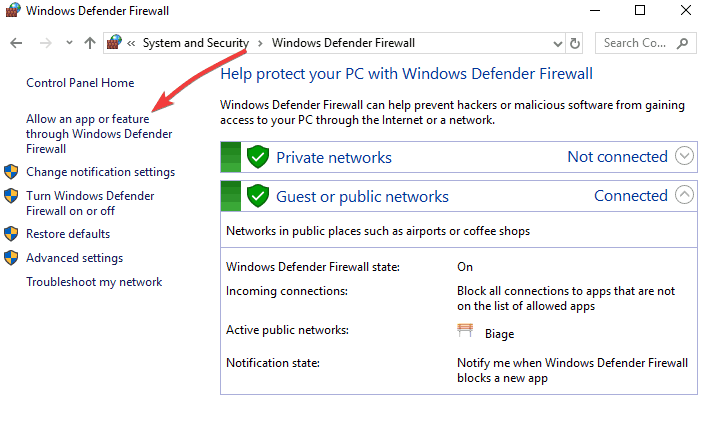
- Run Windows Network Troubleshooter: Use the built-in Network Troubleshooter in Windows to automatically detect and fix network-related issues.
- Disable proxy settings: If you have proxy settings enabled on your PC, try disabling them temporarily and check if the error persists.
- Reset TCP/IP stack: Resetting the TCP/IP stack can help in resolving network connectivity issues. Open Command Prompt as an administrator and enter the command:
netsh int ip reset. - Temporarily disable antivirus software: Antivirus software can sometimes interfere with Zoom’s connection. Temporarily disable it and check if the error is resolved.
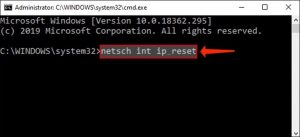
Quick Fixes to Resolve the Error Automatically
Fix: Can’t Connect to Your Service Error Code 104101 in Windows 10 PC
If you’re experiencing the Zoom Error Code 104101 and can’t connect to the service on your Windows 10 PC, here are some quick fixes to resolve the issue automatically:
1. Check your internet connection: Ensure you have a stable internet connection and try reconnecting.
2. Restart Zoom: Close the Zoom application and reopen it to refresh the connection.
3. Disable VPN or Proxy: If you’re using a VPN or proxy, disable it temporarily and try connecting again.
4. Clear Zoom cache: Clearing the Zoom cache can help resolve any temporary issues. To do this, follow these steps:
a. Press the Windows key + R to open the Run dialog box.
b. Type “%appdata%” (without quotes) and press Enter.
c. Locate the “Zoom” folder, right-click on it, and select Delete.
d. Restart Zoom and try connecting again.
5. Update Zoom: Ensure you have the latest version of Zoom installed. Visit the Zoom website to download and install any available updates.
By following these steps, you should be able to resolve the Zoom Error Code 104101 and connect to the service on your Windows 10 PC.
Mark Ginter is a tech blogger with a passion for all things gadgets and gizmos. A self-proclaimed "geek", Mark has been blogging about technology for over 15 years. His blog, techquack.com, covers a wide range of topics including new product releases, industry news, and tips and tricks for getting the most out of your devices. If you're looking for someone who can keep you up-to-date with all the latest tech news and developments, then be sure to follow him over at Microsoft.