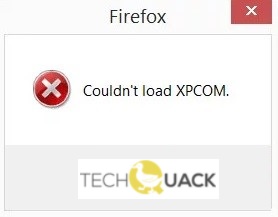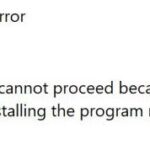- Problems with Firefox or other applications happen sooner or later, so it’s important to know how to fix them.
- The “XPCOM could not load” error is usually caused by Windows updates.
- Uninstalling Firefox is not enough, you need to completely uninstall the files associated with Firefox.
- Uninstall Firefox and reinstall it if it didn’t work, you should uninstall Firefox completely.
Common XPCOM errors and their resolution methods
-
Reset Mozilla Firefox
- Open Mozilla Firefox.
- Click on the Menu button (three horizontal lines) at the top right corner of the browser window.
- Select Help from the drop-down menu.
- Choose Troubleshooting Information.
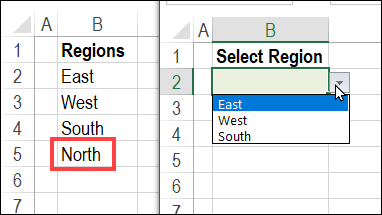
- Click on the Refresh Firefox button.
- Confirm the action by clicking on Refresh Firefox in the dialog box.
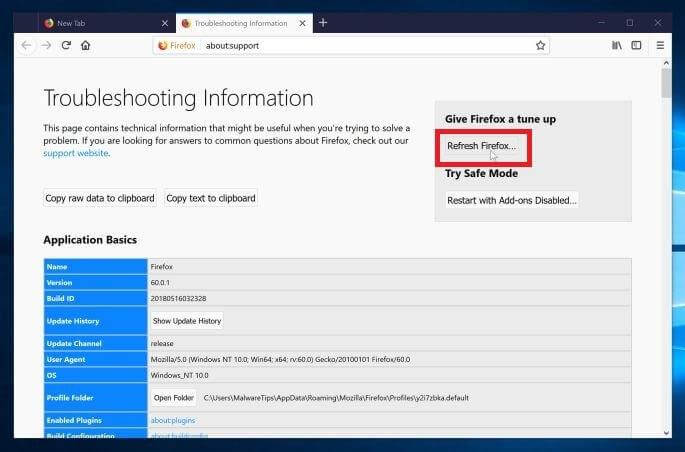
- Wait for Firefox to reset and restart.
-
Reinstall Mozilla Firefox
- Download the latest version of Mozilla Firefox from the official website.
- Close any open instances of Firefox.
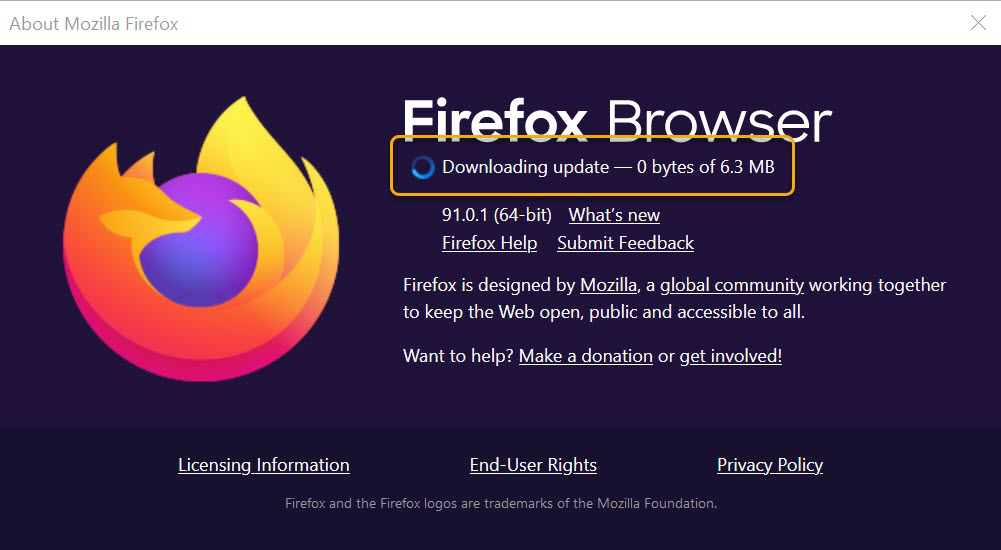
- Run the downloaded installer file.
- Follow the on-screen instructions to complete the installation.
- Launch the newly installed Firefox and check if the XPCOM error is resolved.
-
Delete XPCOM-related Files
- Open File Explorer (Windows Explorer) by pressing Win + E.
- Navigate to the Mozilla Firefox installation directory (usually located in C:\Program Files\Mozilla Firefox).
- Delete the following files or folders if they exist:
- xul.dll
- xpcom.dll
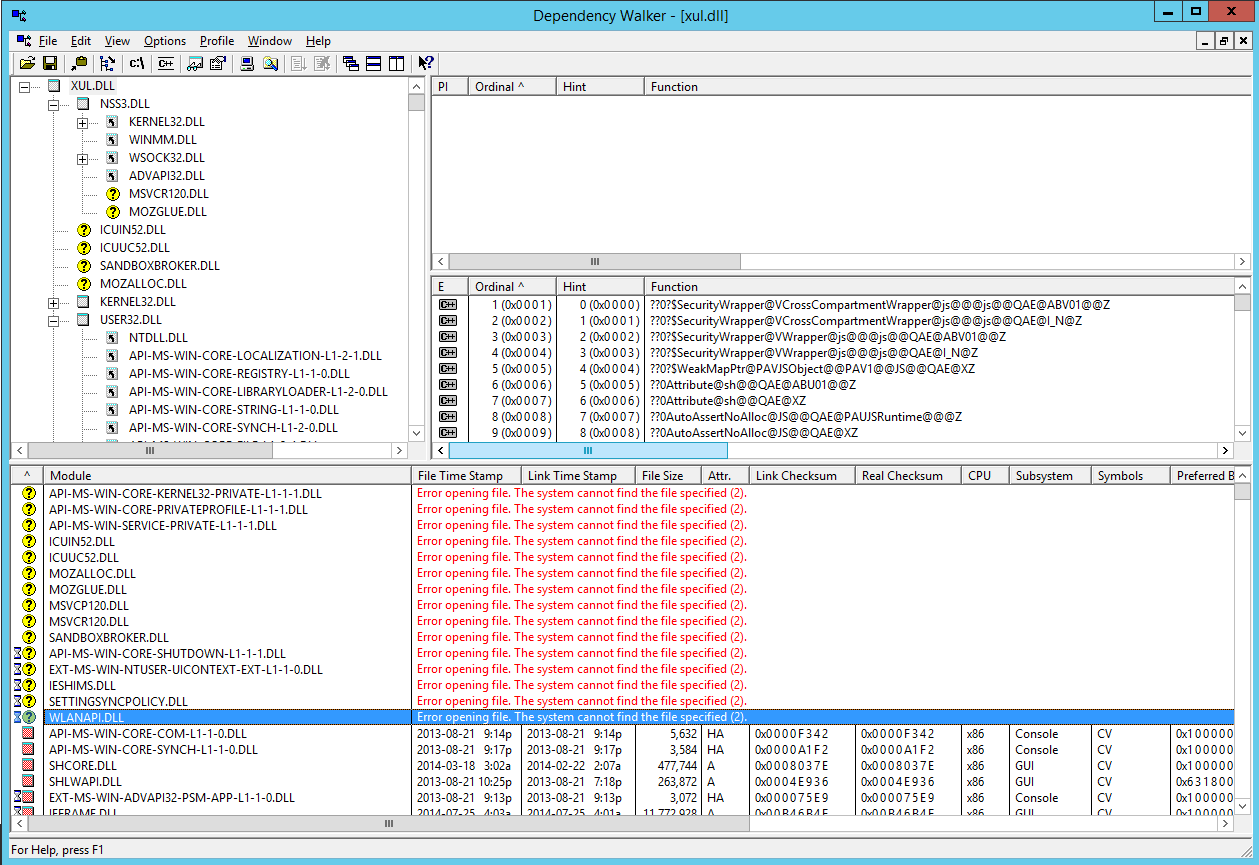
- compreg.dat
- extensions.ini
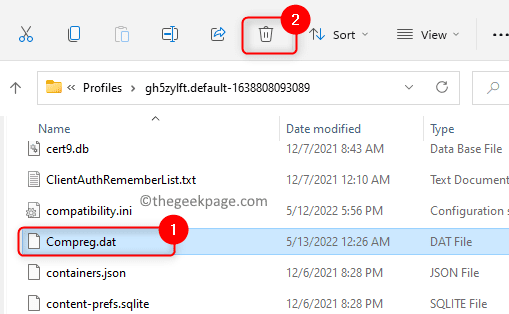
- extensions.sqlite
- extensions.rdf
- pluginreg.dat
- search.json.mozlz4
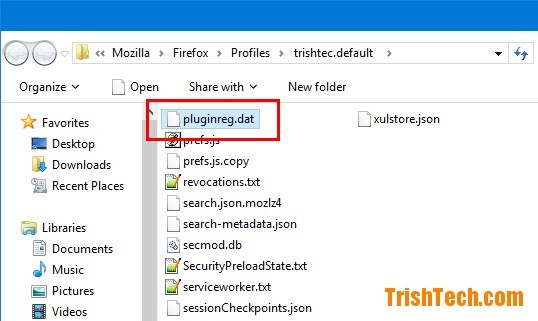
- webappsstore.sqlite
- Empty the Recycle Bin.
- Restart your computer.
-
Disable Firefox Add-ons and Extensions
- Open Mozilla Firefox.
- Click on the Menu button (three horizontal lines) at the top right corner of the browser window.
- Select Add-ons from the drop-down menu.
- In the Add-ons Manager tab, go to the Extensions or Themes section.
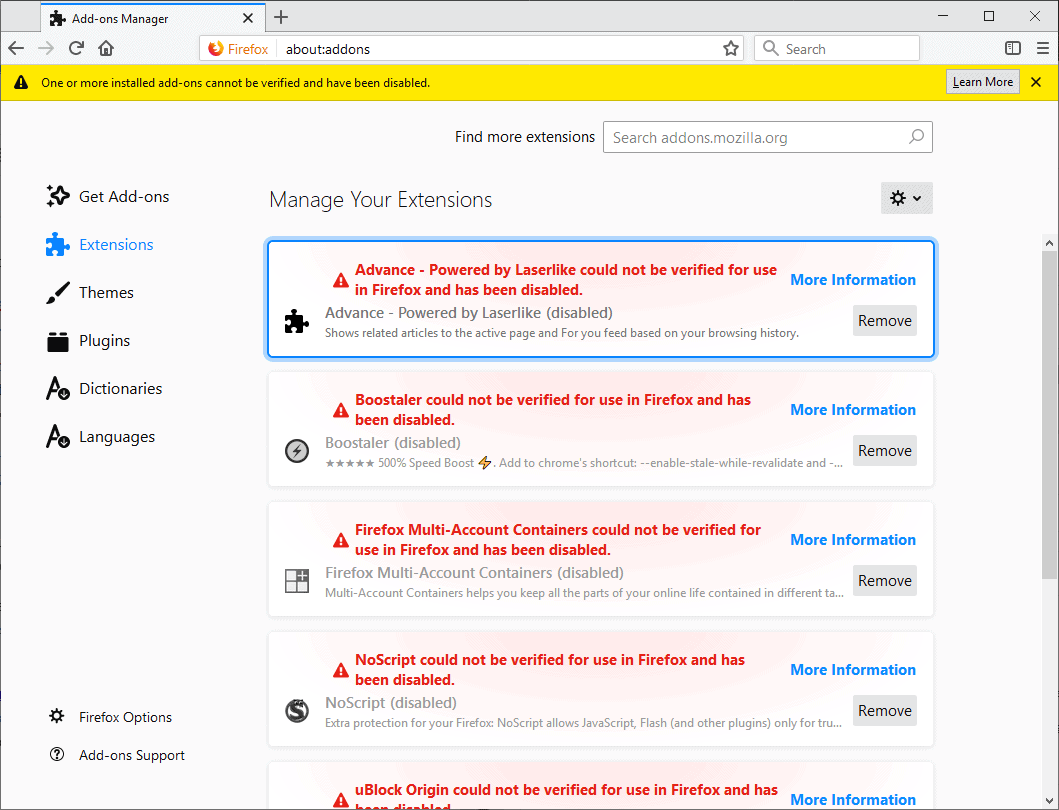
- Disable all installed extensions and themes by clicking on the Disable button next to each.
- Restart Firefox and check if the XPCOM error persists.
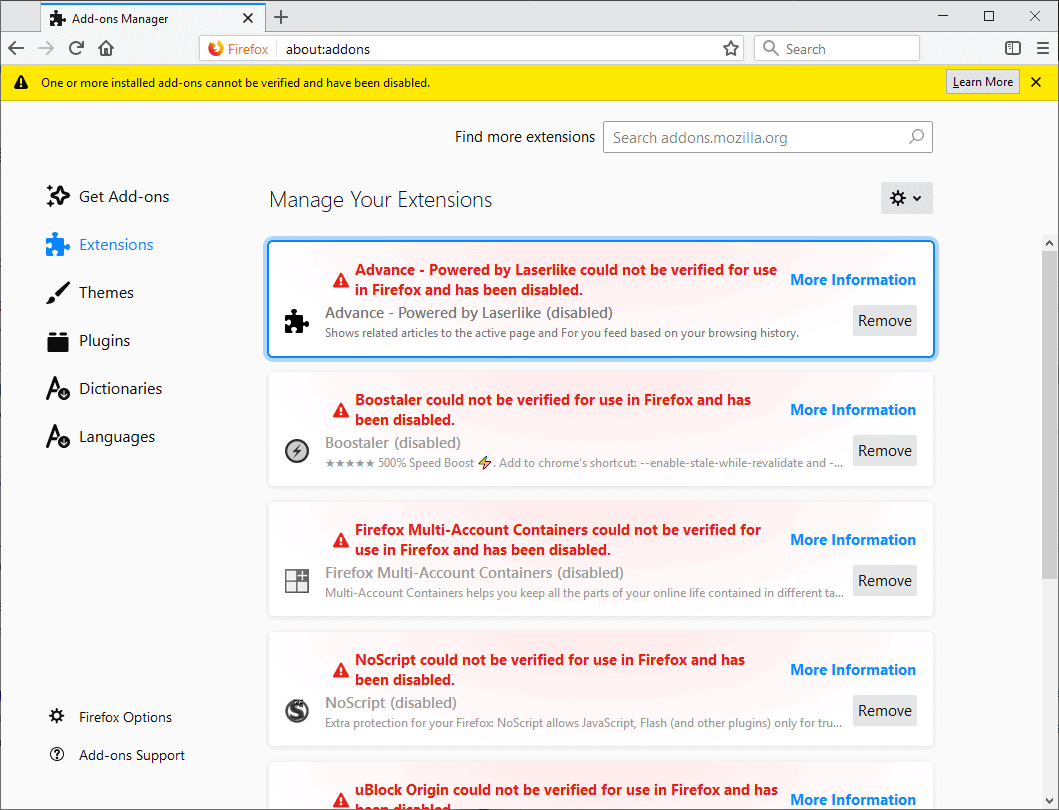
-
Run Firefox in Safe Mode
- Close any open instances of Mozilla Firefox.
- Press the Win + R keys to open the Run dialog box.
- Type firefox.exe -safe-mode and press Enter.
- In the Firefox Safe Mode window, select the desired options (e.g., Disable all add-ons) and click Continue in Safe Mode.
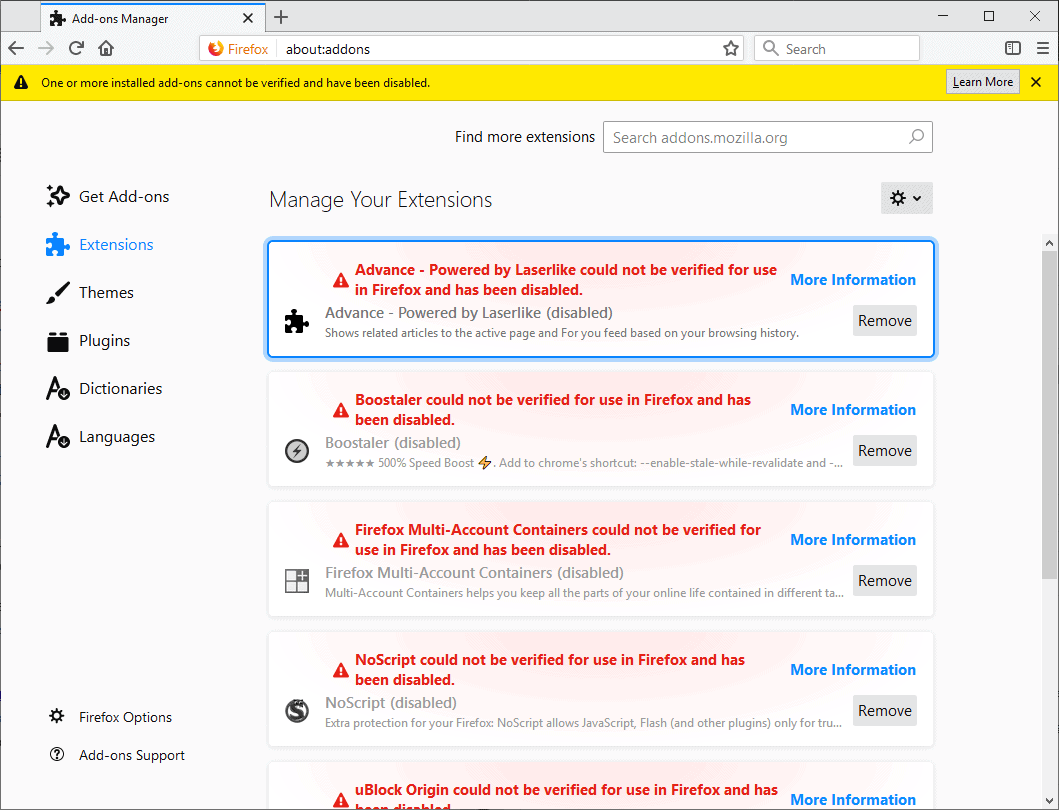
- Check if the XPCOM error still occurs while running Firefox in Safe Mode.
Reinstalling or upgrading Firefox to resolve “Couldn’t load XPCOM” error
To resolve the “Couldn’t load XPCOM” error in Mozilla Firefox, you can reinstall or upgrade the browser. Follow these steps:
1. Uninstall Firefox completely from your computer.
2. Download the latest version of Firefox from the official Mozilla website.
3. Run the installation file and follow the on-screen instructions to reinstall Firefox.
4. After the installation is complete, launch Firefox and check if the XPCOM error persists.
If the error still occurs, try the following additional steps:
1. Exit Firefox and go to the program folder where Firefox is installed (usually “C:\Program Files\Mozilla Firefox”).
2. Delete the “xpcom.dll” file.
3. Launch Firefox again and check if the error is resolved.
If you’re still experiencing issues, consider seeking further assistance from the Mozilla support forum or contacting their support team directly.
Starting Firefox in Safe Mode and disabling extensions to fix the issue
To fix the “Couldn’t Load XPCOM Error” in Mozilla Firefox, you can start the browser in Safe Mode and disable extensions.
1. Start Firefox in Safe Mode
– Close Firefox if it’s already open.
– Press the Windows key + R to open the Run dialog box.
– Type “firefox -safe-mode” and press Enter.
2. Disable Extensions
– In Safe Mode, click on the ☰ menu button and select Add-ons.
– Go to the Extensions tab.
– Disable all extensions by clicking the Disable button next to each one.
– Restart Firefox.
By starting Firefox in Safe Mode and disabling extensions, you can troubleshoot any issues caused by third-party extensions. If the problem persists, you may need to seek further assistance from Mozilla’s support forum or consider reinstalling Firefox. Remember to re-enable your extensions after resolving the issue.
python
import shutil
import os
from pathlib import Path
def resolve_xpcom_error():
# Backup and remove the Firefox profile directory
firefox_profile_path = Path("~/.mozilla/firefox").expanduser()
if firefox_profile_path.exists():
shutil.move(firefox_profile_path, firefox_profile_path.with_suffix(".bak"))
# Launch Firefox and let it create a new profile
os.system("firefox")
# Once Firefox is closed, restore the original profile directory
shutil.move(firefox_profile_path.with_suffix(".bak"), firefox_profile_path)
# Call the function to resolve the XPCOM error
resolve_xpcom_error()
Please note that this code assumes you are using a Unix-like operating system, such as Linux or macOS. If you are using a different operating system, the Firefox profile directory path may vary.
This code creates a backup of the Firefox profile directory, removes it temporarily, and then launches Firefox. When Firefox is closed, it restores the original profile directory. This process essentially allows Firefox to recreate the necessary XPCOM components and resolve the “Couldn’t load XPCOM” error.
Keep in mind that this is a basic example, and the specific steps to resolve the error may vary depending on the cause and your operating system. It’s always recommended to consult Mozilla’s support resources or community forums for more specific guidance.
Resetting Firefox settings to default as a solution for the error
To resolve the “Couldn’t Load XPCOM Error” in Mozilla Firefox, you can reset Firefox settings to default. Follow these steps:
1. Close Firefox completely.
2. Press the Windows key + R to open the Run dialog box.
3. Type “firefox.exe -p” and press Enter.
4. The Firefox Profile Manager will open.
5. Click on “Create Profile” and follow the prompts to create a new profile.
6. Once the new profile is created, select it and click on “Start Firefox”.
7. Firefox will open with default settings.
8. Test if the error is resolved.
9. If the error is resolved, you can import your bookmarks, history, and other data from your old profile to the new one.
10. If the error persists, consider reinstalling Firefox.
Remember to backup your bookmarks and other important data before resetting Firefox settings.
Note: This solution applies specifically to the XPCOM error in Mozilla Firefox and may not resolve other Firefox issues.
Uninstalling and reinstalling Firefox to resolve the “Couldn’t load XPCOM” error
To resolve the “Couldn’t load XPCOM” error in Mozilla Firefox, uninstalling and reinstalling the browser can often help.
Here’s how:
1. Close all Firefox windows and ensure it is not running in the background.
2. Press the Windows key + R to open the Run dialog box.
3. Type “appwiz.cpl” and press Enter to open the Programs and Features window.
4. Locate Mozilla Firefox in the list of installed programs, right-click on it, and select Uninstall.
5. Follow the prompts to uninstall Firefox completely.
6. Once the uninstallation is complete, download the latest version of Firefox from the official Mozilla website.
7. Run the installer and follow the instructions to reinstall Firefox.
8. After the installation is finished, launch Firefox and check if the “Couldn’t load XPCOM” error is resolved.
If the error persists, it may be caused by other factors, such as profile folder corruption or incompatible third-party extensions. In such cases, referring to a comprehensive guide or seeking further support from Mozilla’s official support channels can provide more tailored solutions.
Mark Ginter is a tech blogger with a passion for all things gadgets and gizmos. A self-proclaimed "geek", Mark has been blogging about technology for over 15 years. His blog, techquack.com, covers a wide range of topics including new product releases, industry news, and tips and tricks for getting the most out of your devices. If you're looking for someone who can keep you up-to-date with all the latest tech news and developments, then be sure to follow him over at Microsoft.