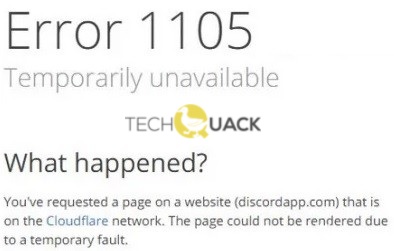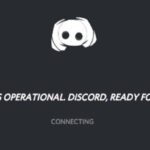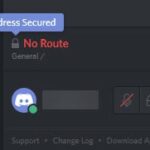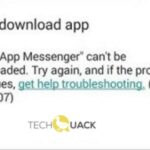- This error also appeared on Windows 7, 8, and Windows 8.1 computers.
Welcome to a guide that will help you overcome the frustrating Discord Error 1105, a common hurdle encountered by Windows 10 users. In this article, we will explore effective methods to resolve this issue and get you back to enjoying seamless communication on Discord. So, let’s dive in and troubleshoot this error together!
Checking the Status of Discord
To check the status of Discord and resolve Error 1105 in Windows 10, follow these steps:
1. Check Discord’s server status by visiting discordapp.com/status. If there is a server issue, wait for the problem to be resolved.
2. Update Discord to the latest version. Open the application and go to Settings > Appearance > Advanced > Update > Check for Updates. If an update is available, follow the prompts to install it.
3. Flush DNS cache. Open the Command Prompt as an administrator and type the command: ipconfig /flushdns. This clears any DNS-related issues that may be causing the error.
4. Disable VPN or proxy network connections. Sometimes, these can interfere with Discord’s connectivity. Disable them temporarily and check if the error persists.
5. Clear Discord’s cache. Press Win + R, type “%appdata%\discord” (without quotes), and press Enter. Delete the contents of the Discord folder, then restart the app.
6. Disable any security software temporarily, as they may be blocking Discord’s connection. Ensure that Discord is allowed through any firewalls or antivirus programs.
Connecting to a Different Network
To connect to a different network when encountering Discord Error 1105 in Windows 10, follow these steps:
1. Close the Discord application completely.
2. Open the Command Prompt by pressing the Windows key and typing “cmd”.
3. Right-click on Command Prompt and select “Run as administrator”.
4. In the Command Prompt window, type “ipconfig /flushdns” and press Enter to clear the DNS cache.
5. Once the command executes successfully, reopen Discord.
6. If the issue persists, try connecting to a different network. You can do this by connecting to a different Wi-Fi network or using a mobile hotspot.
7. If you are still unable to connect, the problem may lie with the Discord server. In this case, you can check the Discord status page or official social media channels for any known server issues.
8. Additionally, make sure you are using the latest version of Discord. If not, update the application to the latest version available.
9.
Switching to a VPN Network
Switching to a VPN network can help resolve Discord Error 1105 in Windows 10.
Here’s how to do it:
1. Download and install a reliable VPN application on your Windows PC.
2. Open the VPN app and connect to a server of your choice.
3. Once connected, open Discord and check if the error persists.
If the VPN solution doesn’t work, you can try other troubleshooting steps:
1. Update Discord to the latest version to ensure you have the most recent bug fixes.
2. Flush the DNS cache on your Windows PC by opening the command prompt and typing “ipconfig /flushdns”.
3. Check your internet connection and make sure it’s stable.
4. Clear the Discord app cache by navigating to the Discord folder and deleting the “Cache” folder.
5. If none of the above solutions work, it’s possible that the error is due to a Discord server issue. In this case, you can visit discordapp.com or the official Discord social media channels to check if others are experiencing similar problems.
Remember to always prioritize your online security and use reputable VPN services to protect your privacy while using VoIP services like Discord.
Deleting the Discord folders in %appdata% and %localappdata%
To resolve Discord Error 1105 in Windows 10, you can try deleting the Discord folders in %appdata% and %localappdata%. Here’s how:
1. Press the Windows key + R to open the Run dialog box.
2. Type “%appdata%” (without quotes) and click OK.
3. Locate and delete the Discord folder.
4. Press the Windows key + R again and type “%localappdata%” (without quotes). Click OK.
5. Find the Discord folder and delete it as well.
Deleting these folders can help resolve any issues related to corrupted application files or conflicting settings. After deleting the folders, restart your computer and reinstall Discord from the official website.
Remember to follow these steps carefully and ensure you have a backup of any important data related to Discord.
Check if it is a server error
If you are experiencing Discord Error 1105 in Windows 10, it may be a server error. To check if this is the case, follow these steps:
1. Close Discord completely.
2. Open your preferred web browser and navigate to the Discord website.
3. Look for any announcements or posts regarding server issues.
4. If there is a known server issue, you will need to wait for Discord to resolve it.
If there are no known server issues, you can try the following solutions:
1. Clear your system cache by pressing Win + R, typing “cmd,” and then entering “ipconfig /flushdns” in the Command Prompt.
2. Disable any security software temporarily to see if it is causing the error.
3. Uninstall and reinstall Discord by following the proper procedure.
4. Check your network connection and ensure it is stable.
5. If all else fails, contact Discord support for further assistance.
Remember to refer to official Discord resources or seek help from their support team for specific troubleshooting steps based on your situation.
Use a VPN service
To resolve Discord Error 1105 in Windows 10, you can use a VPN service. Follow these steps:
1. Download and install a reputable VPN service on your Windows 10 device.
2. Launch the VPN application and connect to a server location of your choice.
3. Once connected, open the Discord desktop app or website in your browser.
4. If you encounter the Error 1105, try clearing your system cache and flush DNS by following these steps:
– Press the Windows key + R, type “cmd,” and press Enter.
– In the Command Prompt, type “ipconfig /flushdns” and press Enter.
– Close the Command Prompt.
5. Restart your computer and try accessing Discord again.
6. If the error persists, check if there are any updates for Discord and install them.
7. Additionally, ensure that your internet connection is stable and not causing any connectivity issues.
8. If the problem still persists, you can try reaching out to Discord support for further assistance.
Using a VPN service can help bypass any network or DNS-related issues that may be causing Discord Error 1105 on Windows 10.
Delete the corrupted app data for Discord
To resolve Discord Error 1105 in Windows 10, you can try deleting the corrupted app data for Discord. Here’s how:
1. Close the Discord app completely.
2. Press the Windows key + R, type “%appdata%”, and hit Enter.
3. Locate the Discord folder and delete it.
4. Press the Windows key + R again, type “%localappdata%”, and hit Enter.
5. Find the Discord folder here as well and delete it.
6. Restart your computer.
7. Reinstall Discord from the official website or Microsoft Store.
This should resolve the Error 1105 and allow you to use Discord without any issues. If the problem persists, you may want to check for any Discord service issues or network connection problems.
Flush DNS
To resolve Discord Error 1105 in Windows 10, you can try flushing the DNS cache. This can help fix any issues related to DNS servers that may be causing the error.
Here’s how to flush the DNS cache in Windows 10:
1. Press the Windows key + R to open the Run dialog box.
2. Type cmd and press Enter to open the Command Prompt.
3. In the Command Prompt, type ipconfig /flushdns and press Enter.
4. Wait for the process to complete.
5. Restart your computer and try using Discord again.
Flushing the DNS cache can help refresh the connection between your computer and the Discord servers, potentially resolving error code 1105. If the error persists, you may need to try other fixes or contact Discord support for further assistance.
Run Winsock Reset
To resolve Discord Error 1105 in Windows 10, you can try running a Winsock reset. This procedure can help fix connectivity issues and resolve the error. Here’s how to do it:
1. Press the Windows key + X on your keyboard and select “Command Prompt (Admin)” or “Windows PowerShell (Admin).”
2. In the Command Prompt window, type the following command and press Enter: netsh winsock reset
3. Wait for the process to complete, and then restart your computer.
4. After the restart, open Discord and check if the error is resolved.
Running a Winsock reset can help fix various network-related issues, including Discord Error 1105. If you still encounter the error after following these steps, you may need to explore other solutions or seek further assistance. Remember to always keep your Discord desktop app up to date to avoid potential errors and ensure a smooth experience using the instant messaging service.
Mark Ginter is a tech blogger with a passion for all things gadgets and gizmos. A self-proclaimed "geek", Mark has been blogging about technology for over 15 years. His blog, techquack.com, covers a wide range of topics including new product releases, industry news, and tips and tricks for getting the most out of your devices. If you're looking for someone who can keep you up-to-date with all the latest tech news and developments, then be sure to follow him over at Microsoft.