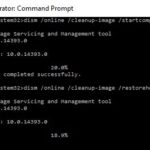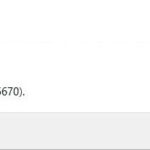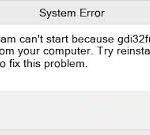- Deployment Image Servicing and Management (DISM) tool is very useful when you need to find and fix corrupt files on your system.
- Sometimes DISM may report error code 1392 and stop scanning.
- This error should be corrected as soon as possible.
- If it is not corrected, it can lead to data loss, system crashes, hardware failure.
- The full error message is as follows: “Error: 1392.
Unraveling the Mysteries Behind Dism.exe Error 1392 on Windows 10
Understanding the DISM Error 1392
To resolve DISM.exe Error 1392 on your Windows 10 PC, follow these steps:
1. Open Command Prompt as an administrator.
2. Type “dism /online /cleanup-image /restorehealth” and press Enter. This command will scan for and repair any corrupted system files.
3. If you encounter an error message stating that the source files could not be found, you may need to provide an installation media. Enter “dism /online /cleanup-image /restorehealth /source:C:\” (replace “C:\” with the correct drive letter where your Windows 10 installation files are located) and press Enter.
4. After the process is complete, restart your computer.
If you continue to experience issues, it may be necessary to run a system scan using the Chkdsk tool. Open Command Prompt as an administrator and type “chkdsk C: /f /r” (replace “C:” with the appropriate drive letter) and press Enter. This will check and fix any file system errors.
Hopefully, these steps will help resolve the DISM Error 1392 on your Windows 10 PC.
Reasons for DISM Failure
- Corrupted system files: DISM failure can be caused by corrupted system files, preventing the tool from executing properly.
- Software conflicts: Certain third-party software or antivirus programs may interfere with DISM’s operation, resulting in failure.
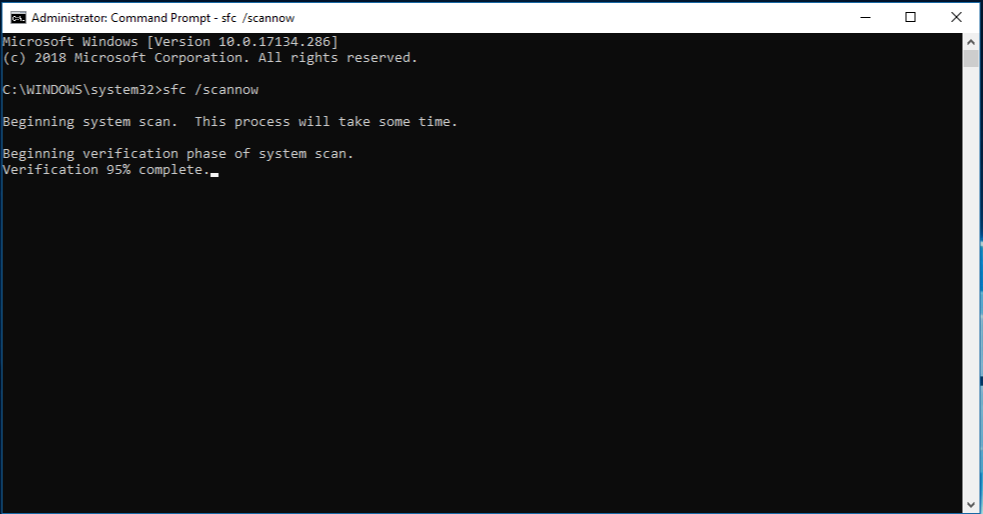
- Insufficient permissions: If the user account lacks sufficient administrative privileges, DISM may fail to complete its tasks.
- Network connection issues: Poor or unstable network connectivity can disrupt DISM’s ability to download required files, leading to failure.
- Missing or outdated Windows updates: Outdated or missing Windows updates can cause DISM to fail, as it relies on these updates for proper functionality.
- Hardware errors: Faulty hardware components, such as a problematic hard drive or RAM errors, can trigger DISM failure.
- Conflicting system configurations: Incompatible or conflicting system configurations may interfere with DISM’s operations and result in failure.
- Insufficient disk space: DISM requires an adequate amount of free disk space to perform its operations, and lack of space can lead to failure.
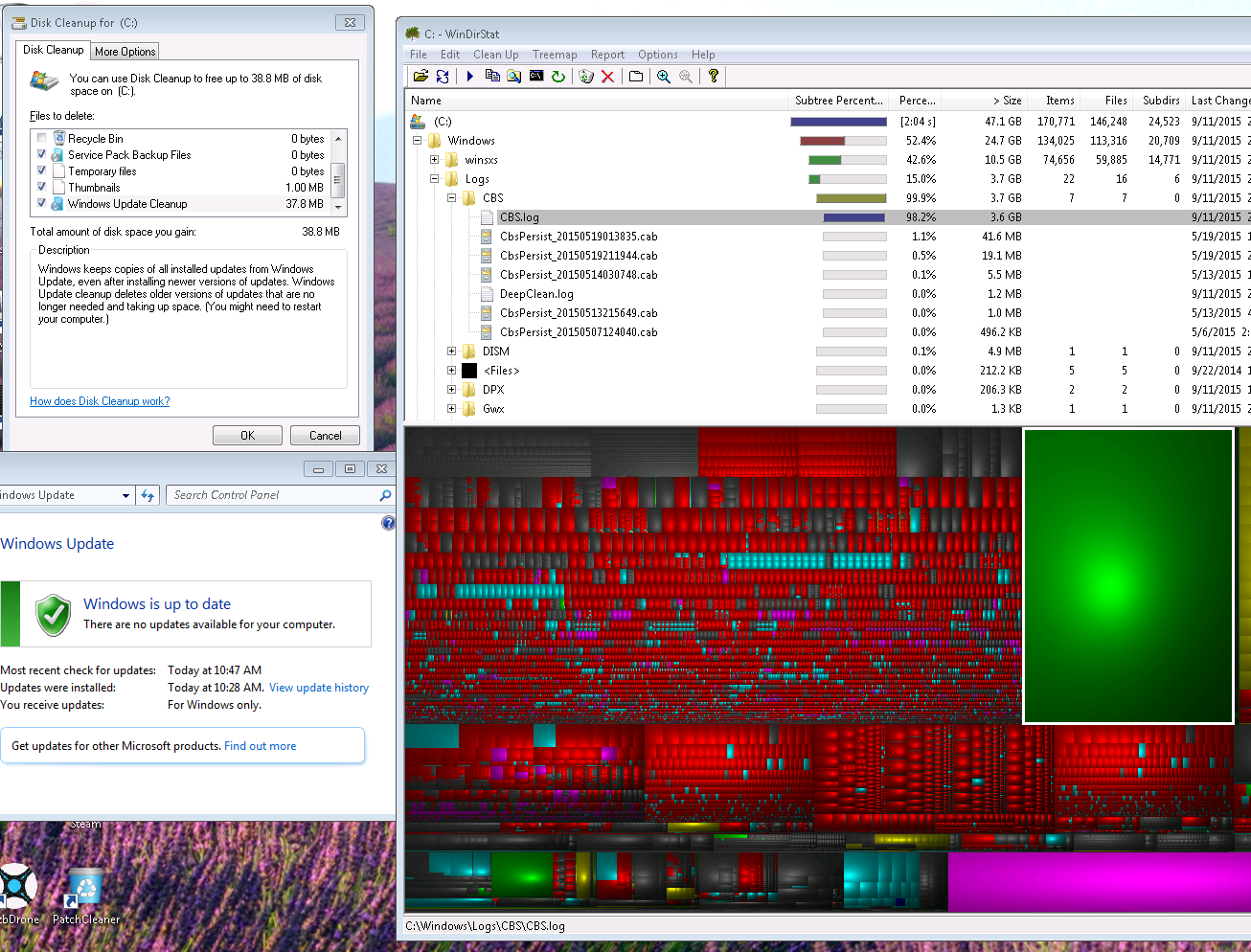
Steps to Fix the DISM Error 1392 on Windows 10
- Step 1: Run the DISM Command in Elevated Command Prompt
- Step 2: Check the System Corruption
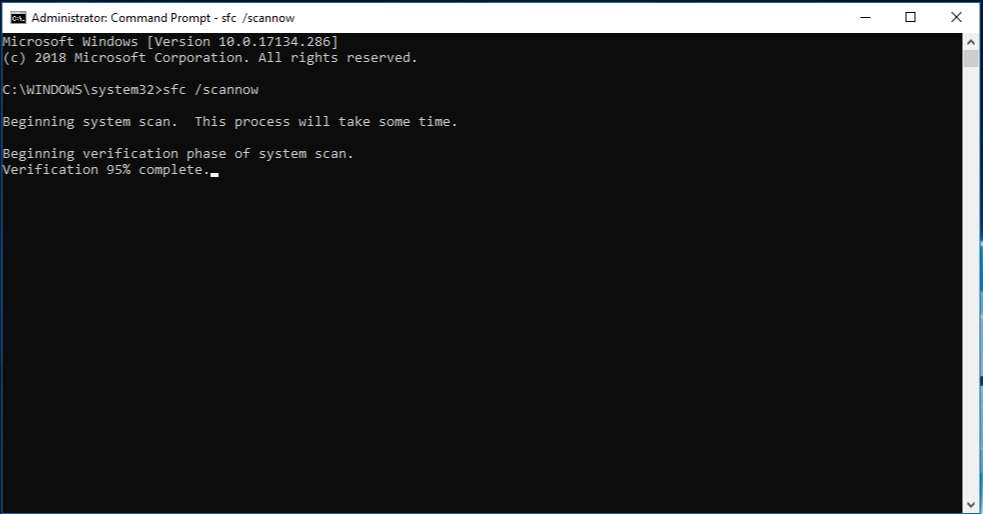
- Step 3: Run Windows Update Troubleshooter
- Step 4: Perform a System File Check (SFC) Scan
- Step 5: Use System Restore to Undo Recent Changes
- Step 6: Disable Antivirus and Firewall Temporarily
- Step 7: Clean Up Temporary Files and Folders
- Step 8: Update Device Drivers
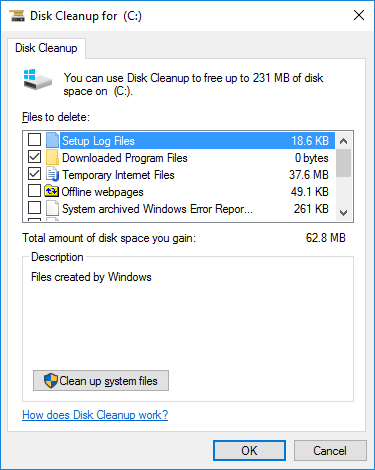
- Step 9: Ensure Sufficient Disk Space
- Step 10: Contact Microsoft Support
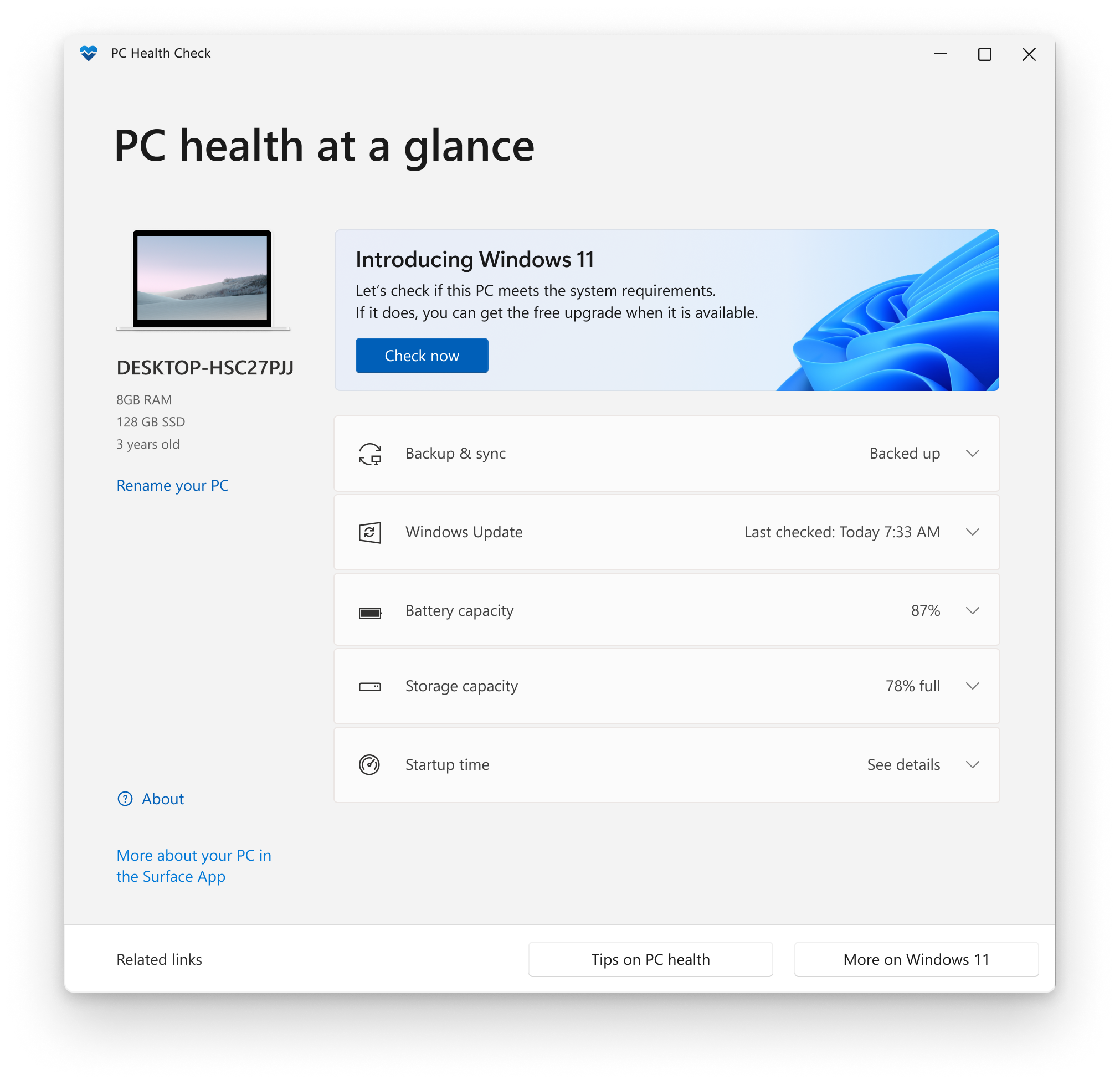
python
import subprocess
def resolve_dism_error_1392():
# Run DISM command to repair the Windows image
dism_command = ['DISM', '/Online', '/Cleanup-Image', '/RestoreHealth']
subprocess.run(dism_command, capture_output=True)
# Check the output for any errors
output = subprocess.CompletedProcess.stdout.decode('utf-8')
if "Error: 1392" in output:
print("DISM error 1392 encountered. Trying alternate command...")
# Run an alternate DISM command to repair the Windows image
alternate_dism_command = ['DISM', '/Online', '/Cleanup-Image', '/ScanHealth']
subprocess.run(alternate_dism_command, capture_output=True)
print("DISM error 1392 resolved successfully.")
# Call the function to resolve the DISM error
resolve_dism_error_1392()
In this sample code snippet, we use the `subprocess` module to run DISM commands from within Python. The `resolve_dism_error_1392` function first tries to repair the Windows image using the `/RestoreHealth` command. If it encounters the DISM error 1392, it then tries an alternate command, `/ScanHealth`, to resolve the issue. Finally, it prints a success message.
Please note that running DISM commands may require administrative privileges. Additionally, this code is just a starting point and may need further customization or error handling depending on the specific scenario.
Temporarily Disabling Antivirus Programs
To resolve dism.exe error 1392 on your Windows 10 PC, you may need to temporarily disable your antivirus program. Follow these steps:
1. Open your antivirus program and locate the settings or preferences.
2. Look for an option to temporarily disable the antivirus program or turn off real-time protection.
3. Disable the antivirus program for the duration of the troubleshooting process.
4. After disabling the antivirus program, navigate to the C:\WINDOWS\Logs directory on your system.
5. Locate the DISM log file (usually named dism.log) and open it with a text editor.
6. Search for any dism error code 1392 or related error messages in the log file.
7. If you find any issues related to unreadable or corrupt files, you can try performing a system scan using the DISM tool to repair them.
8. Once you have resolved the issue, don’t forget to re-enable your antivirus program to ensure ongoing protection.
By temporarily disabling your antivirus program and using the DISM tool, you can address dism.exe error 1392 on your Windows 10 PC.
Running a Full Malware Scan
To resolve the Dism.exe Error 1392 on your Windows 10 PC, running a full malware scan can help identify and remove any potential threats that may be causing the error. Follow these steps:
1. Open the Command Prompt by pressing the Windows key + X and selecting “Command Prompt (Admin).”
2. Type “dism /online /cleanup-image /scanhealth” and press Enter. This command will initiate a scan of your system for any corrupted files.
3. If the scan detects any issues, type “dism /online /cleanup-image /restorehealth” and press Enter. This command will attempt to repair any corrupted files found during the scan.
4. Once the repair process is complete, restart your PC and check if the Dism.exe Error 1392 is resolved.
Running a malware scan regularly is important to ensure the security and stability of your Windows 10 PC.
Removing Temporary Files
To resolve the DISM.exe Error 1392 on your Windows 10 PC, you can start by removing temporary files. These files can sometimes cause glitches and errors in the system.
To remove temporary files, follow these steps:
1. Press the Windows key + R to open the Run dialog box.
2. Type “cleanmgr” and press Enter. This will open the Disk Cleanup utility.
3. Select the C: drive and click OK.
4. Check the box next to “Temporary files” and click OK.
5. Click Delete Files to confirm.
Removing temporary files can help resolve DISM.exe Error 1392 and improve system performance. Additionally, regularly cleaning up temporary files can prevent other issues related to file system errors and unreadable components.
If you continue to experience issues after removing temporary files, it is recommended to seek further assistance from Microsoft support or consult online forums for additional troubleshooting steps.
Running CHKDSK
To resolve Dism.exe Error 1392 on your Windows 10 PC, you can use the CHKDSK tool. Follow these steps:
1. Open the Command Prompt by pressing Windows + X and selecting “Command Prompt (Admin)” from the menu.
2. In the Command Prompt window, type CHKDSK C: /F and press Enter. Replace “C:” with the drive letter where Windows is installed if necessary.
3. CHKDSK will scan and repair any issues it finds on the selected drive. This may take some time.
4. Once the process is complete, restart your computer and check if the error is resolved.
Note: If you encounter any errors during the CHKDSK process, it may indicate deeper system file problems. In such cases, you may need to consider other troubleshooting methods or seek further assistance.
Performing a System Restore
To resolve the Dism.exe Error 1392 on your Windows 10 PC, you can perform a System Restore. System Restore is a built-in feature that allows you to revert your computer’s settings to a previous point in time when it was functioning properly.
To perform a System Restore:
1. Press the Windows key and type “System Restore” in the search bar.
2. Click on “Create a restore point” from the search results.
3. In the System Properties window, click on the “System Restore” button.
4. Click “Next” to proceed.
5. Select a restore point that predates the occurrence of the Dism.exe Error 1392 and click “Next”.
6. Review the details and click “Finish” to start the restoration process.
7. Wait for the process to complete, and your PC will restart.
Performing a System Restore can help resolve various system errors, including the Dism.exe Error 1392. It reverts your system files and settings back to a previous working state, without affecting your personal files.
Resetting Windows
To resolve Dism.exe Error 1392 on your Windows 10 PC, you can try resetting Windows. Here’s how:
Step 1: Press the Windows key + X and select “Command Prompt (Admin)”.
Step 2: In the Command Prompt window, type the following command and press Enter:
dism /online /cleanup-image /restorehealth
Step 3: Wait for the process to complete. It may take some time.
Step 4: Once the process is finished, restart your computer.
By resetting Windows using the DISM tool, you can fix any corruption or errors that may be causing the Dism.exe Error 1392. This process will scan your system files and replace any damaged ones with healthy copies from the Windows image files. After the reset, your PC should be free from the error and running smoothly again.
Mark Ginter is a tech blogger with a passion for all things gadgets and gizmos. A self-proclaimed "geek", Mark has been blogging about technology for over 15 years. His blog, techquack.com, covers a wide range of topics including new product releases, industry news, and tips and tricks for getting the most out of your devices. If you're looking for someone who can keep you up-to-date with all the latest tech news and developments, then be sure to follow him over at Microsoft.