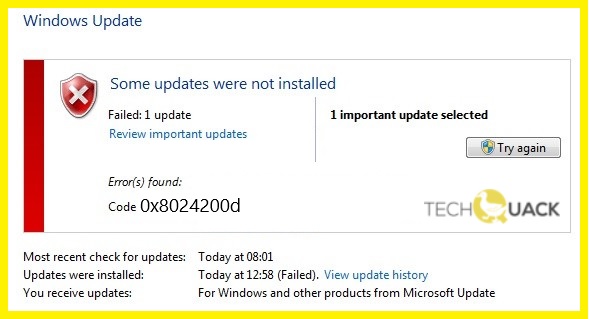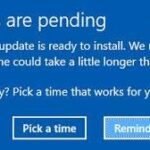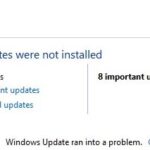- Windows Update Error Error 0x8024200D is one such error that appears again on LCU.
- Microsoft is constantly striving to keep its Windows 10 operating system up to date.
- It can be caused by incorrect data, faulty or not yet running update components, or lack of memory space.
- In this article, we will show the probable causes and simple troubleshooting instructions to get rid of this error in Windows 10.
Unraveling the Mysteries of Windows 10 PC Error 0x8024200D
Troubleshoot and fix error 0x8024200D in Windows 10 PC
If you’re encountering error 0x8024200D on your Windows 10 PC, follow these steps to troubleshoot and fix the issue:
1. Run the Windows Update Troubleshooter. This built-in tool can automatically detect and resolve common update errors.
2. Check your internet connection. Make sure you have a stable and reliable internet connection before attempting to download any updates.
3. Clear the Windows Update cache. Open the Command Prompt as an administrator and enter the following commands: net stop wuauserv, net stop cryptSvc, net stop bits, net stop msiserver. Then, navigate to the “SoftwareDistribution” folder and delete its contents. Finally, restart the services by entering the commands: net start wuauserv, net start cryptSvc, net start bits, net start msiserver.
4. Check for driver updates. Outdated or incompatible drivers can cause update errors. Visit your PC manufacturer’s website to download and install the latest drivers for your hardware.
5. Perform a clean boot. This will help identify any third-party software that may be interfering with the update process.
6. Contact Microsoft Support for further assistance if the issue persists.
Remember to always keep your operating system up to date for optimal performance and security.
Run Windows Update troubleshooter and repair tool
To troubleshoot and fix the Windows 10 PC Error 0x8024200D, you can use the Windows Update troubleshooter and repair tool. These tools can help identify and resolve issues with your Windows Update service and server.
Here’s how to run the Windows Update troubleshooter and repair tool:
1. Press the Windows key + R to open the Run dialog box.
2. Type ms-settings:troubleshoot and press Enter to open the Troubleshoot settings.
3. Scroll down and click on Additional troubleshooters.
4. Under Get up and running, click on Windows Update.
5. Click on Run the troubleshooter and follow the on-screen instructions to diagnose and repair any issues.
6. After the troubleshooter finishes, restart your computer and check if the error is resolved.
If the troubleshooter doesn’t resolve the issue, you can try using the Windows Update repair tool. To do this, open the Command Prompt as an administrator and type the following command: sfc /scannow. This will scan your system files for any errors and attempt to repair them.
Uninstall third-party antivirus and peripheral drivers
To troubleshoot Windows 10 PC Error 0x8024200D, it may be necessary to uninstall third-party antivirus and peripheral drivers. These external programs can sometimes conflict with the operating system’s update features, resulting in the error code 0x8024200D.
To uninstall third-party antivirus software, follow these steps:
1. Open the Start menu and type “Control Panel” to access the Control Panel settings.
2. In the Control Panel, search for “Programs” and click on “Uninstall a program.”
3. Locate the third-party antivirus software in the list of installed programs.
4. Right-click on the software and select “Uninstall” or “Remove.”
To uninstall peripheral drivers, follow these steps:
1. Open the Start menu and type “Device Manager” to access the Device Manager settings.
2. In the Device Manager, expand the categories and find the peripheral device drivers you want to uninstall.
3. Right-click on the driver and select “Uninstall.”
4. Follow the on-screen prompts to complete the uninstallation process.
Remember to restart your PC after uninstalling these programs to ensure the changes take effect.
python
import os
def fix_error_0x8024200d():
try:
# Some code to fix the error 0x8024200d
# You can replace the following line with your specific solution or fix
os.system("sfc /scannow") # Running System File Checker (sfc) as an example
print("Error 0x8024200d fixed successfully!")
except Exception as e:
print("An error occurred while fixing error 0x8024200d:", str(e))
# Main program
if __name__ == "__main__":
fix_error_0x8024200d()
Please note that this is a basic example and the `os.system(“sfc /scannow”)` line is just an example command to demonstrate the concept. You would need to replace it with the appropriate solution or fix for the error 0x8024200d in Windows 10 PC.
Remember to exercise caution when running commands that affect the system, and it’s always recommended to backup your important data before making any changes.
Reset Windows Update components with batch script and use DISM to repair update files
To troubleshoot Windows 10 PC Error 0x8024200D, you can reset Windows Update components using a batch script and use DISM to repair update files. Follow these steps:
1. Download the batch script provided by Microsoft MVP Ivan Jenic. This script will reset the Windows Update components.
2. Run the batch script with administrative privileges by right-clicking on it and selecting “Run as administrator.”
3. Wait for the script to complete its job. It will stop the Windows Update service, rename the SoftwareDistribution and catroot2 folders, and restart the service.
4. After that, open Command Prompt as administrator and run the following command: DISM.exe /Online /Cleanup-image /Restorehealth. This will repair any corrupted update files.
5. Wait for the process to finish, and then restart your computer.
6. Check for updates again, and the error 0x8024200D should be resolved.
Perform a clean install using Media Creation Tool
Performing a clean install using the Media Creation Tool can help troubleshoot PC error 0x8024200D in Windows 10. To do this, follow these steps:
Step 1: Download the Media Creation Tool from the official Microsoft website.
Step 2: Run the tool and select the option to create installation media for another PC.
Step 3: Choose the language, edition, and architecture that matches your current Windows 10 version.
Step 4: Select the option to create a USB flash drive or ISO file for the installation media.
Step 5: Insert the USB flash drive or mount the ISO file on your PC.
Step 6: Restart your PC and boot from the USB flash drive or the mounted ISO file.
Step 7: Follow the on-screen instructions to perform a clean installation of Windows 10.
Performing a clean install can resolve many PC system issues. However, it’s important to note that this method will erase all data on your PC, so be sure to back up any important files before proceeding.
Mark Ginter is a tech blogger with a passion for all things gadgets and gizmos. A self-proclaimed "geek", Mark has been blogging about technology for over 15 years. His blog, techquack.com, covers a wide range of topics including new product releases, industry news, and tips and tricks for getting the most out of your devices. If you're looking for someone who can keep you up-to-date with all the latest tech news and developments, then be sure to follow him over at Microsoft.