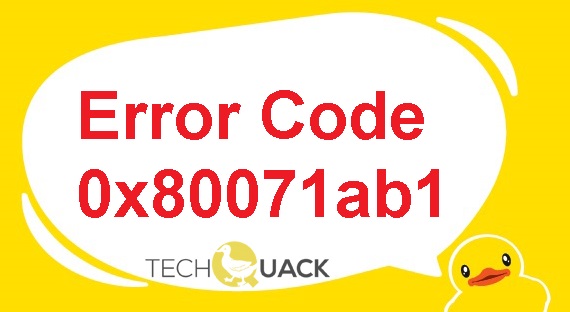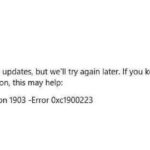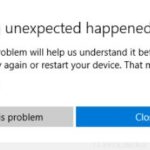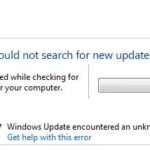- Error code 0x80071AB1 can be caused by corrupt or missing system files, faulty or damaged Windows update components, and other system issues.
- In most cases, this is due to a problem with the Windows update feature.
- In this guide, we tell you the causes and some quick ways to fix them.
- Proceed with caution, as some methods require extra attention and dedication.
- Follow the instructions on the screen to perform troubleshooting.
Windows 10 users encountering the frustrating update error 0x80071ab1 can now breathe a sigh of relief as we unveil effective solutions to tackle this persistent issue.
Update Windows and Run SFC Scan
To fix Windows 10 Update Error 0x80071ab1, follow these steps:
1. Update Windows:
– Open Settings.
– Go to “Update & Security.”
– Click on “Windows Update.”
– Click on “Check for updates” and install any available updates.
2. Run SFC Scan:
– Open Command Prompt as an administrator.
– Type “sfc /scannow” and press Enter.
– Wait for the scan to complete and fix any detected issues.
3. Use Windows 11 Media Creation Tool:
– Download and run the Windows 11 Media Creation Tool from the official Microsoft website.
– Follow the on-screen instructions to create a bootable USB flash drive with Windows 11.
– Use the USB drive to install Windows 11.
4. Disable Antivirus and Firewall:
– Temporarily disable any non-Microsoft antivirus software or firewall.
– Retry the Windows update.
These steps should help resolve Error 0x80071ab1 and allow you to update Windows successfully.
Troubleshoot Windows Update and Start the Service
To troubleshoot Windows Update and start the service, follow these steps:
1. Open the Command Prompt as an administrator by pressing Windows + X and selecting “Command Prompt (Admin).”
2. Type “net stop wuauserv” to stop the Windows Update service.
3. Type “net stop cryptSvc” to stop the Cryptographic Services.
4. Type “net stop bits” to stop the Background Intelligent Transfer Service.
5. Type “net stop msiserver” to stop the Windows Installer service.
6. Rename the SoftwareDistribution and Catroot2 folders by typing the following commands:
– “ren C:\Windows\SoftwareDistribution SoftwareDistribution.old”
– “ren C:\Windows\System32\catroot2 Catroot2.old”
7. Restart the services by typing the following commands:
– “net start wuauserv”
– “net start cryptSvc”
– “net start bits”
– “net start msiserver”
8. Close the Command Prompt and restart your computer.
These steps should help resolve the Windows 10 Update Error 0x80071ab1. If the issue persists, consider seeking further assistance from Microsoft support or the Windows community.
Reset Windows Update Components and Clear Folders
To fix the Windows 10 update error 0x80071ab1, you can try resetting the Windows Update components and clearing certain folders. Here’s how:
1. Open Command Prompt as an administrator.
2. Type “net stop wuauserv” and press Enter to stop the Windows Update service.
3. Type “net stop cryptSvc” and press Enter to stop the Cryptographic service.
4. Type “net stop bits” and press Enter to stop the Background Intelligent Transfer service.
5. Type “net stop msiserver” and press Enter to stop the Windows Installer service.
6. Type “ren C:\Windows\SoftwareDistribution SoftwareDistribution.old” and press Enter to rename the SoftwareDistribution folder.
7. Type “ren C:\Windows\System32\catroot2 catroot2.old” and press Enter to rename the catroot2 folder.
8. Type “net start wuauserv” and press Enter to start the Windows Update service.
9. Type “net start cryptSvc” and press Enter to start the Cryptographic service.
10. Type “net start bits” and press Enter to start the Background Intelligent Transfer service.
11. Type “net start msiserver” and press Enter to start the Windows Installer service.
These steps should help resolve the update error 0x80071ab1. If the issue persists, consider seeking further assistance from a non-Microsoft support resource or the Windows community.
Install Pending Updates and Upgrade OS Version
To fix Windows 10 Update Error 0x80071ab1, you need to install pending updates and upgrade your OS version. Follow these steps to resolve the issue:
1. Install pending updates: Go to Settings > Update & Security > Windows Update and click on “Check for updates.” Install any available updates and restart your computer.
2. Upgrade OS version: Go to Settings > Update & Security > Windows Update. Click on “Check for updates” again, and if there is a newer version available, click on “Download and install.” Follow the on-screen instructions to upgrade your OS.
3. If the error persists, try disabling your antivirus software temporarily and then repeat steps 1 and 2.
4. If the above steps don’t work, you can also try running the Windows Update Troubleshooter. Search for “Troubleshoot” in the Windows search bar, select “Troubleshoot settings,” and then click on “Windows Update.” Follow the instructions to run the troubleshooter.
Remember to enable your antivirus software after completing the update process.
Use System Restore and Perform Repair or Clean Install
If you’re encountering Windows 10 Update Error 0x80071ab1, there are a few steps you can take to fix it. First, try using System Restore to roll back to a previous point in time when your system was working fine. This can help undo any recent software changes that may have caused the error.
If that doesn’t work, you can perform a repair or clean install of Windows 10. To do this, you’ll need a bootable USB flash drive with a Windows 10 installation media. Start your PC from the USB drive, and follow the on-screen instructions to repair or reinstall Windows.
Make sure to back up your important files and data before proceeding with a clean install, as this process will erase everything on your hard drive.
Enhancing Privacy and Transparency
To enhance privacy and transparency while fixing Windows 10 Update Error 0x80071ab1, follow these steps:
1. Check for software changes or recent updates that could have caused the error.
2. Verify if the .NET Framework version is compatible with your system.
3. Use Windows Update Troubleshooter to automatically fix common Windows Update errors.
4. If the error persists, try restarting the Windows Update service using the Services Manager.
5. Check for any corruption in the Windows Update component and repair it using the DISM tool.
6. Ensure that your drive encryption settings are not interfering with the update process.
7. If the issue remains unresolved, you may refer to the official Microsoft support forum for further assistance and solutions.
Remember, maintaining the latest updates and keeping your system clean from any corruption or incompatible software can help prevent such errors in the future.
Mark Ginter is a tech blogger with a passion for all things gadgets and gizmos. A self-proclaimed "geek", Mark has been blogging about technology for over 15 years. His blog, techquack.com, covers a wide range of topics including new product releases, industry news, and tips and tricks for getting the most out of your devices. If you're looking for someone who can keep you up-to-date with all the latest tech news and developments, then be sure to follow him over at Microsoft.