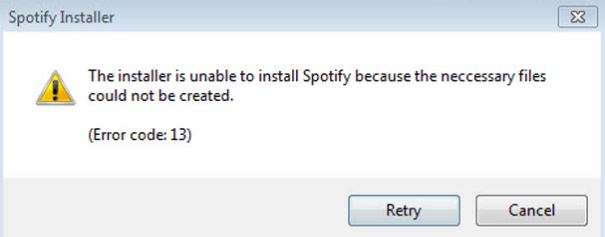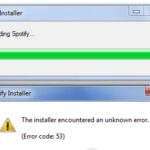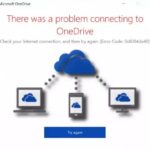- Spotify is a digital music streaming service that gives you instant access to its huge online library of music and podcasts.
- It also has a sophisticated algorithm that recommends music based on listening history.
- The basic, ad-supported version of Spotify is completely free.
- The service has a premium subscription, but you can also use the advertising version of the platform without spending a dime.
- Spotify 13 error code occurs in two different cases of problems when installing the app.
Welcome to a comprehensive guide on resolving Spotify Error Code 13 effortlessly. If you’ve encountered this frustrating issue while using the popular music streaming platform, fear not! We have compiled quick and easy solutions to help you tackle this problem head-on. So, let’s dive in and get your Spotify experience back on track!
Causes of Error Code 13 During Spotify Installation
If you’re encountering Error Code 13 during your Spotify installation, there are a few things you can try to quickly and easily fix the issue.
First, make sure you’re installing Spotify from the official website and not from any other source.
Next, check your antivirus software and make sure it’s not blocking the installation process. You can try temporarily disabling your antivirus or adding Spotify to the list of allowed applications.
If you’re using Windows 10, try running the installer file in compatibility mode. Right-click on the installer file, select Properties, go to the Compatibility tab, and check the box for “Run this program in compatibility mode for” and select an older version of Windows.
Another common cause of Error Code 13 is a firewall blocking Spotify’s authentication process. Make sure your firewall settings allow Spotify to connect to the internet.
If none of these solutions work, you can also try reaching out to Spotify’s support boards for further assistance.
Solutions to Fix Error Code 13 During Spotify Installation
- Right-click on the Spotify installer file.
- Select Run as administrator from the context menu.
- If prompted, enter the administrator password or provide confirmation.
- Follow the on-screen instructions to complete the installation.
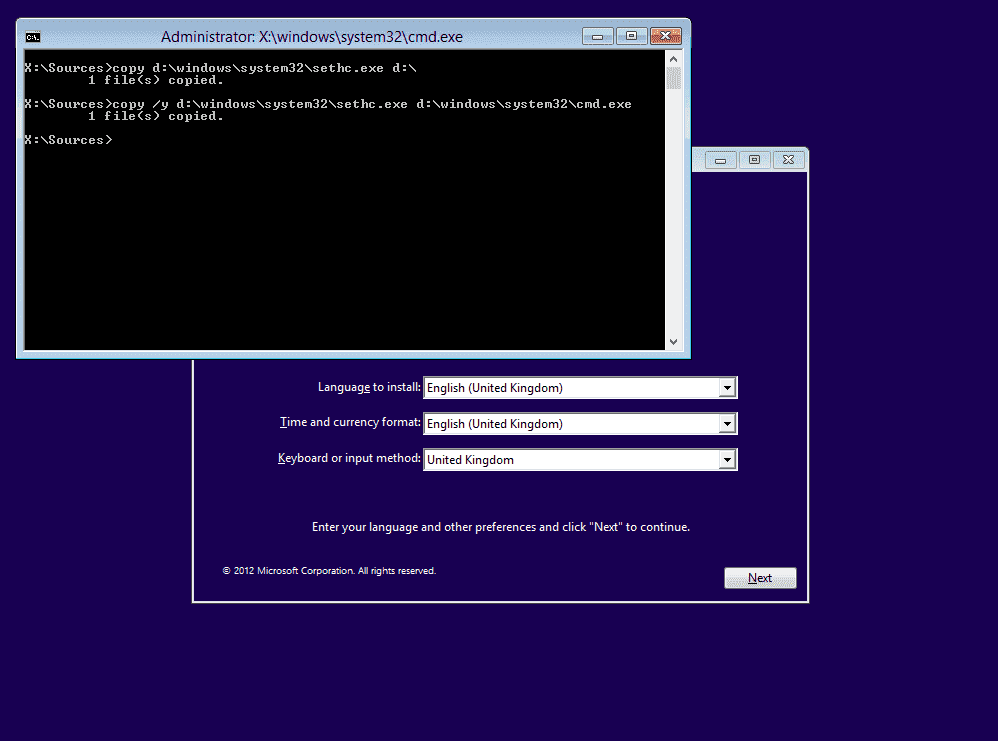
Solution 2: Disable Antivirus and Firewall
- Temporarily disable your antivirus software and firewall.
- Refer to the documentation of your antivirus software and firewall to find out how to disable them.
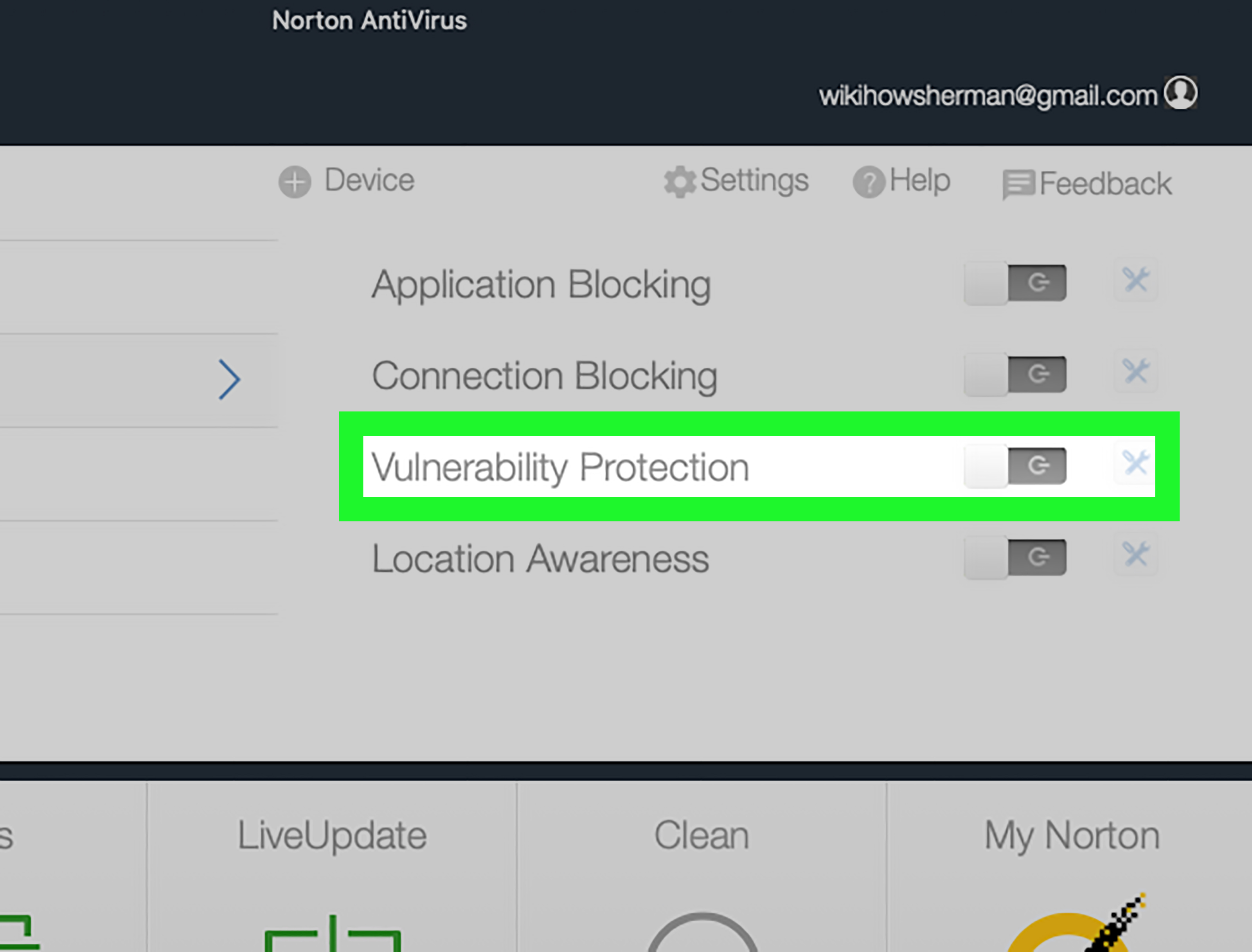
- Once disabled, run the Spotify installer again.
- If the installation completes successfully, re-enable your antivirus software and firewall.
Solution 3: Remove Previous Spotify Installations
- Press Win + R to open the Run dialog box.
- Type appwiz.cpl and press Enter.

- In the Programs and Features window, locate any previous installations of Spotify.
- Right-click on each Spotify entry and select Uninstall.
- Follow the on-screen instructions to remove the previous installations.
- Restart your computer.
- Download the latest version of Spotify from the official website.
- Run the installer and follow the on-screen instructions to install Spotify.
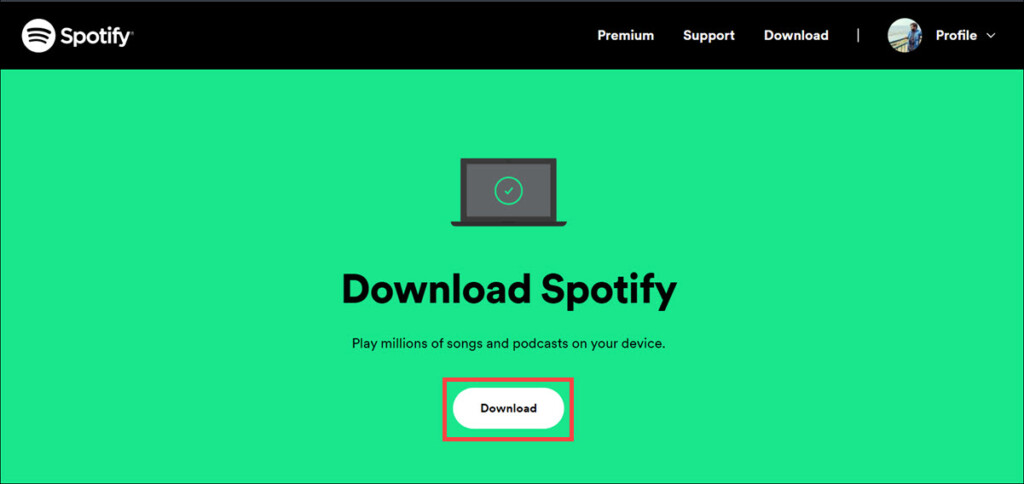
Solution 4: Check User Permissions
- Right-click on the Spotify installer file.
- Select Properties from the context menu.
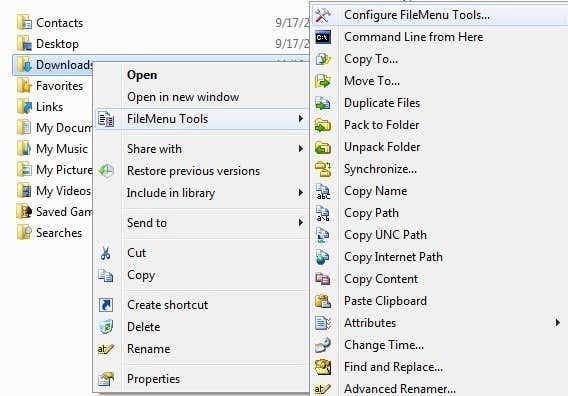
- In the Properties window, go to the Security tab.
- Click on Edit to change the permissions.
- Select your user account from the list of Group or user names.
- Make sure your user account has Full control permissions.
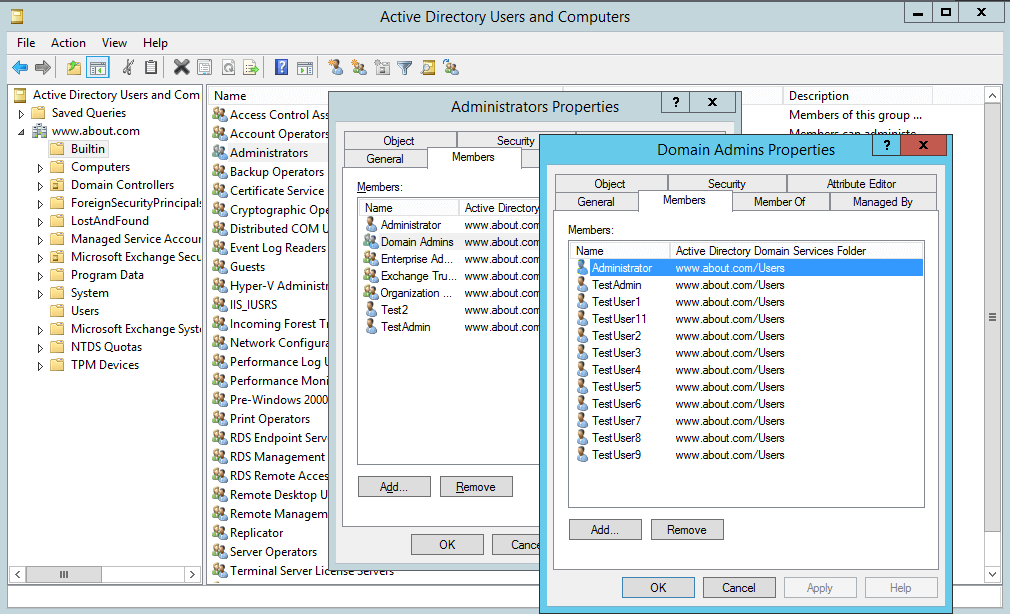
- Click Apply and then OK to save the changes.
- Run the Spotify installer again.
Terminate Spotify Via Task Manager or Activity Monitor
To terminate Spotify using Task Manager or Activity Monitor, follow these steps:
1. Open Task Manager by pressing Ctrl + Shift + Esc (on Windows) or Activity Monitor by searching for it in Spotlight (on Mac).
2. In Task Manager or Activity Monitor, locate the “Spotify” process under the “Processes” or “CPU” tab.
3. Right-click on the Spotify process and select “End Task” (on Windows) or click on the “X” button in the top left corner (on Mac) to force quit Spotify.
4. If prompted with a warning message, click “End Process” or “Force Quit” to confirm.
5. After terminating Spotify, you can relaunch the application and check if the error code 13 is resolved.
If you continue to experience trouble with Spotify, it may be worth considering other factors such as compatibility mode issues, firewall blocking Spotify authentication, or installation errors. Seeking support on relevant boards or reaching out to Spotify support can also provide further assistance.
python
import os
def check_permissions(path):
try:
os.listdir(path)
print("Read permission granted for: ", path)
except PermissionError:
print("Read permission denied for: ", path)
def adjust_permissions(path):
try:
os.chmod(path, 0o755) # Set the desired permission mode (e.g., read, write, execute) for the path
print("Permissions adjusted successfully for: ", path)
except:
print("Failed to adjust permissions for: ", path)
# Example usage
spotify_path = "/path/to/spotify/directory"
check_permissions(spotify_path)
adjust_permissions(spotify_path)
In this code, the `check_permissions()` function attempts to list the contents of the provided directory path. If it succeeds, it means that read permission is granted. If it raises a `PermissionError`, it indicates that read permission is denied.
The `adjust_permissions()` function uses the `os.chmod()` function to modify the permission mode of the provided path. You can adjust the permission mode according to your specific needs.
Please note that this is just a basic example to demonstrate a possible approach. Depending on the specific requirements and operating system, additional steps or modifications may be necessary.
Run Spotify in Compatibility Mode or Windows XP Mode
To fix Spotify Error Code 13, you can try running Spotify in Compatibility Mode or Windows XP Mode. These options can help resolve compatibility issues between Spotify and your operating system. Here’s how to do it:
1. Right-click on the Spotify application icon and select “Properties”.
2. Go to the “Compatibility” tab.
3. Check the box that says “Run this program in compatibility mode for” and select either “Windows XP (Service Pack 3)” or the version of Windows you are using.
4. Click “Apply” and then “OK” to save the changes.
5. Restart Spotify and see if the error persists.
Running Spotify in Compatibility Mode or Windows XP Mode can help ensure that the application runs smoothly on your computer. If you’re still experiencing issues, consider reaching out to Spotify support boards for further assistance.
Run Spotify as Administrator
To fix Spotify Error Code 13, you can try running Spotify as an administrator. This can help resolve any permission issues that may be causing the error. Here’s how you can do it:
1. Close Spotify completely.
2. Right-click on the Spotify shortcut or executable file and select “Run as administrator.”
3. If prompted, click “Yes” to allow the app to make changes to your device.
4. Log in to Spotify with your account credentials.
5. Check if the error is resolved.
Running Spotify as an administrator gives the app the necessary permissions to function properly, especially if it requires access to certain system files or settings. This quick and easy solution can help resolve Error Code 13 and ensure a seamless music streaming experience on your desktop version of Spotify.
Update or Reinstall Spotify
To update or reinstall Spotify, follow these quick and easy steps:
1. Close Spotify completely by exiting the app and ensuring no background processes are running.
2. Uninstall Spotify from your desktop by going to the Control Panel, selecting “Programs,” and then “Uninstall a program.” Find Spotify in the list and click “Uninstall.”
3. Delete any Spotify folders from your computer, including the Roaming\Spotify folder.
4. Download the latest version of Spotify from the official website and run the installation.
5. During the installation process, make sure to choose the correct installation path and select your preferred settings.
6. Once the installation is complete, open Spotify and log in with your username and password.
7. If you encounter any compatibility mode issues, right-click on the Spotify shortcut, select “Properties,” go to the “Compatibility” tab, and uncheck the “Run this program in compatibility mode” option.
8. If you’re using a firewall, ensure that it’s not blocking Spotify’s authentication process.
9. Enjoy your music on Spotify without any error code 13 issues!
Remember to always keep your Spotify app up to date to avoid any potential problems.
Mark Ginter is a tech blogger with a passion for all things gadgets and gizmos. A self-proclaimed "geek", Mark has been blogging about technology for over 15 years. His blog, techquack.com, covers a wide range of topics including new product releases, industry news, and tips and tricks for getting the most out of your devices. If you're looking for someone who can keep you up-to-date with all the latest tech news and developments, then be sure to follow him over at Microsoft.