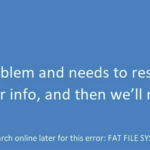- The following error message appears when you attempt to copy files from a USB flash drive, SD card, or external hard drive to another storage device.
- This error could occur due to a number of reasons including insufficient memory space, corrupted media, or a faulty hardware component.
- If you see this error message, we recommend trying to format the affected storage device again.
- If your hard drive isn’t working properly it could mean that there is something wrong with the hard drive itself.
Introducing the Ultimate Solution for Resolving Fatal Device Hardware Errors
Understanding the Fatal Device Hardware Error
A Fatal Device Hardware Error can occur when there is an issue with your device’s hardware, such as a hard drive or USB drive. This error can prevent you from accessing your data or performing certain operations on your device.
To fix this error, try the following methods:
1. Check the device connection: Ensure that all cables and connections are secure and functioning properly.
2. Update the device driver: Use the Device Manager to update the driver for the affected device. Right-click on the device, select “Update driver,” and follow the on-screen instructions.
3. Run disk checks: Use the command prompt or the Disk Management tool to check and repair any file system errors or bad sectors on the drive. Use the command “chkdsk /f” to fix any errors.
4. Initialize the disk: If the device is not initialized, you can use the Disk Management tool to initialize it. Right-click on the device, select “Initialize disk,” and follow the prompts.
Remember to back up your data before attempting any fixes, as they may involve formatting or erasing the drive. If you’re unsure or need further assistance, consult the device manufacturer’s support website or seek professional help.
Steps to Fix the Fatal Device Hardware Error
- Unplug the device from the power source.
- Disconnect all cables and peripherals connected to the device.
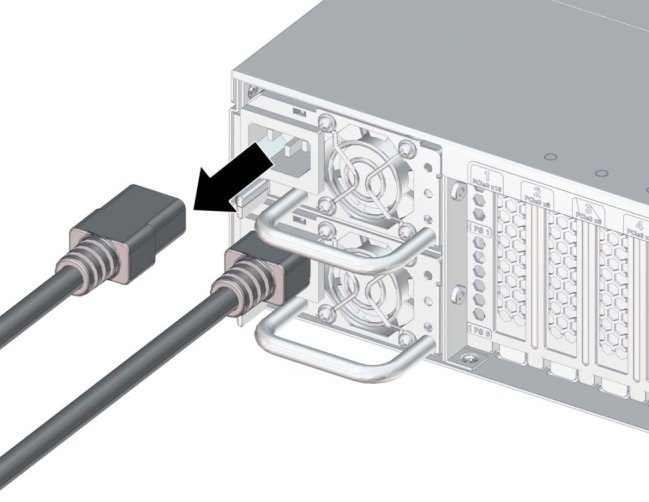
- Inspect each cable and peripheral for any signs of damage.
- Reconnect all cables and peripherals securely to their respective ports.
- Plug the device back into the power source.
Repair Method 2: Update Device Drivers
- Press Win + X keys and select Device Manager from the list.
- In the Device Manager window, locate the device with the hardware error.
- Right-click on the device and select Update driver.
- Choose the option to automatically search for updated driver software.
- Wait for the process to complete and follow any on-screen instructions if prompted.
Repair Method 3: Run Hardware Troubleshooter
- Press Win + I keys to open the Settings app.
- Click on Update & Security.
- In the left-hand menu, select Troubleshoot.
- Scroll down and click on Hardware and Devices.
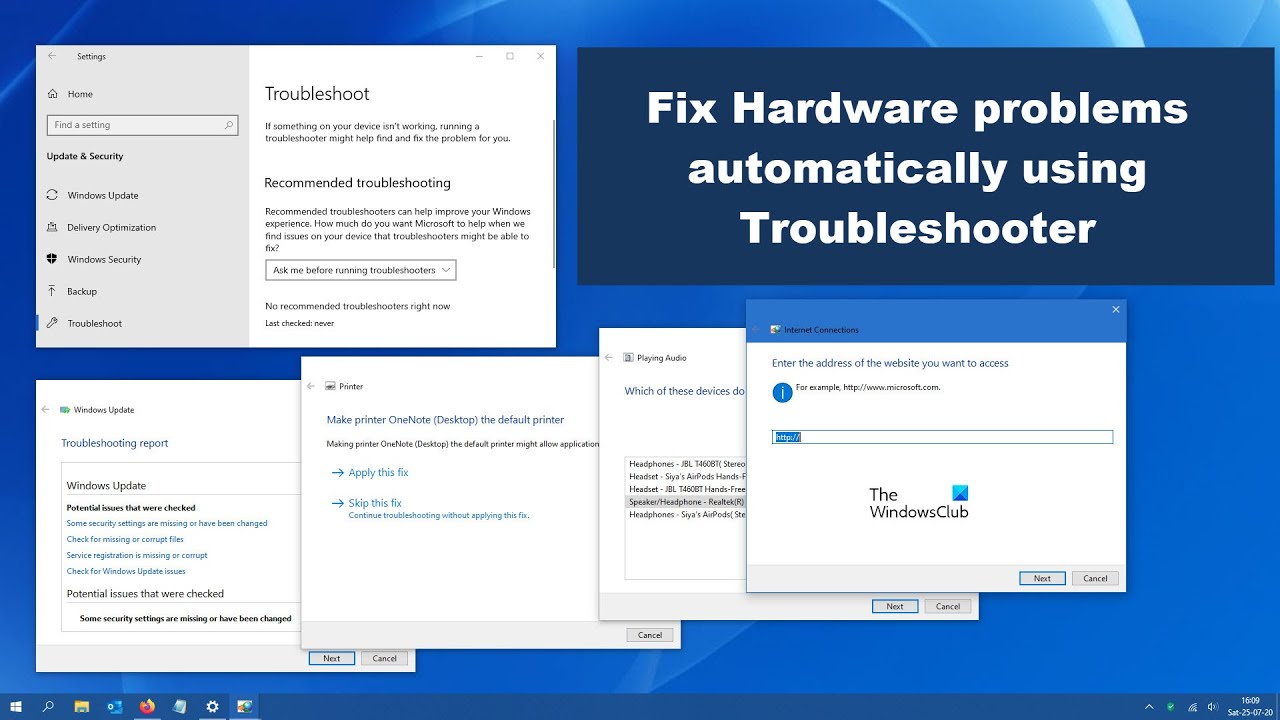
- Click Run the troubleshooter and follow the on-screen instructions.
Repair Method 4: Perform a System Restore
- Press Win + R keys to open the Run dialog box.
- Type rstrui and press Enter.
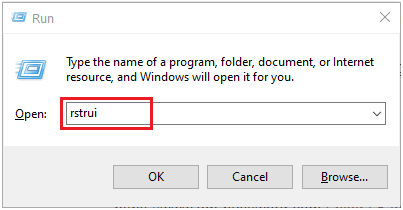
- In the System Restore window, click on Next.
- Select a restore point prior to experiencing the hardware error.
- Follow the instructions to complete the system restore process.
Repair Method 5: Check for BIOS Updates
- Visit the manufacturer’s website for your device.
- Search for the latest BIOS updates for your specific model.
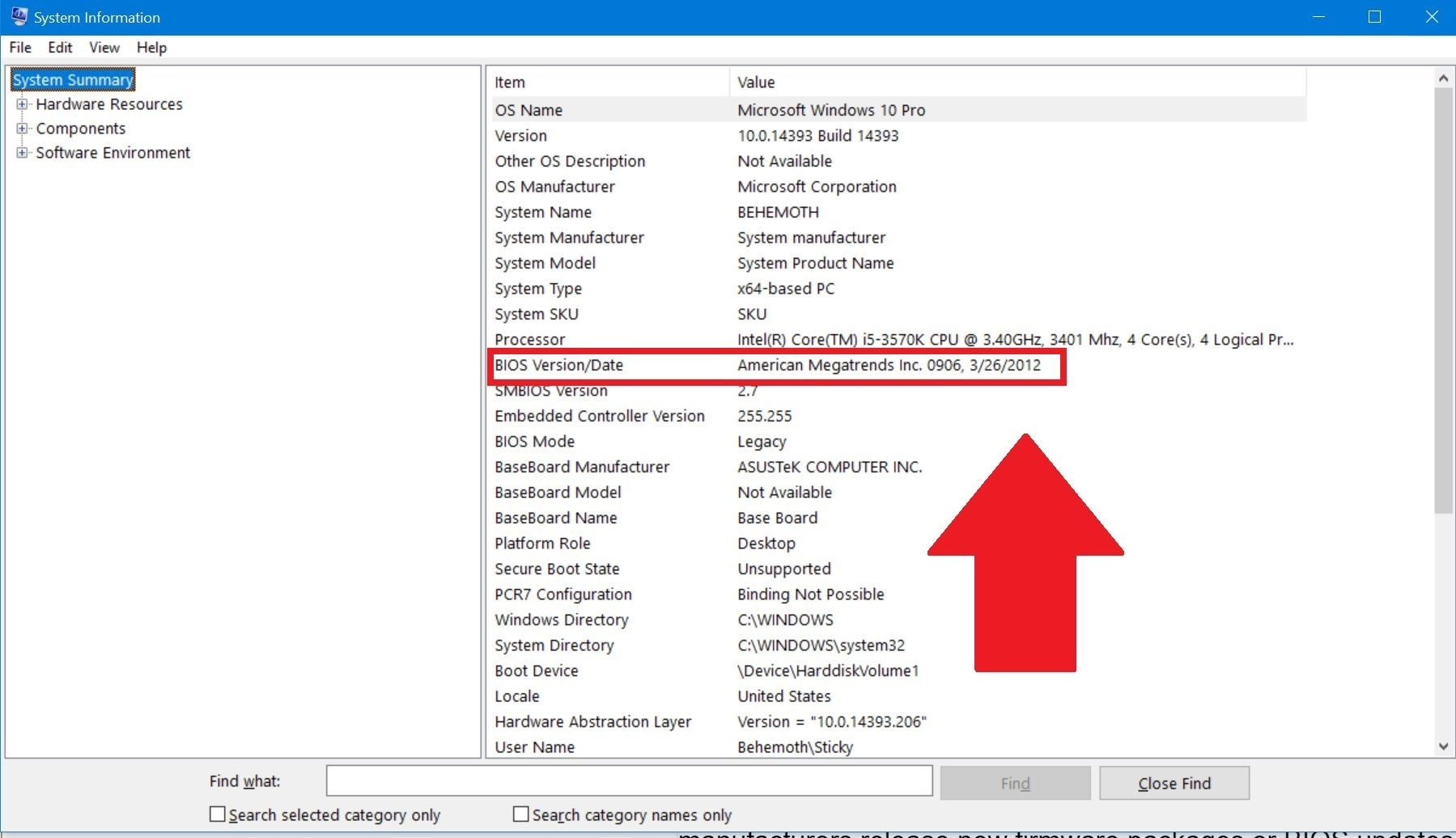
- Download the BIOS update and follow the manufacturer’s instructions for installation.
- Restart your device after the BIOS update is complete.
Check and Repair Hard Drive Connection
1. Begin by ensuring that all cables connecting your hard drive to your PC are securely plugged in. Sometimes, a loose connection can cause a hardware device error.
2. If the issue persists, try using a different USB port or a different USB cable. Faulty ports or cables can often be the reason for connection problems.
3. If you’re using an external hard drive, such as a WD Passport, make sure that it receives enough power. Connecting it through a powered USB hub or using a different power source may help.
4. In some cases, the hard drive may not be recognized by your operating system. To fix this, open the Disk Management tool by typing “diskmgmt.msc” in the Run dialog box, and then check if the drive appears. If it does, initialize the disk and assign a drive letter to it.
5. If you encounter a “not initialized” message, you can use the Command Prompt to initialize the disk. Open Command Prompt as an administrator and type “diskpart.” Then, enter the command “list disk” to find the disk number of your hard drive. Finally, use the command “initialize disk [disk number]” to initialize the disk.
Following these steps should help resolve common hard drive connection problems and fix fatal device hardware errors. Remember to safely eject your hard drive before disconnecting it to avoid any data transfer issues.
python
import logging
def check_hardware_status(device):
"""
Function to check the hardware status of a device
"""
try:
# Perform hardware status check for the specified device
# Replace the code below with appropriate logic for your scenario
if device == "hard_drive":
# Check hard drive status
# Example: perform S.M.A.R.T. (Self-Monitoring, Analysis and Reporting Technology) check
# Return True if the hard drive is healthy, False otherwise
return check_smart_status()
elif device == "ram":
# Check RAM status
# Example: perform memory test using Memtest86 or similar tool
# Return True if RAM is healthy, False otherwise
return run_memory_test()
else:
# Handle unknown device or unsupported device type
return False
except Exception as e:
# Log any exceptions that occur during hardware status check
logging.error(f"Error occurred while checking hardware status: {e}")
return False
def handle_fatal_hardware_error(device):
"""
Function to handle a fatal device hardware error for the specified device
"""
try:
# Replace the code below with appropriate actions for your scenario
if device == "hard_drive":
# Perform actions specific to handling a fatal hard drive error
# Example: backup data, try disk repair, or replace the hard drive
# Return True if the error is successfully handled, False otherwise
return handle_hard_drive_error()
elif device == "ram":
# Perform actions specific to handling a fatal RAM error
# Example: replace faulty RAM module(s), update BIOS settings, or perform system memory diagnostics
# Return True if the error is successfully handled, False otherwise
return handle_ram_error()
else:
# Handle unknown device or unsupported device type
return False
except Exception as e:
# Log any exceptions that occur during error handling
logging.error(f"Error occurred while handling fatal hardware error: {e}")
return False
# Example usage
device_type = "hard_drive"
if check_hardware_status(device_type):
print(f"The {device_type} is healthy.")
else:
print(f"The {device_type} has a fatal hardware error.")
# Further error handling
if handle_fatal_hardware_error(device_type):
print(f"The fatal {device_type} error was successfully handled.")
else:
print(f"Failed to handle the fatal {device_type} error.")
Remember, this is just a basic example to showcase the structure of a tool that could handle fatal device hardware errors. You would need to adapt and expand this code to fit your specific requirements and the hardware you are dealing with.
Update Disk Drivers and External Drive Drivers
To fix the “Fatal Device Hardware Error” on your PC, it is essential to update your disk drivers and external drive drivers. Outdated or incompatible drivers can often cause hardware device errors and lead to various issues with your drives.
Here’s how you can update your disk drivers and external drive drivers:
1. Open the Device Manager by pressing the Windows key + X and selecting “Device Manager” from the menu.
2. Expand the “Disk drives” section and right-click on your storage device (such as WD Passport or SSD).
3. Select “Update driver” and choose the option to search automatically for updated driver software.
4. Follow the on-screen instructions to complete the driver update process.
5. Repeat the same steps for your external drive drivers under the “Universal Serial Bus controllers” section.
Updating your disk drivers and external drive drivers can help resolve common hardware device errors and improve the performance of your drives. Make sure to restart your PC after updating the drivers to apply the changes.
Note: If you are experiencing severe drive errors or data loss, it is recommended to seek professional help or use data recovery software to retrieve your files.
Running CHKDSK and Initialize the External Drive
Running CHKDSK and initializing the external drive can help fix fatal device hardware errors. Follow these steps to resolve the issue:
1. Connect the external drive to your computer.
2. Open the Command Prompt by pressing Windows Key + X and selecting “Command Prompt (Admin)”.
3. In the Command Prompt window, type chkdsk /f followed by the drive letter of the external drive (e.g., chkdsk /f E:).
4. Press Enter to start the CHKDSK operation.
5. CHKDSK will scan the drive for any errors and attempt to fix them.
6. Once CHKDSK is complete, you can also try initializing the external drive using Disk Management.
7. Press Windows Key + X and select “Disk Management”.
8. Locate the external drive, right-click on it, and select “Initialize Disk”.
9. Follow the on-screen instructions to complete the initialization process.
10. After initialization, you can now access and use the external drive without any fatal device hardware errors.
These steps should help resolve any issues with the external drive and allow you to continue using it for data transfer or storage purposes.
Precautions to Prevent Fatal Device Hardware Errors
- Regularly update device drivers: Ensure that all device drivers are up to date to prevent compatibility issues and hardware errors.
- Perform regular system maintenance: Conduct routine system scans, disk cleanups, and defragmentation to optimize device performance and minimize hardware errors.
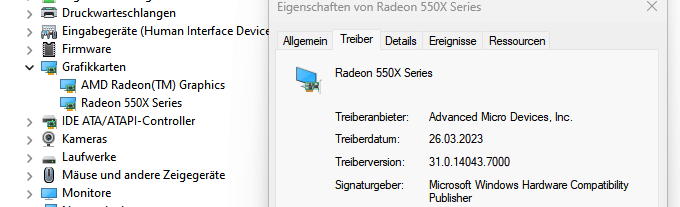
- Use reliable antivirus software: Install and regularly update a trusted antivirus program to detect and prevent malware or viruses that can cause hardware errors.
- Protect against power surges: Use surge protectors or uninterruptible power supply (UPS) devices to safeguard your devices from sudden power fluctuations and potential hardware damage.
- Keep adequate free disk space: Ensure that your device has enough free disk space to prevent hardware errors caused by insufficient storage.
- Avoid overheating: Keep your device well-ventilated and free from dust to prevent overheating, which can lead to hardware failures.
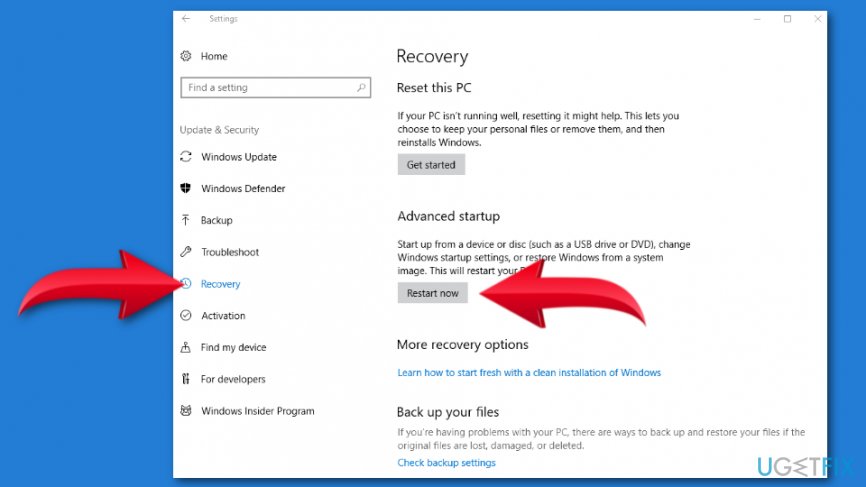
- Handle devices with care: Avoid dropping, mishandling, or exposing devices to extreme temperatures as this can cause hardware errors.
- Backup important data: Regularly back up your files and important data to an external storage device or cloud storage to prevent loss in case of hardware failure.
- Seek professional assistance: If you encounter persistent hardware errors, consult a qualified technician or contact customer support for further assistance.
Mark Ginter is a tech blogger with a passion for all things gadgets and gizmos. A self-proclaimed "geek", Mark has been blogging about technology for over 15 years. His blog, techquack.com, covers a wide range of topics including new product releases, industry news, and tips and tricks for getting the most out of your devices. If you're looking for someone who can keep you up-to-date with all the latest tech news and developments, then be sure to follow him over at Microsoft.