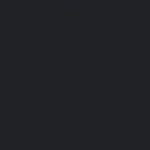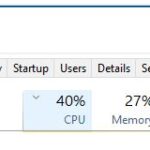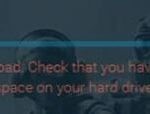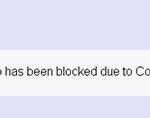- Many users have reported receiving an “Installation Failed” error message when trying to add Discord to their computer.
- Most of these problems are related to corrupted Windows files or service packs that conflict with Discord.
- Windows 10 updates have been known to disrupt new programs that users add to their computers.
- When you try to uninstall and reinstall the application, you may get an error message.
- If Discord installation failed on your site, it is most likely because the application is still running in the background.
Are you tired of encountering the pesky Discord installation failed issue? Fret not, as we have the perfect solution for you! In this article, we will walk you through some simple and effective methods to easily fix this frustrating problem. No more worries, just smooth sailing with Discord installation. Let’s dive right in!
Why does the Discord installation fail on Windows 10?
If you’re experiencing issues with Discord installation on Windows 10, there are a few steps you can take to easily fix the problem. First, ensure that your PC meets the system requirements for Discord. Next, try downloading the installation file from the official Discord website or use the Fortect tool to scan for any potential issues. If the problem persists, try running the installer as an administrator or in compatibility mode. You can also check the setup log for any error messages that may help identify the cause of the installation failure. Additionally, make sure that your antivirus software or firewall is not blocking the installation.
Run the installer as an administrator
Run the Discord installer as an administrator to easily fix the installation failed issue. Running the installer as an administrator gives it the necessary permissions to make changes to your PC system. Here’s how to do it:
1. Right-click on the Discord installer file.
2. Select “Run as administrator” from the context menu.
3. If prompted by the User Account Control (UAC), click “Yes” to grant permission.
4. Follow the on-screen prompts to complete the installation.
By running the installer as an administrator, you can bypass any security checks or compatibility issues that may be causing the installation error. This method has been proven effective by millions of Discord users who have encountered similar problems.
Remember to always download the installer from a reputable source, such as the official Discord website, to ensure you’re getting a safe and up-to-date version of the software. Happy chatting!
python
import discord
from discord.ext import commands
intents = discord.Intents.default()
intents.typing = False
intents.presences = False
bot = commands.Bot(command_prefix='!', intents=intents)
@bot.event
async def on_ready():
print(f'Logged in as {bot.user.name} ({bot.user.id})')
@bot.event
async def on_command_error(ctx, error):
if isinstance(error, commands.CommandInvokeError):
original_error = error.original
if isinstance(original_error, discord.HTTPException):
print(f'An error occurred: {original_error.text}')
await ctx.send(f'An error occurred: {original_error.text}')
else:
print(f'An error occurred: {original_error}')
await ctx.send(f'An error occurred: {original_error}')
bot.run('YOUR_BOT_TOKEN')
This code sets up a basic Discord bot using the `discord.py` library. It includes an event handler for the `on_command_error` event, which captures any errors that occur during command execution. If an error is an instance of `discord.HTTPException`, it prints and sends the error message to the Discord server. For other types of errors, it also prints and sends the error message.
Note: This code is a basic example and may not directly address installation failures. It is meant to demonstrate error handling within a Discord bot. To troubleshoot installation failures, you might need to provide more specific details about the issue you are encountering.
Run the installer in compatibility mode
To fix the Discord installation failed issue, you can try running the installer in compatibility mode. This method can help resolve compatibility issues between Discord and your operating system. Here’s how to do it:
1. Locate the Discord installer file you downloaded.
2. Right-click on the installer file and select “Properties.”
3. In the Properties window, go to the “Compatibility” tab.
4. Check the box that says “Run this program in compatibility mode for.”
5. From the drop-down menu, select a compatible operating system version. For example, if you’re using Windows 10, you can try selecting Windows 7 or Windows 8.
6. Click “Apply” and then “OK” to save the changes.
7. Double-click the installer file to run it in compatibility mode.
By running the installer in compatibility mode, you can bypass compatibility issues and successfully install Discord on your system. Give it a try and see if it resolves the installation failed issue. If you encounter any other problems, feel free to seek further assistance from the Discord support team or the Discord community.
Restart the installer through the Task Manager
If you’re experiencing issues with the Discord installation failing, you can try restarting the installer through the Task Manager. Here’s how:
1. Open the Task Manager by pressing Ctrl + Shift + Esc.
2. Look for the Discord installer process in the “Processes” tab. It may be named “DiscordSetup.exe” or something similar.
3. Right-click on the process and select “End Task” to stop it.
4. Once the process is terminated, go back to the location where you downloaded the Discord installer.
5. Right-click on the installer file and select “Run as administrator” to start the installation process again.
By restarting the installer, you can often resolve installation issues and successfully install Discord on your computer. If you continue to experience problems, it may be helpful to seek further assistance or explore alternative methods for fixing Discord installation errors.
Completely remove Discord files
To completely remove Discord files and resolve the “Discord Installation Failed” issue, follow these steps:
1. Close Discord and ensure it is not running in the background.
2. Press the Windows key + R to open the Run dialog box. Type “appwiz.cpl” and press Enter. This will open the Programs and Features window.
3. In the list of installed programs, locate Discord and right-click on it. Select “Uninstall” to remove Discord from your computer.
4. Delete any remaining Discord files by following these steps:
a. Press the Windows key + R to open the Run dialog box again. Type “%appdata%” and press Enter. This will open the AppData folder.
b. Locate and delete the “Discord” folder in the Roaming directory.
c. Press the Windows key + R once more and type “%localappdata%”. Press Enter to open the LocalAppData folder.
d. Delete the “Discord” folder in the Local directory.
5. After removing all Discord files, restart your computer.
6. Reinstall Discord by visiting the official Discord website and downloading the latest version.
Try installing a different version of Discord
If you’re facing issues with Discord installation, you can try installing a different version to easily fix the problem. Here’s how:
1. Start by downloading the desired version of Discord from the official website or a trusted source like Microsoft Store.
2. Before proceeding, ensure that your PC meets the system requirements for the specific version you’re installing.
3. Close any running instances of Discord and ensure that it’s not running in the background.
4. Locate the downloaded file and right-click on it, then select “Run as administrator” to grant necessary permissions.
5. Follow the on-screen instructions to complete the installation process.
6. Once the installation is complete, launch Discord and sign in to your account.
7. If the issue persists, consider checking the Discord support website for further troubleshooting steps or seek assistance from the Discord community.
Remember, installing a different version of Discord can often resolve installation issues and get you back to enjoying the platform with your friends and fellow enthusiasts.
Temporarily disable your antivirus and turn off the Windows Firewall
To easily fix the Discord installation failed issue, temporarily disable your antivirus and turn off the Windows Firewall. These security measures can sometimes interfere with the installation process.
To disable your antivirus, locate the antivirus software on your computer and open its settings. Look for an option to disable or turn off the antivirus temporarily.
To turn off the Windows Firewall, follow these steps:
1. Press the Windows key + R to open the Run dialog box.
2. Type “control panel” and press Enter to open the Control Panel.
3. In the Control Panel, search for “Windows Firewall” and click on it.
4. In the left-hand menu, click on “Turn Windows Firewall on or off.”
5. Select the option to turn off the Firewall for both private and public networks.
6. Click “OK” to save the changes.
Remember to re-enable your antivirus and turn on the Windows Firewall after you have successfully installed Discord.
Mark Ginter is a tech blogger with a passion for all things gadgets and gizmos. A self-proclaimed "geek", Mark has been blogging about technology for over 15 years. His blog, techquack.com, covers a wide range of topics including new product releases, industry news, and tips and tricks for getting the most out of your devices. If you're looking for someone who can keep you up-to-date with all the latest tech news and developments, then be sure to follow him over at Microsoft.