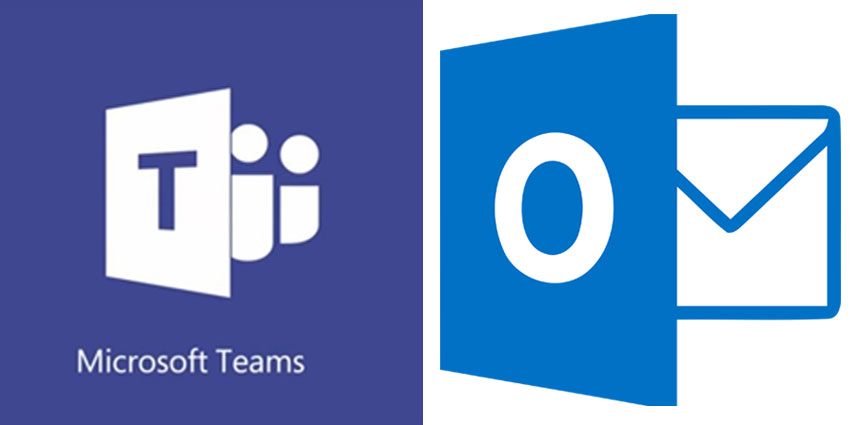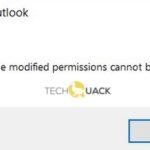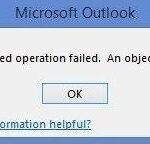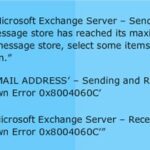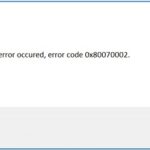- Several users have reported that they can’t find the Microsoft Teams add-in for Outlook on Windows 10.
- Microsoft’s preferred term for multi-factor authentication is the preferred term.
- Centralized provisioning currently does not support nested group assignments.
- The user must have Office ProPlus or Microsoft 365 to deploy the add-ons.
- The user may be running an older, incompatible version of Office.
Unlock the full potential of Microsoft Teams and Outlook integration as we reveal the ultimate solution to fix the missing add-in in Outlook. Seamlessly bridge the gap between these powerful tools and enhance your productivity like never before.
Troubleshooting Steps for Missing Microsoft Teams Add-in in Outlook
If you’re experiencing issues with the Microsoft Teams add-in missing in Outlook, follow these troubleshooting steps:
1. Open Outlook and go to the “File” tab.
2. Select “Options” and click on “Add-ins.”
3. In the “Manage” dropdown menu, select “COM Add-ins” and click “Go.”
4. Check if the “Microsoft Teams Meeting Add-in for Microsoft Office” is listed.
5. If not, click on the “Add” button and browse for the add-in.
6. The add-in should be located in the following path: C:\Program Files (x86)\TeamsMeetingAddin\.
7. Select the add-in and click “OK.”
8. Restart Outlook and check if the Microsoft Teams add-in is now visible.
If the add-in is still missing, ensure that you have the latest Office version installed and that it is compatible with Microsoft Teams. You can also try running the Office Recovery Assistant tool or reinstalling Microsoft Teams. For further assistance, contact Microsoft Support.
Causes and Solutions for the Missing Teams Add-in in Outlook
If you are experiencing the issue of the Microsoft Teams add-in missing in Outlook, there are a few potential causes and solutions to consider.
First, ensure that you are using the correct version of Office. The Teams add-in is available for Office 365 and Office 2016 or later.
If you are using an older version of Office, you may need to update to access the Teams add-in.
Additionally, check if the add-in has been disabled. Go to the Outlook Options menu, select the Add-ins tab, and enable the Teams add-in if it is disabled.
If the add-in is still missing, try running the Support and Recovery Assistant tool provided by Microsoft.
You can download this tool from the Microsoft website and follow the instructions to fix any issues with the add-in.
If none of these solutions work, you may need to reinstall the Teams add-in or contact Microsoft support for further assistance.
Enabling and Registering the Teams Add-in for Outlook
To enable and register the Teams Add-in for Outlook, follow these steps:
1. Open Outlook on your Windows PC.
2. In the search box, type “Teams” and select the Teams Meeting Add-in for Outlook.
3. If the add-in is not listed, you may need to download and install it.
4. For Windows users, go to the web and search for “Teams Add-in for Outlook” to find the download.
5. For Mac users, go to the Office version in the command dialog box, select “Help,” and then “Check for Updates.”
6. Once the add-in is installed, open Outlook again and go to the Calendar view.
7. Click on the “New Teams Meeting” button to generate a Teams meeting invite.
8. If the meeting icon or button is missing, you may need to fix the issue by registering DLL files.
9. For Office 365 users, make sure your account has sufficient permissions to access the Teams integration with Outlook.
Professional Repair Tool for Resolving the Issue
If you are experiencing the problem of a missing Microsoft Teams add-in in Outlook, we have a solution for you. Our professional repair tool is designed to quickly and efficiently resolve this issue, allowing you to get back to using Microsoft Teams seamlessly.
To fix this problem, follow these simple steps:
1. Open Outlook and navigate to the search box at the top of the window.
2. Type “Teams” in the search term and press Enter.
3. In the search results, locate the path for the Teams add-in.
4. If you are using Outlook Pro Plus, look for the path ending with “add-ins\teams meeting addin\desktop\teamsaddin.dll”. For Office 2013, the path should end with “add-ins\teamsmeetingaddin.dll”.
5. Once you have located the correct path, close Outlook and any other email clients you have open.
6. Open the command dialog box by pressing the Windows key + R on your keyboard.
7. In the dialog box, type “regsvr32” followed by the path you found earlier, and press Enter.
8. After the command completes, reopen Outlook and check if the Teams add-in is now visible.
By following these steps, you can easily resolve the issue of a missing Microsoft Teams add-in in Outlook and continue using the application without any problems.
Mark Ginter is a tech blogger with a passion for all things gadgets and gizmos. A self-proclaimed "geek", Mark has been blogging about technology for over 15 years. His blog, techquack.com, covers a wide range of topics including new product releases, industry news, and tips and tricks for getting the most out of your devices. If you're looking for someone who can keep you up-to-date with all the latest tech news and developments, then be sure to follow him over at Microsoft.