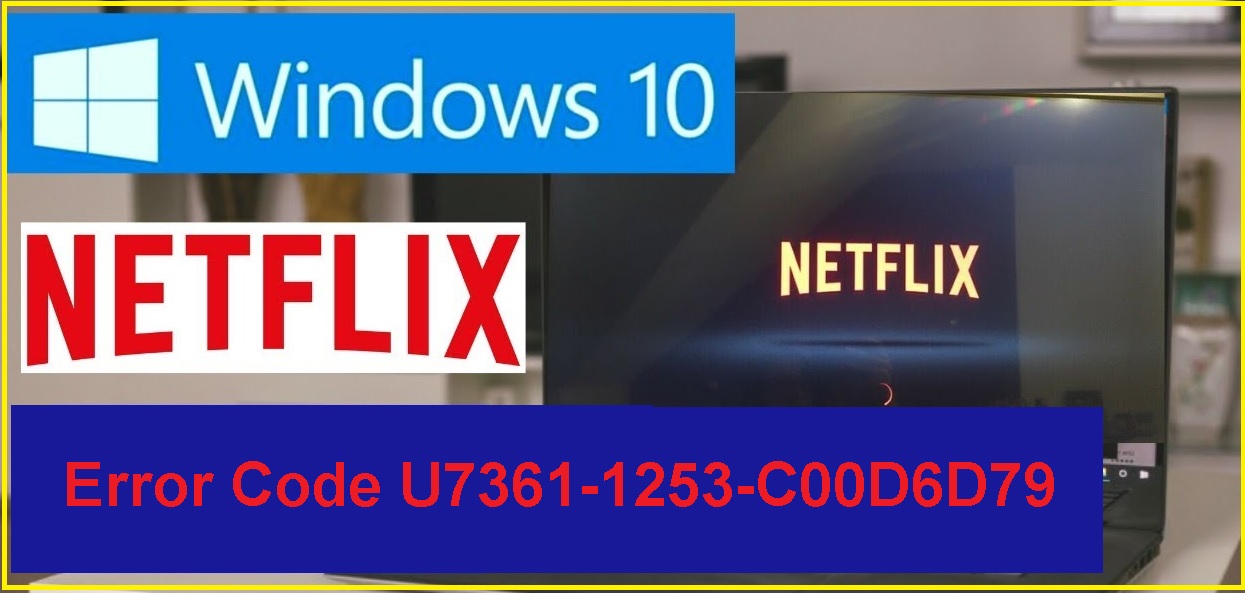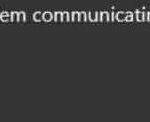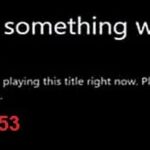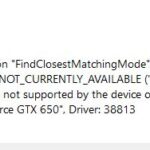- Some Windows 10 users encounter error code U7361-1253-C00D6D79 when trying to stream Netflix content through the Universal Windows Platform (UWP) application.
- This tool will scan your computer to find problems and correct the issues that were discovered.
- The problem is caused by incomplete downloads, and you need to reinstall the application due to the error.
Welcome to the ultimate guide on resolving the Netflix Error Code U7361-1253-C00D6D79, exclusively tailored for Windows users. If you’ve encountered this perplexing error while enjoying your favorite shows, don’t fret! In this article, we’ll equip you with easy-to-follow solutions to banish this issue and get you back to binge-watching in no time. So, grab your popcorn, sit back, and let’s dive into troubleshooting this Netflix hiccup together!
Update Windows to the latest version
To fix Netflix Error Code U7361-1253-C00D6D79 on Windows, the first step is to update your Windows OS to the latest version. This ensures that you have the latest fixes and improvements that can resolve the error.
To update Windows, follow these steps:
Step 1: Press the Win key on your keyboard and type “Settings.” Open the Settings app from the search results.
Step 2: In the Settings panel, click on “Update & Security.”
Step 3: On the Windows Update page, click on the “Check for updates” button.
Step 4: If any updates are available, click on the “Download and install” button to start the update process.
In some cases, updating the drivers on your system can also help resolve the error. You can use tools like MiniTool Partition Wizard or Outbyte to update your drivers.
If the error persists, you can try troubleshooting the Netflix app using the built-in troubleshooter. This can help identify and resolve any inconsistencies or issues with the app.
Update Netflix to the latest version
To fix the Netflix Error Code U7361-1253-C00D6D79 on Windows, follow these steps:
1. Update Netflix: Open the Microsoft Store and search for “Netflix”. Select the app and click on the “Update” button. This ensures you have the latest version of the app.
2. Check Windows Updates: Press the Windows key + I to open the Settings panel. Go to “Update & Security” and click on “Check for updates”. Install any available updates for your Windows OS.
3. Run the Windows Troubleshooter: Press the Windows key + I to open the Settings panel. Go to “Update & Security” and click on “Troubleshoot”. Select “Windows Store Apps” and run the troubleshooter.
4. Reset the Netflix app: Right-click on the Start button and select “Apps and Features”. Scroll down and click on “Netflix”. Select “Advanced options” and click on “Reset”.
If the issue persists, you may consider using third-party software like MiniTool Partition Wizard or Outbyte to fix any potential system inconsistencies. Remember to restart your computer after applying any fixes.
Run the Windows App Troubleshooter
To fix Netflix error code U7361-1253-C00D6D79 on Windows, you can run the Windows App Troubleshooter. This tool helps identify and resolve issues with Windows apps, including streaming problems with Netflix.
Here’s how to run the Windows App Troubleshooter:
1. Press the Win key + I to open the Settings app.
2. Go to Update & Security.
3. In the left sidebar, select Troubleshoot.
4. Scroll down and click on Additional troubleshooters.
5. Under Find and fix other problems, click on Windows Store Apps.
6. Click on the Run the troubleshooter button and follow the on-screen instructions.
The troubleshooter will automatically scan and fix any issues it finds with Windows apps, including Netflix. After the troubleshooting process is complete, try streaming Netflix again to see if the error has been resolved.
If the issue persists, you may also want to check for Windows updates and make sure you have the latest version of the Netflix app from the Microsoft Store.
For more information and detailed troubleshooting steps, you can refer to the official Microsoft support articles or contact Netflix support.
python
import requests
def get_error_code_details(error_code):
# Make an API call to retrieve error code details
response = requests.get(f"https://api.example.com/error-codes/{error_code}")
if response.status_code == 200:
return response.json()
else:
return None
def parse_error_message(error_message):
# Implement error message parsing logic
# Extract error code and additional details
error_code = ""
details = ""
return error_code, details
def suggest_troubleshooting_steps(error_code):
# Provide suggested troubleshooting steps based on error code
steps = []
# Add steps specific to the error code
return steps
def main():
error_message = input("Enter the Netflix error message: ")
error_code, details = parse_error_message(error_message)
if error_code:
error_details = get_error_code_details(error_code)
if error_details:
print(f"Error Code: {error_code}")
print(f"Details: {details}")
steps = suggest_troubleshooting_steps(error_code)
print("Suggested Troubleshooting Steps:")
for step in steps:
print(f"- {step}")
else:
print("Error code details not found.")
else:
print("Error code not found.")
if __name__ == "__main__":
main()
Please note that this code is a basic example and may require modifications and additional implementation to be fully functional. It assumes the existence of an API (`https://api.example.com/error-codes/{error_code}`) to retrieve error code details. You would need to replace this with a real API or adapt it to your specific requirements.
Remember, this code does not address the specific error code “u7361-1253 c00d6d79” but rather serves as a starting point for building a generic Netflix error troubleshooting tool.
Check for pending Windows 10 updates
To check for pending Windows 10 updates, follow these steps:
1. Press the Win key and type “Windows Update” in the search bar.
2. Open the Windows Update settings page.
3. Click on the “Check for updates” button.
4. Windows will now scan for any available updates. If there are updates pending, they will be displayed.
5. Click on the “Install now” button to start the update process.
By keeping your Windows 10 operating system up to date, you can ensure that you have the latest fixes and improvements that may resolve the Netflix error code U7361-1253-C00D6D79 and other streaming issues. Check for updates regularly to stay on top of any new hotfixes or improvements made by Microsoft.
Remember to restart your computer after the update installation is complete for the changes to take effect.
Complete pending downloads
To complete pending downloads and fix Netflix Error Code U7361-1253-C00D6D79 on Windows, follow these steps:
1. Press the Win key to open the Start menu.
2. Type “Netflix” and open the UWP app.
3. Select a movie or series from a variety of genres and titles.
4. If there are pending downloads, go to the “Downloads” section.
5. Click on the “Updates” button to check for any available updates.
6. If an update is available, install it to ensure you have the latest version.
7. If the problem persists, try troubleshooting the issue.
8. Boot your computer and press Win + 1253 + 800705aa to initiate a troubleshooting quest.
9. If these steps don’t resolve the error, consider seeking more information from Microsoft’s support team or looking for hotfixes specific to the Universal Windows Platform.
Reset or reinstall the Netflix app
To reset or reinstall the Netflix app on Windows and fix the error code U7361-1253-C00D6D79, follow these steps:
1. Press the Win key on your keyboard to open the Start menu.
2. Type “Netflix” and select the Netflix app from the search results.
3. Right-click on the app and select “App settings” from the menu.
4. Scroll down to the “Reset” section and click on the “Reset” button.
5. A confirmation prompt will appear. Click on “Reset” to proceed.
6. If the issue persists, uninstall the Netflix app by right-clicking on it and selecting “Uninstall.”
7. Go to the Microsoft Store and search for the Netflix app.
8. Reinstall the app by clicking on the “Install” button.
9. Once the installation is complete, launch the Netflix app and sign in to your account.
Clear the download queue
To clear the download queue and fix the Netflix Error Code U7361-1253-C00D6D79 on Windows, follow these steps:
Step 1: Press the Win key on your keyboard to open the Start menu.
Step 2: Type “Store” in the search bar and select the Microsoft Store app.
Step 3: In the Microsoft Store, click on your profile picture or initials in the top-right corner.
Step 4: From the drop-down menu, select “Downloads and updates.”
Step 5: Under the Downloads and updates section, click on the “Get updates” button.
Step 6: Wait for the updates to install. This may take some time depending on your internet connection and the number of updates available.
Step 7: Once the updates are installed, restart your computer.
About the Author
Matthew Adams is a tech writer with a focus on troubleshooting streaming issues. With his extensive experience, Matthew has written numerous articles on various streaming platforms and common problems users face. In this tutorial, he addresses the Netflix error code U7361-1253-C00D6D79, specifically for Windows users.
Matthew understands the frustration that arises when encountering streaming errors, and he aims to provide clear and concise solutions to help users get back to enjoying their favorite movies and series. He also covers different genres available on Netflix, highlighting the variety of content users can access.
In this article, Matthew walks readers through the steps to fix the U7361-1253-C00D6D79 error. He explains how to navigate the Universal Windows Platform (UWP) on Windows, ensuring users can apply the troubleshooting steps regardless of their OS version. Matthew also provides guidance on checking for updates and addresses common cases where the error occurs during the boot process.
For a comprehensive troubleshooting quest, readers can trust Matthew Adams’ expertise in resolving streaming issues and enjoy uninterrupted Netflix streaming on their Windows devices.
Mark Ginter is a tech blogger with a passion for all things gadgets and gizmos. A self-proclaimed "geek", Mark has been blogging about technology for over 15 years. His blog, techquack.com, covers a wide range of topics including new product releases, industry news, and tips and tricks for getting the most out of your devices. If you're looking for someone who can keep you up-to-date with all the latest tech news and developments, then be sure to follow him over at Microsoft.