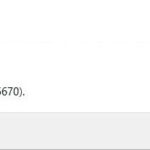- Partition error is very common in Windows; it is especially common in dual systems.
- It always occurs at computer startup, followed by an error message.
- If the problem is caused by incorrect data entered into the GRUB boot loader, you can solve the problem by using a registry backup to restore the correct computer configuration.
In the realm of digital mishaps, encountering the “No Such Partition Grub Rescue Error” can be an unanticipated roadblock for Windows 10 users. In this article, we delve into the depths of this perplexing issue, aiming to equip you with effective solutions to resolve it. So, let’s embark on a journey of troubleshooting and repair, as we navigate through the intricacies of this enigmatic error.
Understanding the “Error: No Such Partition. Grub Rescue” in Windows 10
If you encounter the “Error: No Such Partition. Grub Rescue” message in Windows 10, it means there is an issue with the GRUB Bootloader, which is responsible for loading the operating system (OS) on your PC. This error typically occurs when the system cannot find the partition where the OS is installed.
To fix this error, there are a few methods you can try. First, you can use the Windows 10 installation CD or USB to run Startup Repair. This tool will automatically fix common partition problems and restore the bootloader.
Another option is to use the Command Prompt in the Windows Recovery Environment. You can use the commands “bootrec /fixmbr” and “bootrec /fixboot” to repair the Master Boot Record (MBR) and the bootloader.
If these methods do not work, you may need to reinstall Windows 10. Remember to back up your data before doing so.
How to Fix the “No Such Partition Grub Rescue” Error on Windows 10
If you are encountering the “No Such Partition Grub Rescue” error on Windows 10, there are a few steps you can take to fix it.
First, try running Startup Repair. Restart your computer and when the Windows logo appears, press and hold the power button to force a shutdown. Repeat this process two more times, and on the third startup, Windows will automatically enter Startup Repair.
If that doesn’t work, you can use the Command Prompt to fix the error. Start by inserting a Windows installation CD or USB and booting from it. Select your language preferences and click “Next,” then click on “Repair your computer” in the bottom left corner. In the next window, select “Troubleshoot” and then “Advanced options.” Finally, choose “Command Prompt” and enter the following commands:
bootrec /fixmbr
bootrec /fixboot
bootrec /scanos
bootrec /rebuildbcd
After executing these commands, restart your computer and see if the error has been resolved.
Fixing the Error with Windows Installation/Repair Disc
To fix the “No Such Partition Grub Rescue Error” in Windows 10, you can use the Windows Installation/Repair Disc. Here’s how:
1. Insert the Windows Installation/Repair Disc into your computer’s disk drive.
2. Restart your computer and boot from the disc.
3. When the option window appears, select your language preferences and click “Next.”
4. On the next screen, click “Repair your computer.”
5. Select “Troubleshoot” and then “Advanced options.”
6. Choose “Command Prompt” from the list of options.
7. In the Command Prompt window, type “bootrec /fixmbr” and press Enter.
8. Then, type “bootrec /fixboot” and press Enter.
9. Finally, type “exit” to close the Command Prompt window.
10. Restart your computer and check if the “No Such Partition Grub Rescue Error” is resolved.
Fixing the Error with a Bootable USB Drive
Fixing the “No Such Partition Grub Rescue Error” in Windows 10 can be done using a bootable USB drive. Here’s how:
1. First, create a bootable USB drive with a Windows 10 installation media.
2. Insert the bootable USB drive into your computer and restart it.
3. Press the necessary key (usually F2, F12, or Del) to access the boot menu and select the USB drive as the boot device.
4. Once you’re in the Windows 10 installation environment, select your language preferences and click “Next”.
5. On the next screen, click “Repair your computer”.
6. In the options window, select “Troubleshoot” and then “Advanced options”.
7. Choose “Command Prompt” from the list.
8. In the command prompt, type “bootrec /fixmbr” and press Enter.
9. Then, type “bootrec /fixboot” and press Enter.
10. Finally, type “bootrec /rebuildbcd” and press Enter.
After completing these steps, restart your computer and the “No Such Partition Grub Rescue Error” should be fixed.
Restoring the Boot Sector Code and Configuring the Active Partition
To fix the “No Such Partition Grub Rescue Error” in Windows 10, follow these steps:
1. Start by running the Startup Repair tool from the Windows 10 installation disk or USB drive.
2. Once the tool is running, select the “Troubleshoot” option from the menu.
3. In the Troubleshoot menu, choose “Advanced options” and then select “Command Prompt.”
4. In the Command Prompt window, type “bootrec /fixmbr” and press Enter. This command repairs the Master Boot Record (MBR).
5. Next, type “bootrec /fixboot” and press Enter. This command fixes any issues with the boot sector code.
6. Finally, type “bootrec /rebuildbcd” and press Enter. This command rebuilds the Boot Configuration Data (BCD).
Once these steps are complete, restart your computer and check if the “No Such Partition Grub Rescue Error” has been resolved.
Tips to Avoid the “No Such Partition Grub Rescue” Error
- 1. Check and reconnect all cables and drives
- 2. Ensure BIOS settings are correct
- 3. Run Automatic Repair using Windows installation media
- 4. Use Command Prompt to rebuild BCD
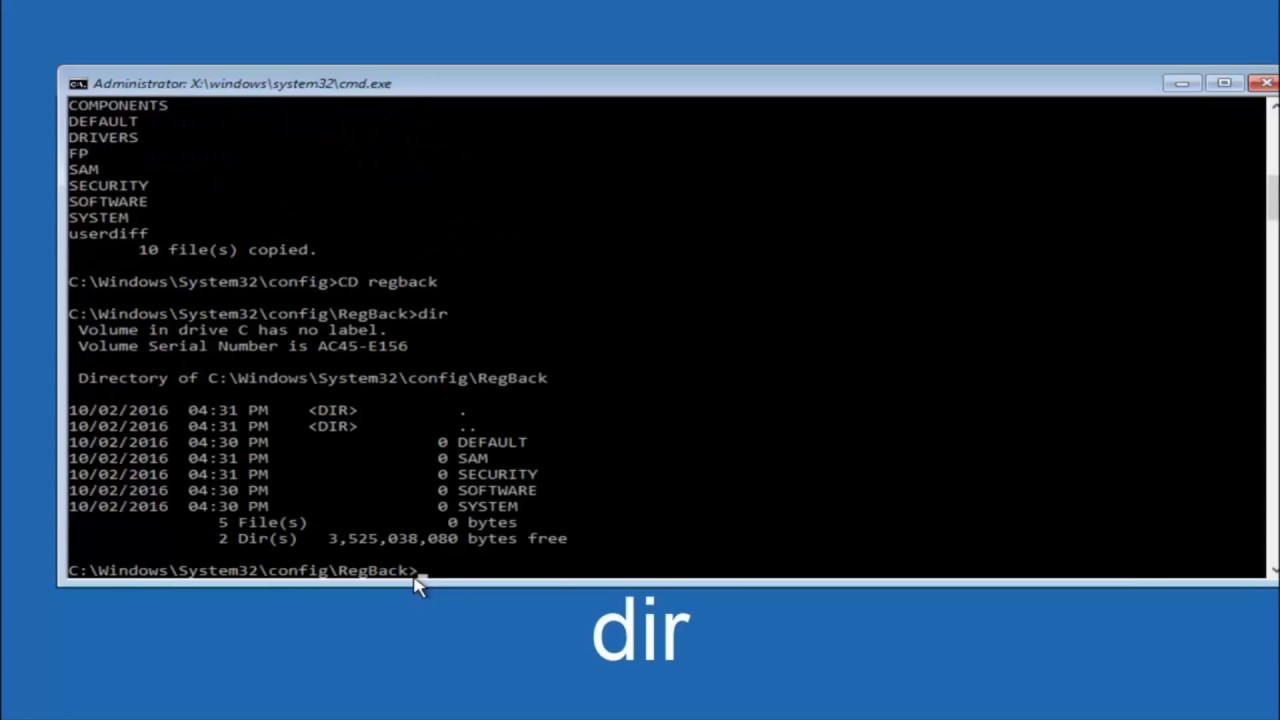
- 5. Reinstall or update GRUB bootloader
- 6. Repair Master Boot Record (MBR)
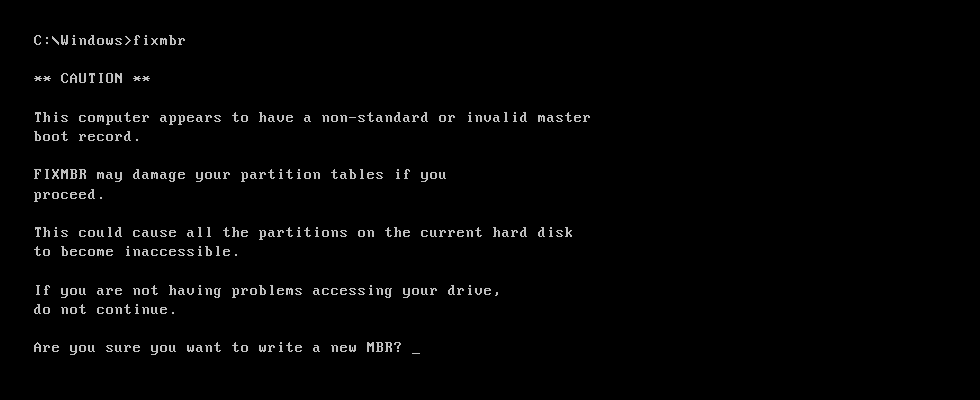
- 7. Perform a system restore to a previous working state
- 8. Check for disk errors and repair them
- 9. Scan for malware and viruses
- 10. Seek professional assistance if all else fails
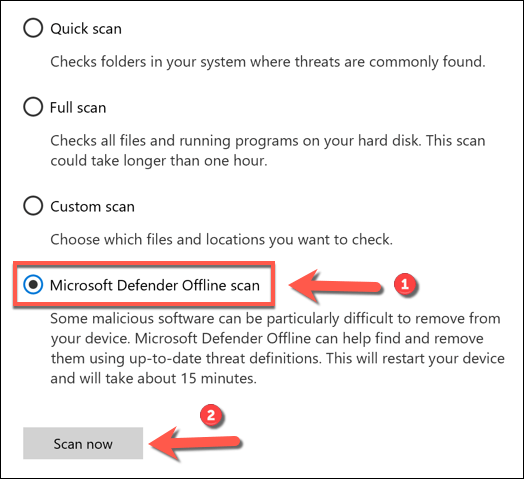
Additional Methods for Resolving the Error: Manually Reconfiguring GRUB Bootloader, Rebuilding BCD Files, and Using Registry Backup
| Method | Description |
|---|---|
| Manually Reconfiguring GRUB Bootloader | This method involves accessing the GRUB command line and manually reconfiguring the bootloader to fix the “No Such Partition” error. It requires some knowledge of the GRUB commands and file system structure. |
| Rebuilding BCD Files | BCD (Boot Configuration Data) files are responsible for booting Windows. If they are corrupted or missing, it can lead to the “No Such Partition” error. This method involves rebuilding the BCD files using the Windows Recovery Environment or Command Prompt. |
| Using Registry Backup | If the error is caused by a corrupted registry, using a registry backup can help restore the system to a previous working state. This method requires accessing the Windows Recovery Environment or using a Windows installation media. |
Mark Ginter is a tech blogger with a passion for all things gadgets and gizmos. A self-proclaimed "geek", Mark has been blogging about technology for over 15 years. His blog, techquack.com, covers a wide range of topics including new product releases, industry news, and tips and tricks for getting the most out of your devices. If you're looking for someone who can keep you up-to-date with all the latest tech news and developments, then be sure to follow him over at Microsoft.