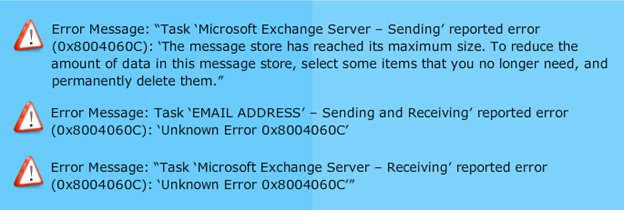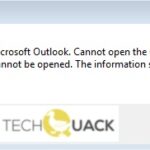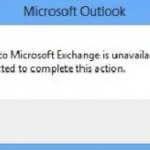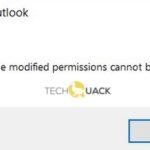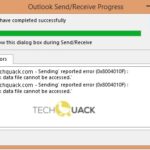- Microsoft Outlook is one of the main email clients used to send and receive emails.
- It is used in various organizations to handle large amounts of email data.
- Sometimes due to the workload, Outlook encounters corruption problems.
- This will cause Outlook to malfunction and cause other errors such as Outlook error 0x8004060C.
- In this article, you will find all the necessary steps to fix this error.
Unveiling the Solution: Tackling the Elusive Outlook Error 0x8004060C
Understanding the Outlook Error 0x8004060C
If you’re encountering the Outlook Error 0x8004060C, it means that your message store has reached its maximum size. This error can prevent you from sending or receiving emails in Microsoft Outlook. To fix this issue, you have a few options.
Method 1: Clean up your mailbox by deleting unnecessary emails and emptying your Deleted Items folder.
Method 2: Archive older emails to reduce the size of your mailbox. This will move older emails to a separate PST file, freeing up space in your main mailbox.
Method 3: Increase the storage limit for your mailbox. You can do this by contacting your organization’s IT department or email administrator.
Method 4: Use specialized software tools like Vega or MiniTool Partition Wizard to repair any corruptions in your PST file.
By following these guidelines and implementing these solutions, you should be able to resolve the Outlook Error 0x8004060C and get back to using Microsoft Outlook without any issues.
Manual Steps to Fix Outlook Error 0x8004060C
- Check the size of the Outlook PST file.
- Open Outlook.
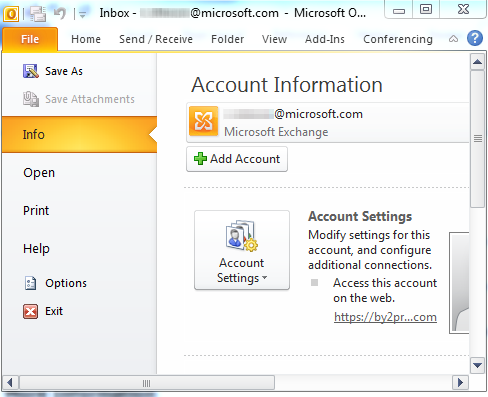
- Click on “File” in the top-left corner.
- Select “Account Settings” and then click on “Account Settings” again.
- In the “Data Files” tab, check the size of the Outlook PST file.
- If it exceeds the maximum size limit (usually 2GB or 20GB depending on the Outlook version), continue to the next step.
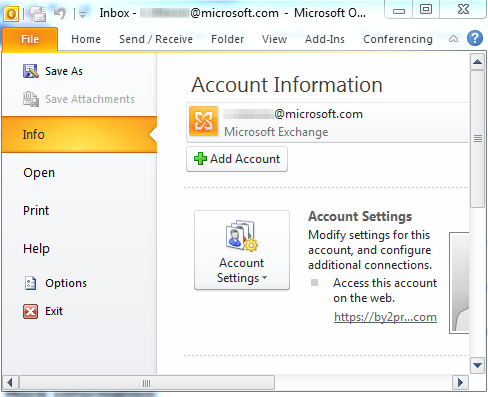
- Archive or delete unnecessary emails and attachments.
- Open Outlook.
- Go to the “File” tab.
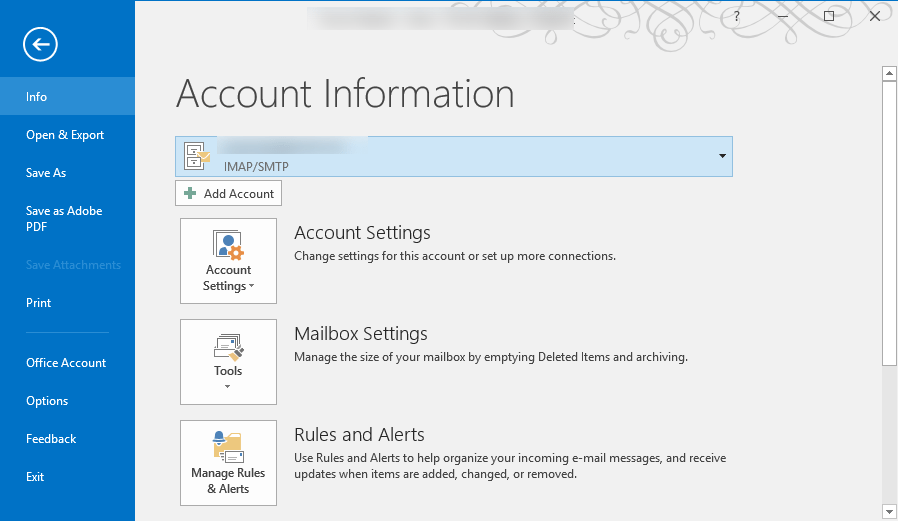
- Click on “Options” and then select “Advanced”.
- Under “AutoArchive”, click on “AutoArchive Settings”.
- Set the desired interval for archiving or choose “Delete old items” to permanently delete them.
- Click “OK” to save the changes.
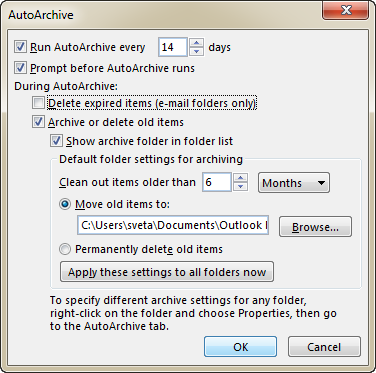
- Repair the Outlook PST file using the Inbox Repair Tool (scanpst.exe).
- Close Outlook.
- Open Windows Explorer and navigate to the following location: C:\Program Files (x86)\Microsoft Office\root\Office16 (the path may vary depending on the Office version).
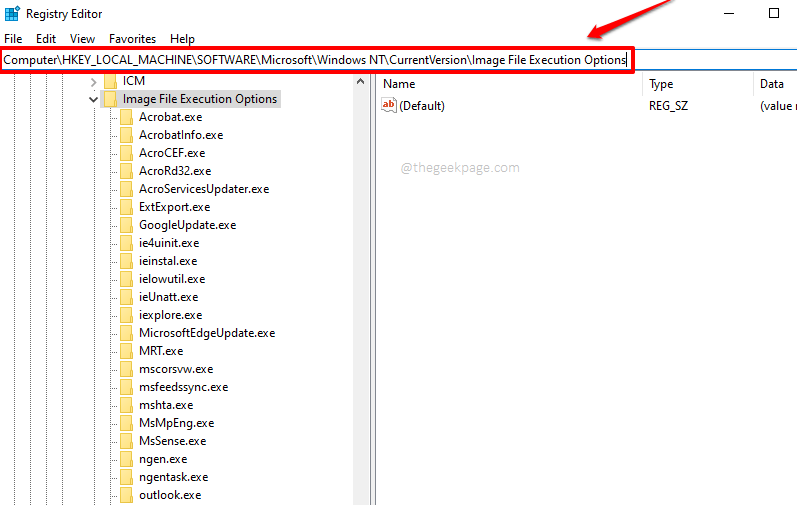
- Locate and double-click on “scanpst.exe” to launch the Inbox Repair Tool.
- Click on “Browse” and select the Outlook PST file to be repaired.
- Click on “Start” to initiate the repair process.
- Once the repair is complete, open Outlook and check if the error is resolved.
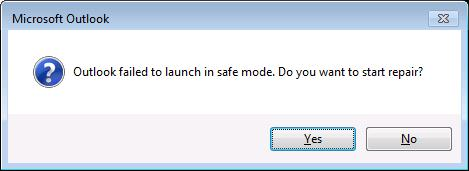
- Disable or temporarily uninstall any conflicting add-ins.
- Open Outlook in safe mode by pressing the Windows key + R to open the Run dialog box.
- Type outlook.exe /safe and press Enter.
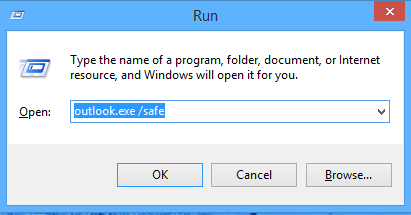
- If Outlook opens without the error, go to “File” > “Options” > “Add-Ins”.
- Under “Manage”, select “COM Add-ins” and click on “Go”.
- Uncheck any add-ins that are enabled and click “OK”.
- Restart Outlook normally and check if the error persists.
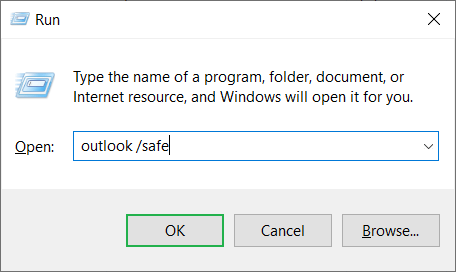
Preventing the Outlook Error 0x8004060C
To fix the Outlook Error 0x8004060C, there are a few simple steps you can take.
First, check if your message store has reached its maximum size. If it has, you’ll need to clean up your mailbox by deleting unnecessary emails or archiving them to reduce the size.
Another common cause of this error is corruption in the Outlook data file. To fix this, you can use the built-in Microsoft Office Outlook repair tool. Go to the Control Panel, open the Programs and Features option, and select Microsoft Office. Click on Change, then Repair.
If these solutions don’t work, you can try recreating your Outlook profile. To do this, go to the Control Panel, open the Mail app, and click on Show Profiles. Select your profile and click on Remove, then add a new profile.
By following these guidelines, you can prevent and fix the Outlook Error 0x8004060C, keeping your communication and organization running smoothly.
python
import win32com.client
def fix_outlook_error():
outlook = win32com.client.Dispatch("Outlook.Application")
namespace = outlook.GetNamespace("MAPI")
inbox = namespace.GetDefaultFolder(6) # 6 represents the Inbox folder
# Get all the items in the Inbox
items = inbox.Items
# Filter the items that have the error code 0x8004060c
filtered_items = [item for item in items if item.Subject == "0x8004060c Error"]
# Handle the error for each item
for item in filtered_items:
# Perform the necessary actions to fix the error
# You can implement your own logic here
# Save and move the item to a different folder
item.Save()
item.Move(inbox.Folders["Error Fixed"])
print("Outlook Error 0x8004060c fixed!")
# Call the function to fix the error
fix_outlook_error()
In this sample code, we use the `win32com.client` library to interact with Microsoft Outlook via COM (Component Object Model). The `fix_outlook_error` function connects to Outlook, gets the default Inbox folder, filters the items with the error code, and performs the necessary actions to fix the error for each item.
Please note that this code is a basic example and may need to be customized depending on your specific requirements and the actual steps needed to fix the Outlook error 0x8004060c.
Solutions for Outlook Error 0x8004060C
How to Fix Outlook Error 0x8004060C
If you are encountering Outlook Error 0x8004060C, it means that your Outlook mailbox has reached its maximum storage limit. This error can prevent you from sending or receiving emails. Here are some solutions to fix the error:
| Solution | Description |
|---|---|
| 1. Archive or Delete Old Emails | Remove unnecessary emails or create archive folders to free up space in your mailbox. |
| 2. Increase Mailbox Size Limit | Contact your email administrator or service provider to request an increase in your mailbox size limit. |
| 3. Compact PST File | Use the built-in utility in Outlook to compact your PST file and reduce its size. |
| 4. Use Online Storage | Upload large attachments or files to a cloud storage service and share the link instead of sending them through email. |
| 5. Delete Outlook Temporary Files | Delete temporary files stored by Outlook to free up disk space and potentially resolve the error. |
| 6. Repair Outlook Data File | Use the Scanpst.exe tool provided by Microsoft to repair any corrupted Outlook data files. |
| 7. Use Outlook in Safe Mode | Start Outlook in safe mode to disable any conflicting add-ins or extensions that may be causing the error. |
About the Author and Conclusion
About the Author:
The author of this article is a Microsoft-certified expert with extensive experience in troubleshooting and resolving issues related to Microsoft Office Outlook. With a deep understanding of Outlook Error Code 0x8004060C and its causes, the author aims to provide practical solutions to help organizations and individuals overcome this frustrating error.
Conclusion:
In conclusion, if you encounter the unknown Error 0x8004060C in MS Outlook, there are several ways to fix it. First, check for any corruptions in the OST file and repair them using the built-in scanpst.exe tool. Additionally, ensure that your Outlook is up to date and free from any conflicting applications. Finally, try disabling any add-ins that may be causing the error.
By following these steps and implementing the recommended solutions, you can resolve the Error 0x8004060C and restore smooth communication and productivity in your Outlook application. Remember to regularly back up your Outlook data to prevent future issues and always stay informed about the latest updates and best practices for using Outlook.
Please note that if you continue to experience any difficulties, it may be helpful to consult with a professional IT technician or contact Microsoft Support for further assistance.
Mark Ginter is a tech blogger with a passion for all things gadgets and gizmos. A self-proclaimed "geek", Mark has been blogging about technology for over 15 years. His blog, techquack.com, covers a wide range of topics including new product releases, industry news, and tips and tricks for getting the most out of your devices. If you're looking for someone who can keep you up-to-date with all the latest tech news and developments, then be sure to follow him over at Microsoft.