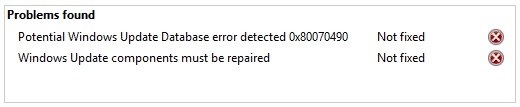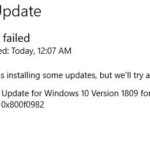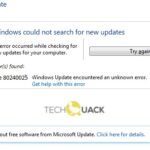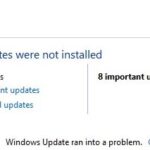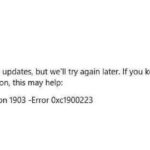- This tool detects and removes common computer errors, protects you from loss of files, malware, and hardware failures, and optimizes your device for maximum performance.
- It will scan your computer to find problems and correct the issues that were discovered.
- This software will help you fix your PC problems and prevent others from happening again.
- The tool is available at this link and will be updated in November 2022.
Tackling Troubles: Navigating Windows Update Database Error Detected
Understanding the Potential Windows Update Database Error Detected
If you’ve encountered a potential Windows Update Database error, don’t panic. This error, often indicated by error code 0x80070490, can be fixed with a few simple steps.
First, try running the Windows Update Troubleshooter, a built-in tool that can automatically identify and fix common Windows Update issues. If that doesn’t resolve the problem, you can manually repair the Windows Update components. Open an elevated Command Prompt and type “DISM.exe /Online /Cleanup-image /Restorehealth” followed by “sfc /scannow“.
If the database corruption persists, you can use third-party software like MiniTool ShadowMaker or Fortect to clean up and repair the Windows Update database. Remember to back up your important files and data before attempting any repairs.
By following these tips, you can fix the potential Windows Update Database error and ensure your PC is running smoothly again.
Causes of the Potential Windows Update Database Error Detected
One of the main causes of the potential Windows Update Database Error Detected is database corruption. This can occur due to various factors, such as interrupted updates, improper shutdowns, or malware infections. Another possible cause is issues with the Windows Update Troubleshooter, which may not always be able to identify and resolve the problem effectively.
To fix this error, there are a few methods you can try. First, you can use the Windows Update Troubleshooter tool provided by Microsoft. This tool can automatically detect and fix common update issues. Another option is to manually repair the Windows Update components using the Command Prompt. This involves running specific commands to reset the update components, which can help resolve the error.
If these methods do not work, you can also consider using third-party software like MiniTool ShadowMaker or Fortect to perform a clean-up of your PC system and update components. These tools can help identify and resolve any underlying issues that may be causing the error.
By following these tips and using the appropriate methods, you can effectively fix the potential Windows Update Database Error Detected and ensure smooth operation of your Windows operating system.
Solutions to Fix the Potential Windows Update Database Error Detected
- Open Settings by clicking on the Start button and selecting the Settings gear icon.
- In the Settings window, click on Update & Security.
- Select Troubleshoot from the left-hand menu.
- Click on Windows Update under Get up and running.
- Click on Run the troubleshooter and follow the on-screen instructions.
Solution 2: Reset Windows Update Components
- Open Command Prompt with administrative privileges by pressing Win+X and selecting Command Prompt (Admin).
- Stop the Windows Update service by typing net stop wuauserv and pressing Enter.
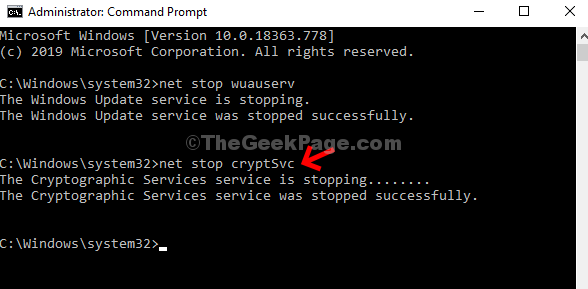
- Stop the Background Intelligent Transfer Service by typing net stop bits and pressing Enter.
- Renaming the SoftwareDistribution and catroot2 folders by typing the following commands one by one and pressing Enter after each command:
ren C:\Windows\SoftwareDistribution SoftwareDistribution.old
ren C:\Windows\System32\catroot2 catroot2.old - Start the Windows Update service by typing net start wuauserv and pressing Enter.
- Start the Background Intelligent Transfer Service by typing net start bits and pressing Enter.
Solution 3: Perform System File Checker (SFC) Scan
- Open Command Prompt with administrative privileges by pressing Win+X and selecting Command Prompt (Admin).
- Run the SFC scan by typing sfc /scannow and pressing Enter.
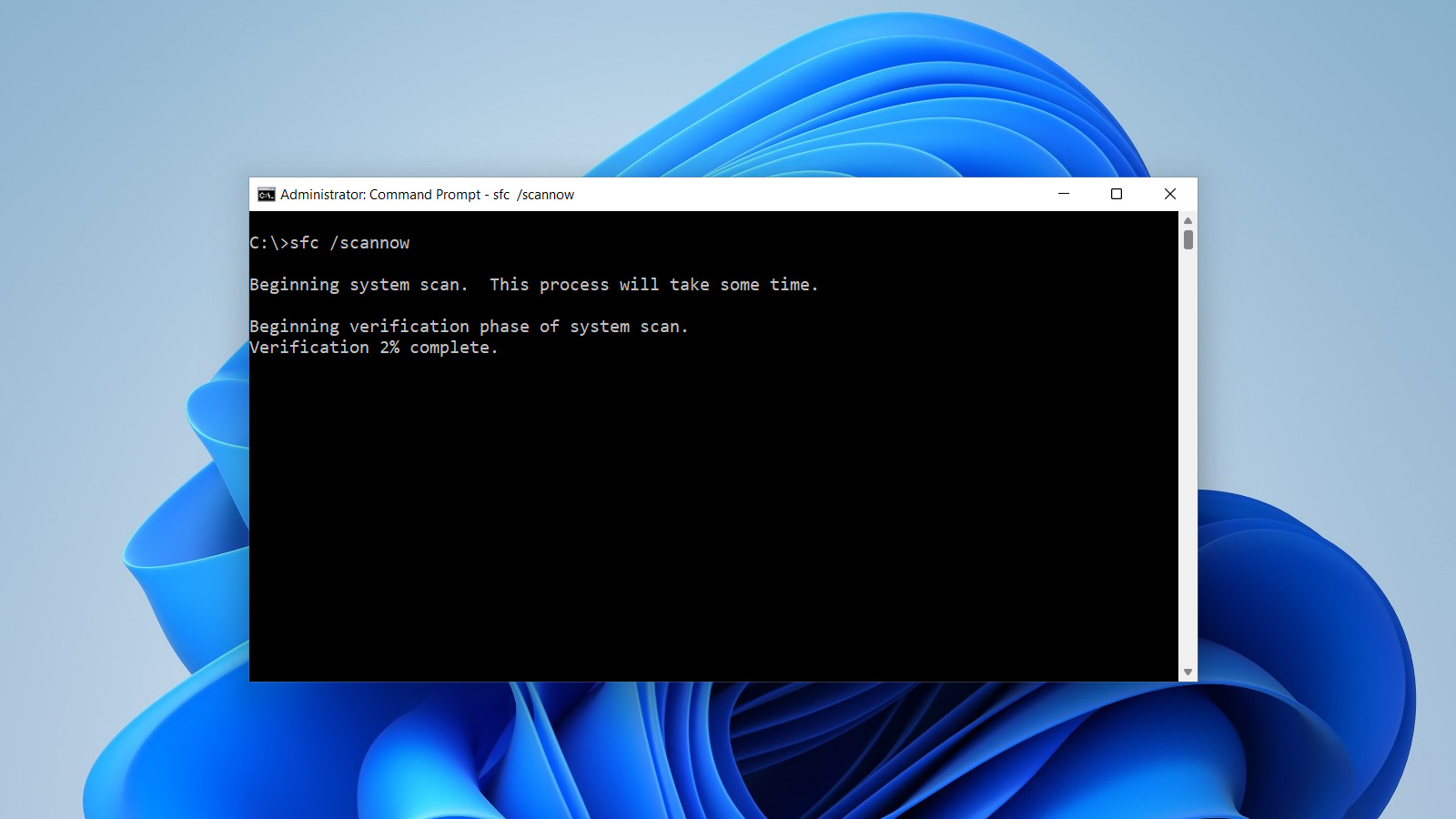
- Wait for the scan to complete. It may take some time.
- If any corrupted files are found, the SFC will automatically try to repair them. If prompted, restart your computer.
Preliminary Workarounds and Troubleshooting Steps
- Restart your computer: Sometimes, a simple restart can resolve the Windows Update database error.
- Run Windows Update Troubleshooter: Use the built-in Windows Update Troubleshooter tool to automatically detect and fix common issues.
- Check your network connection: Ensure that your internet connection is stable and working properly.
- Disable third-party antivirus/firewall software temporarily: Temporarily disabling security software can help identify if it’s causing conflicts with Windows Update.
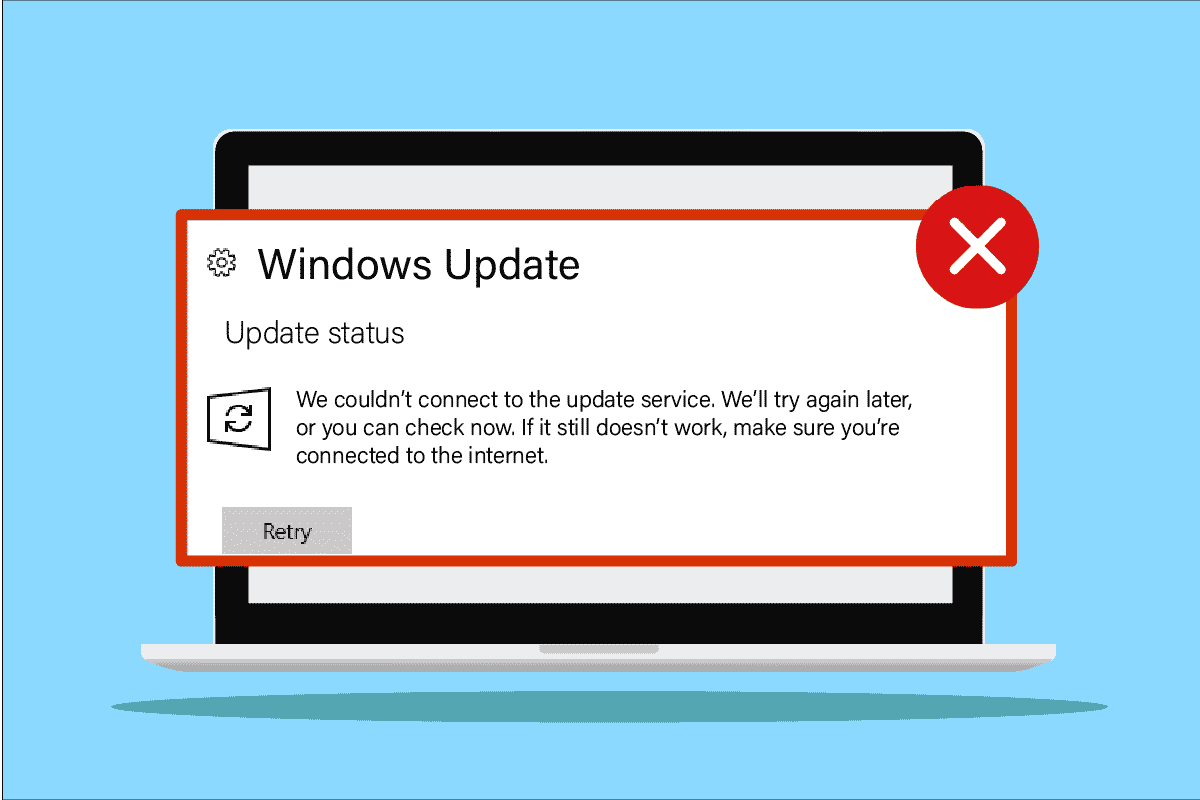
- Clear Windows Update cache: Remove temporary files and cached data related to Windows Update to resolve database errors.
- Reset Windows Update components: Resetting the Windows Update components can often fix issues with the update database.
- Perform a System File Checker (SFC) scan: Use the SFC tool to scan and repair corrupted system files that may be causing the error.
- Check available disk space: Ensure that you have enough free disk space for Windows Update to function properly.
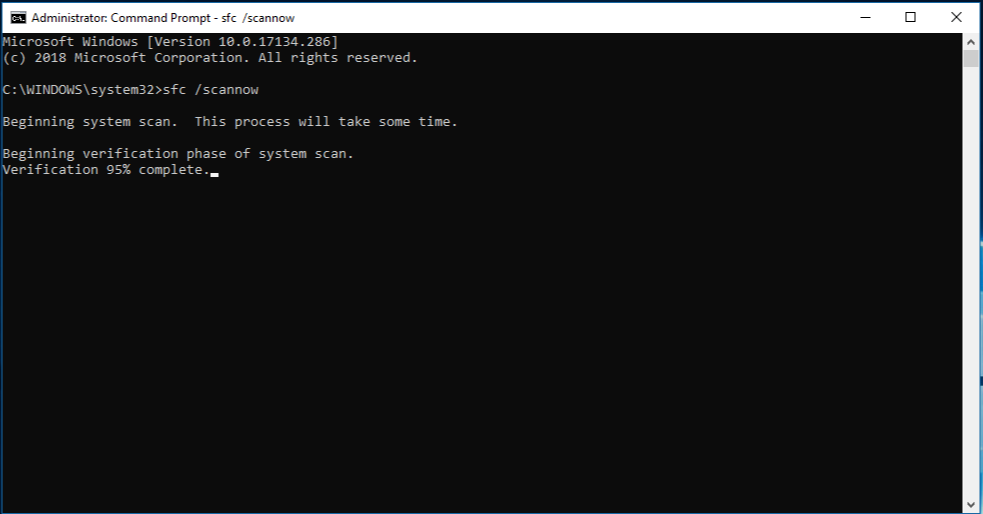
- Update device drivers: Outdated or incompatible device drivers can sometimes interfere with the Windows Update process and cause errors.
- Scan for malware: Run a reliable antivirus or antimalware scan to check for any malicious programs that might be affecting Windows Update.
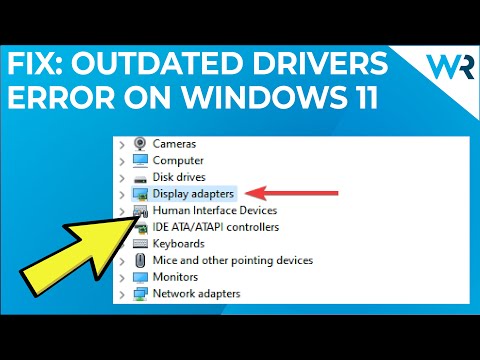
- Perform a clean boot: Temporarily disable unnecessary startup programs and services to troubleshoot potential conflicts.
- Check for pending updates: Make sure there are no pending updates that require installation before proceeding further.
- Seek assistance from Microsoft Support: If the issue persists, reach out to Microsoft Support for further guidance and advanced troubleshooting.
Booting the Computer in Safe Mode
To boot your computer in Safe Mode, follow these steps:
1. Restart your computer. If it’s already on, click Start and then select Restart.
2. As your computer is restarting, press and hold the F8 key until the Advanced Boot Options menu appears.
3. Use the arrow keys to select Safe Mode and press Enter.
4. Wait for your computer to finish booting in Safe Mode.
Note: In some cases, you might need to use a different key combination to access the Advanced Boot Options menu. If you’re unsure, check your computer’s documentation or search online for specific instructions for your operating system.
Booting your computer in Safe Mode can help troubleshoot various issues, including Windows update problems. By starting your computer with only the essential drivers and services, you can isolate and fix potential errors. Once you’ve resolved the issue, you can restart your computer normally.
Restarting Windows Update Services and Clearing Temporary Files
To fix potential Windows Update database errors, you can try restarting the Windows Update services and clearing temporary files. Follow these steps to troubleshoot the issue:
1. Restart Windows Update Services:
– Press Windows key + R, then type “services.msc” and hit Enter.
– In the Services window, scroll down to find “Windows Update” and “Background Intelligent Transfer Service”.
– Right-click on each service, select “Restart”, and close the window.
2. Clear Temporary Files:
– Press Windows key + R, then type “%temp%” and hit Enter.
– In the Temp folder, select all files and delete them. If any files are in use, skip them.
– Press Windows key + R again, then type “temp” and hit Enter.
– In the Temp folder, select all files and delete them. Skip any files in use.
After completing these steps, try running Windows Update again to see if the problem is resolved. If the error persists, you may need to seek further assistance or explore other solutions.
Fixing or Repairing Corrupt System Files
If you are encountering a potential Windows Update Database error, it may be due to corrupt system files. Here are some steps you can take to fix or repair these files:
1. Run the System File Checker (SFC) tool. Open the Command Prompt as an administrator and type “sfc /scannow“. This will scan your system for corrupt files and attempt to repair them.
2. Use the Deployment Image Servicing and Management (DISM) tool. Open the Command Prompt as an administrator and type “dism /online /cleanup-image /restorehealth“. This command will check for and fix any issues with the Windows system image.
3. If the above steps don’t resolve the issue, you can try restoring your system to an earlier point in time using System Restore.
Remember to restart your computer after completing each step, and check if the issue has been resolved. If not, it may be helpful to seek further assistance from Microsoft support or a professional technician.
Manually Downloading Updates from the Microsoft Update Catalog
Fixing Potential Windows Update Database Error Detected
In this article, we will guide you through manually downloading updates from the Microsoft Update Catalog to fix a potential Windows Update Database error.
Steps to Manually Download Updates from Microsoft Update Catalog
| Step | Description |
|---|---|
| 1 | Open your web browser and go to the Microsoft Update Catalog website. |
| 2 | Use the search bar on the Microsoft Update Catalog website to enter the KB number or the name of the update you want to download. |
| 3 | Click on the “Search” button to initiate the search. |
| 4 | Review the search results and locate the specific update you need. |
| 5 | Click on the update title to view its details. |
| 6 | Choose the appropriate version (32-bit or 64-bit) and click on the “Download” button next to it. |
| 7 | Save the downloaded file to a location on your computer. |
| 8 | Once the download is complete, double-click on the downloaded file to install the update. |
By following these steps, you can manually download updates from the Microsoft Update Catalog and fix potential Windows Update Database errors.
Mark Ginter is a tech blogger with a passion for all things gadgets and gizmos. A self-proclaimed "geek", Mark has been blogging about technology for over 15 years. His blog, techquack.com, covers a wide range of topics including new product releases, industry news, and tips and tricks for getting the most out of your devices. If you're looking for someone who can keep you up-to-date with all the latest tech news and developments, then be sure to follow him over at Microsoft.