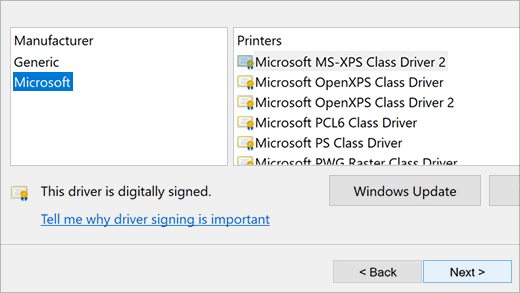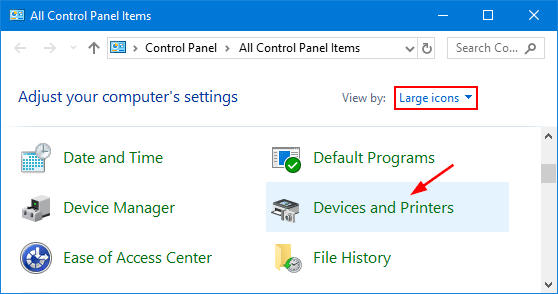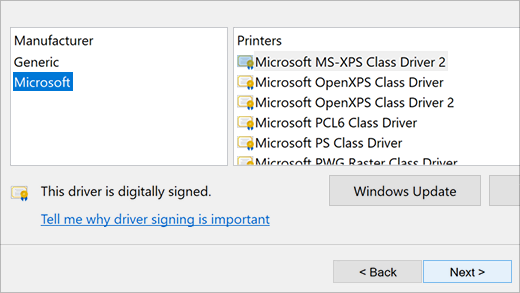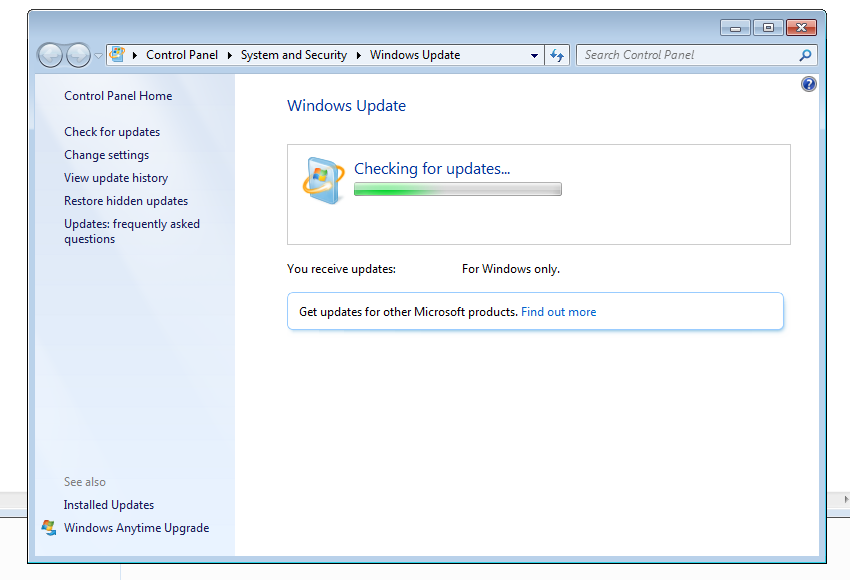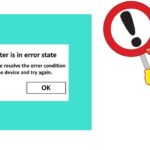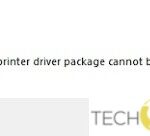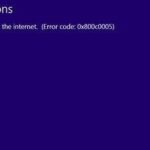- The absence of a printer driver means that there is some problem with the printer drivers, which makes the printer not work properly with your computer.
- Sometimes this error is also indicated as a condition of the driver software installed in the Windows operating system.
- Unavailability of the printer driver prevents you from printing even if you replace the printer cartridges.
- The printer driver may also have been corrupted during the upgrade process.
Are you tired of wrestling with your printer only to find out that the driver is unavailable? Don’t fret, as we have the ultimate solution to fix this frustrating issue. In this article, we will guide you through simple steps to resolve the printer driver unavailable problem, ensuring hassle-free printing from now on. So put your worries aside and let’s get your printer back on track!
Causes of the “Printer driver unavailable” error on Windows 10
If you’re encountering the “Printer driver unavailable” error on Windows 10, there are a few potential causes and troubleshooting methods you can try. Firstly, make sure your printer is properly connected to your PC and turned on. Then, check the printer’s driver status in the Device Manager to see if it needs an update. To do this, go to the Start menu, type “Device Manager,” and open it. Look for your printer under the Printers section and right-click to select “Update driver.” If that doesn’t work, you can also try running the printer troubleshooter in Windows 10. Simply type “printer troubleshooter” in the search bar and follow the on-screen instructions. These steps should help resolve any driver-related issues and get your printer working again.
How to fix the printer driver unavailable error on Windows 10
To fix the “printer driver unavailable” error on Windows 10, follow these steps:
1. Update printer drivers: Open the Start menu and search for “Device Manager.” Expand the “Print queues” section, right-click on your printer, and select “Update driver.” Choose the option to search automatically for updated driver software.
2. Check for system updates: Open the Start menu and go to “Settings > Update & Security > Windows Update.” Click on “Check for updates” and install any available updates for your PC.
3. Reinstall printer software: If updating the drivers didn’t work, uninstall the printer software from your computer. Go to the manufacturer’s website and download the latest driver for your printer model. Install the software and try printing again.
Reconnecting the printer device
To fix the “Printer Driver Unavailable” problem, follow these steps:
1. Update your printer drivers: Go to the manufacturer’s website and download the latest driver software for your printer model. Install it on your computer.
2. Check printer status: Ensure that the printer is connected to your computer and turned on. Check the printer’s display for any error messages or blinking lights.
3. Restart your computer and printer: Sometimes, a simple restart can resolve the issue. Turn off both your computer and printer, wait for a few seconds, and then turn them back on.
4. Troubleshooting methods: Use the troubleshooting methods provided by your printer’s manufacturer. They may have specific steps to resolve common issues.
5. Check system files: Corrupt system files can cause printer driver problems. Use the “System File Checker” tool in Windows to scan and repair any damaged files.
Remember, these steps apply to various printer brands like HP, Epson, Canon, and more. If the “Printer Driver Unavailable” error persists, contact the printer manufacturer for further assistance.
python
import win32print
def fix_printer_driver_unavailable():
# Get the list of printers installed on the system
printers = win32print.EnumPrinters(win32print.PRINTER_ENUM_LOCAL)
# Iterate through each printer and check if it is unavailable
for printer in printers:
printer_name, _, printer_type = printer
if printer_type == win32print.PRINTER_STATUS_OFFLINE:
try:
# Try to open the printer and set it as default
handle = win32print.OpenPrinter(printer_name)
win32print.SetDefaultPrinter(printer_name)
win32print.ClosePrinter(handle)
print(f"Printer '{printer_name}' is now set as default.")
except Exception as e:
print(f"Failed to set printer '{printer_name}' as default:", e)
# Call the function to fix the printer driver unavailable issue
fix_printer_driver_unavailable()
This code attempts to set any offline printer as the default printer using the `win32print` module. However, please note that this is a general solution and might not work in all cases. It’s always recommended to consult official documentation or the printer manufacturer’s support for specific driver-related issues.
Updating the printer driver via Windows 10
To update your printer driver in Windows 10, follow these steps:
1. Press the Windows key + X and select “Device Manager.”
2. Expand the “Printers” category and right-click on your printer.
3. Select “Update driver” from the context menu.
4. Choose the option to automatically search for updated driver software.
5. If Windows finds an updated driver, follow the on-screen instructions to install it.
6. If Windows doesn’t find a driver, visit the website of your printer’s manufacturer (e.g., Epson, HP, Canon) and look for driver downloads.
7. Download the latest driver for your printer model and install it.
8. Restart your computer and try printing again.
This method should resolve the “printer driver unavailable” error and allow you to print your documents without any issues. Remember to regularly update your printer drivers to ensure optimal performance.
Installing the printer driver manually
If you’re experiencing the “Printer Driver Unavailable” error message and need to manually install the printer driver, follow these steps:
1. Start by visiting the printer manufacturer’s website, such as Epson, HP, or Canon.
2. Look for the “Support” or “Downloads” section and find the page for your specific printer model.
3. Locate the latest printer driver software for your operating system. Make sure to choose the correct version for your computer, whether it’s Windows 11 or an older version.
4. Download the driver software to your computer and save it in an easily accessible location, such as your desktop or downloads folder.
5. Once the download is complete, double-click on the downloaded file to start the installation process.
6. Follow the on-screen instructions to install the driver software. If prompted, restart your computer to complete the installation.
By manually installing the printer driver, you can resolve the “Printer Driver Unavailable” problem and start printing your documents without any issues. Remember to always keep your printer drivers up to date to avoid any future problems.
Installing the generic printer driver
To fix the “Printer Driver Unavailable” problem, you can try installing the generic printer driver. This driver can be used for various printer brands and models. Here’s how to do it:
1. Open the Control Panel and go to “Devices and Printers.”
2. Right-click on your printer and select “Properties.”
3. Go to the “Hardware” tab and click on “Properties.”
4. Click on “Change Settings” and go to the “Driver” tab.
5. Click on “Update Driver” and select “Browse my computer for drivers.”
6. Choose “Let me pick from a list of available drivers on my computer.”
7. Select the generic printer driver from the list and click “Next” to install it.
After the installation, restart your computer and try printing a test page to see if the issue is resolved. If not, you may need to consider other troubleshooting methods or contact the printer manufacturer for further assistance.
Updating Windows 10
To fix the “Printer Driver Unavailable” problem on Windows 10, follow these steps:
1. Restart your computer and printer. Sometimes, a simple restart can resolve the issue.
2. Update your printer drivers. Outdated or incompatible drivers can cause the error. Visit your printer manufacturer’s website and download the latest drivers for your specific printer model.
3. Verify the printer status. Open the “Devices and Printers” settings and check if your printer is set as the default device. If not, right-click on your printer and select “Set as default printer.”
4. Check for Windows updates. Microsoft regularly releases updates that can include fixes for printer-related issues. Go to Settings > Update & Security > Windows Update and click on “Check for updates.”
5. Try a different USB port or cable. Sometimes, connectivity issues can trigger the “Printer Driver Unavailable” error. Connect your printer to a different USB port or use a new USB cable.
Remember to follow the instructions provided by your specific printer manufacturer for any additional troubleshooting steps.
Changing UAC settings and completing admin account verification
1. Update printer drivers: This is a common solution for many printing issues. To do this, go to the printer manufacturer’s website and download the latest drivers for your specific printer model. Make sure to choose the correct driver for your operating system.
2. Change UAC settings: User Account Control (UAC) settings can sometimes interfere with printer driver installation. To adjust UAC settings, follow these steps:
– Open the Control Panel and search for “User Account Control” in the search bar.
– Click on “Change User Account Control settings.”
– Move the slider to the position that suits your needs, but ensure it is not set to the highest level.
– Click “OK” to save the changes.
3. Complete admin account verification: Some printer driver installations require administrator privileges. To verify your admin account, follow these steps:
– Right-click on the printer driver installer file and select “Run as administrator.”
– Follow the on-screen prompts to complete the installation.
Reinstalling printer drivers and updating Windows OS for plug-and-play printers
| Fix Printer Driver Unavailable Problem | |
|---|---|
| Issue | Reinstalling printer drivers and updating Windows OS for plug-and-play printers |
| Problem | The printer driver is unavailable or outdated, causing issues with the printer’s functionality. |
| Solution |
|
| Instructions |
|
Mark Ginter is a tech blogger with a passion for all things gadgets and gizmos. A self-proclaimed "geek", Mark has been blogging about technology for over 15 years. His blog, techquack.com, covers a wide range of topics including new product releases, industry news, and tips and tricks for getting the most out of your devices. If you're looking for someone who can keep you up-to-date with all the latest tech news and developments, then be sure to follow him over at Microsoft.