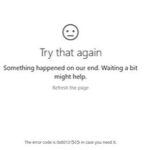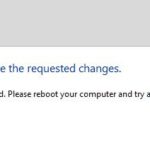- Many PS4 users report encountering the error [CE-34788-0] when trying to update the PS4 system software.
- The error message indicates that the update file is invalid and recommends trying again.
- The most common cause of this problem is a corrupted update file that you automatically downloaded for your console or tried to install manually through a USB flash drive.
- Fortunately, there is a way to solve this problem by completely rebooting your system to a USB device and reinstalling it from there.
It’s okay, BestGamingTips is here to help. To fix PS4 error CE-34788-0, you can follow one of the solutions listed below.
The PlayStation is the most popular gaming console which was first released in 2013. PS4 Pro is the latest version of the PlayStation gaming console. The major advantage of this version is that it supports 4K resolution at a faster frame rate. Though PS4 is the most preferred gaming console, there are some cases where some issues can happen that are annoying. One of such errors is PS4 Error CE-34788-0. Update file cannot be used PS4 error shows up after the console downloaded an update, but it fails to install the update and boot the OS.
The most common factor which causes PS4 Error CE-34788-0 error is a faulty corrupt file of the update which you have automatically downloaded. If you try to download it manually with a USB storage device, it causes a black screen instead of the usual bootup. Luckily, there is a way to fix this, try downloading the PS4 system again completely on a USB device and install it again there. There is another fix to this which is hard resetting. This method works in lower cases, but it is worth trying it as it takes less time to do it.
It is common for PS4 users to encounter the error message [CE-34788-0] when updating their system software. This error message indicates that the update file is invalid and recommends that the update be attempted again.
Some users were able to easily fix the PS4 error [CE-34788-0] by re-downloading the appropriate update file and saving it correctly on the appropriate USB flash drive. Others were unsuccessful no matter how many times they reloaded the PS4 software update file. This Techquack post is for those users who are desperate to find an effective solution to this PS4 problem.
What causes PS4 error code CE-34788-0?

A corrupted update file was downloaded for your console automatically or manually, resulting in a black screen instead of a normal boot, which is the most common cause of this problem. In order to solve this problem, it is best to restart your PS4 system from a USB device and then reinstall it.
Upon reaching the new screen, select the option Back up PS4 under System > Backup and Restore.
Hardware resets are another option, although they are less common. However, they are worth trying since they only take a minute.
How to solve the PS4 error CE-34788-0?
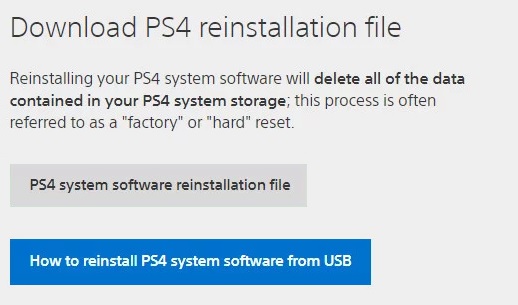
Updating PS4 system manually
Take advantage of USB flash drives to back up your PS4
- ExFAT or FAT formats can be used to format the USB drive.
- Ensure that the USB flash drive is plugged into the PS4 system and it is turned on.
- Click System in Settings. Select Backup & Restore.
- You can choose to back up your PS4 on this screen.
- Using the PS4 controller, press X to activate Backup applications.
- When the USB storage device is full, the system will reboot to copy your data.
- You may need to wait a few hours or a day for this process to finish.
Make sure your firmware is up-to-date
- Create a new folder titled PS4 on your computer after you complete the backup process.
- Name the new PS4 folder UPDATE and create another folder within it.
- Run Install New Firmware on your PlayStation 4 to download the firmware update.
- If you have already created a UPDATE folder, save the downloaded firmware as PS4UPDATE.PUP.
- Your computer should have a PS4 folder on it. Place it in your USB drive’s root directory.
- The System Software Update section can be found in the console settings.
Tip: If you downloaded the update correctly and named the folders appropriately, all you have to do is follow the on-screen instructions to complete the installation.
Restore your PS4 system
- Backup your PS4 files to a USB flash drive.
- Go to settings.
- You can manage saved data by selecting the Manage Saved Data option.
- You can save data to USB storage by selecting it and uploading it to the system storage by selecting it.
- You can then check the box next to the backup you’d like to use by selecting a name and clicking the X button.
- The process can be completed by clicking Copy.
Getting your PS4 back to working order may be the price you have to pay for PS4 error code CE-34788-0 repair. It deletes all your personal data from the system, but this may be the only option available to you.
Cannot Install The Update File Ps4
Let’s say you’re trying to download a patch for Call of Duty: Modern Warfare and your PS4 says there’s not enough room, even though there should be. The reason you can’t download and install the update is because of the aforementioned copying procedure. When you download an update, your PS4 then makes a second copy of the game file, adds the update, installs this new version of the game, then removes the outdated version. In other words, your PS4 needs around double the storage space for a game in order to download and update it. For example, if you have 30GB free and a 2GB patch for Call of Duty: Warzone arrives, you won’t be able to download it until you make some extra room — enough to technically install Warzone twice on your hard drive. The old version will be deleted, which frees up some space again, but you need that extra space free in the first place.
Ce 34788 0
It is not possible to install the latest system software updates on your PS4 gaming console when it displays Error CE-34788-0. There is a possibility of this error occurring when your files become corrupted, there is a number before the update, or if temporary files block the update.
Ce-34788-0
You have provided an update file for your PS4 system, but it cannot be updated due to an error (CE-34788-0).
With the newly updated top menu bar, you can easily access guides and links to official resources. These guides cover a number of frequently asked questions and topics. It is the goal of the CST to add and update new resources over time to ensure they remain accurate and current, including information for the PlayStation 5.
Next time, put your PS4 console in the closet after it has been turned off correctly to avoid PS4 error CE-34788-0.
Perform a hardware reset on your PlayStation 4
In case you receive a CE-34788-0 error when updating your PS4, we recommend you try resetting your console rather than reinstalling everything from scratch. This only takes a minute.
- The Xbox console can be fully turned off by pressing and holding the power button.
- Be sure that the PS4 is powered off by unplugging the power cord and pressing and holding the power button several times.
- After removing the cover, you will need to unplug the PS4 for a few minutes so the power source can be reconnected.
- The power supply light should turn white and orange after you plug it back in.
- You can check if the PS4 error CE-34788-0 still appears with your PS4 in the usual mode by turning it on and off as usual.
Frequently Asked Questions
How to fix PS4 error code CE-34788-0?
Some users were able to easily fix the PS4 error [CE-34788-0] by re-downloading the appropriate file update and saving it correctly on the appropriate USB flash drive. Others could not succeed no matter how many times they reloaded the PS4 software update file.
Why can’t my PS4 find the update file?
If you keep getting the "Failed to find update file (SU-41350-3)" message, it means you have a hardware problem, either with the USB drive or with the PS4 itself. Let's not assume the worst and try the USB drive.
What is error code CE-34878-0?
The CE-34878-0 error is a common error that indicates that the game you are playing has crashed. If you are getting the CE-34878-0 error, you need to restart the game you are currently playing.
How do I fix the PlayStation update error?
Start the console in safe mode by holding down the power button until the DualShock beeps. Then connect your DualShock 4 controller to the console via USB cable and press the PS Pairing button. From the Safe Mode menu, select Update System Software -> Update from USB Flash Drive. Select the OK option.
Mark Ginter is a tech blogger with a passion for all things gadgets and gizmos. A self-proclaimed "geek", Mark has been blogging about technology for over 15 years. His blog, techquack.com, covers a wide range of topics including new product releases, industry news, and tips and tricks for getting the most out of your devices. If you're looking for someone who can keep you up-to-date with all the latest tech news and developments, then be sure to follow him over at Microsoft.