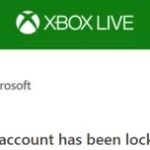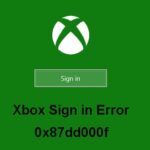- Roblox error code 110 is a bug that affects Xbox gamers from time to time.
- There are several things you can do to fix the problem, but there’s also the potential problem of content restriction.
- These settings can be changed in the console settings, but caution should be exercised as there are certain risks.
Welcome to this informative article where we will guide you through the process of resolving the pesky Roblox Error Code 110 on your Xbox One. Get ready to bid farewell to this error and enjoy uninterrupted gaming on your favorite platform!
Understanding Roblox Error Code 110 on Xbox One
If you’re experiencing Roblox Error Code 110 on your Xbox One, there are a few steps you can take to resolve the issue. First, ensure that your internet connection is stable and working properly. If your connection is fine, try these steps:
1. Close the Roblox game and restart your Xbox One console.
2. Check for any available updates for both the Roblox game and your Xbox One system.
3. Clear the cache on your Xbox One console by holding the power button for 10 seconds until it turns off, then unplugging the power cord for 10 seconds.
4. Delete and reinstall the Roblox game on your Xbox One.
5. Check your privacy settings on your Xbox One console to ensure they are not restricting access to Roblox.
If the issue persists, it may be a server-related problem on Roblox’s end. In that case, you can reach out to Roblox support for further assistance.
Resolving Error Code 110 in Roblox: Step-by-Step Guide
If you encounter Error Code 110 while playing Roblox on your Xbox One, you can follow these steps to resolve the issue:
1. Check your internet connection and ensure that it is stable. A poor connection can often cause this error.
2. Restart your Xbox One console. Sometimes, a simple restart can fix the problem.
3. Clear the cache on your Xbox One. To do this, go to the Home menu, navigate to “Settings,” then select “System,” and finally choose “Storage.” From there, select “Clear local saved games.”
4. Verify that the Roblox servers are not experiencing any issues or maintenance by visiting the official Roblox website or checking online forums and communities.
5. Adjust your privacy settings. Go to the Xbox One settings menu, select “Privacy,” then choose “Xbox Live Privacy.” Make sure all settings allow for a smooth gaming experience.
6. If the issue persists, try uninstalling and reinstalling the Roblox app on your Xbox One.
Remember, these steps aim to address common causes of Error Code 110. If none of the solutions work, you may need to reach out to Roblox support or consult the Xbox One support website for further assistance.
Solutions for Roblox Error Code 110 on Xbox One
- Check your internet connection: Ensure that your Xbox One console is connected to a stable and reliable internet connection. A weak or unstable connection can trigger Roblox Error Code 110.
- Restart your Xbox One: Power off your Xbox One console completely and then turn it back on. This simple step can often resolve temporary issues causing Roblox Error Code 110.
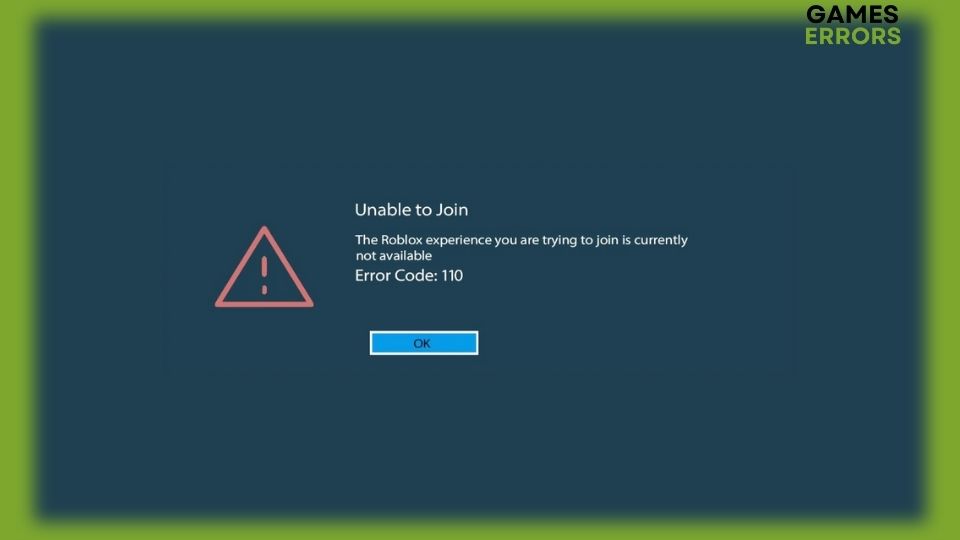
- Update Roblox: Make sure you have the latest version of Roblox installed on your Xbox One. Updating the game can fix any bugs or glitches that may be triggering the error code.
- Clear cache on Xbox One: Clearing the cache on your Xbox One can help resolve various game-related issues, including Roblox Error Code 110. Follow the instructions provided by Microsoft to clear the cache on your console.
- Disable VPN or proxy settings: If you are using a VPN or proxy service on your Xbox One, try disabling it temporarily. Sometimes, these services can interfere with the game’s connection, resulting in error code 110.
- Check for Xbox Live service status: Visit the official Xbox Live status page to ensure that the service is not experiencing any disruptions or outages. If there are issues with Xbox Live, it may cause Roblox Error Code 110.
- Contact Roblox Support: If none of the above solutions work, reach out to Roblox Support for further assistance. They can provide specific troubleshooting steps or insights to help you resolve the error code.
Seek Expert Help for Roblox Error Code 110
If you’re experiencing Roblox Error Code 110 on your Xbox One, seeking expert help is a great option to resolve the issue. Here are some steps you can take:
1. Check for server maintenance: Roblox servers occasionally undergo maintenance, which can cause connection issues. Visit the Roblox website or their social media channels for any updates.
2. Review your console settings: Ensure that your Xbox One console settings are optimized for playing Roblox. Adjust any privacy restrictions or content restrictions that may be causing the error.
3. Contact Roblox support: Reach out to Roblox Corporation’s support team for assistance. They can provide specific troubleshooting steps based on your situation.
4. Consider community forums: Visit Reddit or other Roblox forums where users discuss and share their experiences. You might find answers or solutions from other players who have encountered the same error.
Remember, error code 110 can have various causes, including server bugs or content restrictions. By seeking expert help, you can find the best solution for your specific issue and get back to enjoying Roblox on your Xbox One.
Mark Ginter is a tech blogger with a passion for all things gadgets and gizmos. A self-proclaimed "geek", Mark has been blogging about technology for over 15 years. His blog, techquack.com, covers a wide range of topics including new product releases, industry news, and tips and tricks for getting the most out of your devices. If you're looking for someone who can keep you up-to-date with all the latest tech news and developments, then be sure to follow him over at Microsoft.