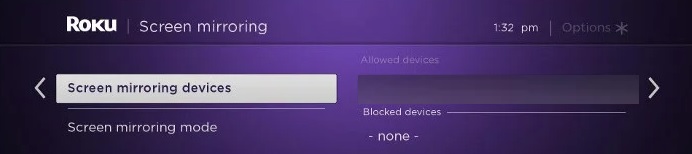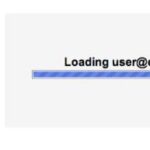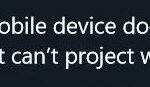- Screen Mirroring feature allows you to wirelessly mirror your Android or Windows screen on your Roku TV.
- If this feature doesn’t work, you won’t be able to move your device’s screen to the big screen.
- To fix screen mirroring, you first need to find out why it’s not working.
- Add the Roku back to the list of paired devices to update the connection.
- Then try mirroring the screen again.
In this article, we will explore the frustrating issue of Roku screen mirroring not functioning properly on Windows 10 PCs, and provide effective solutions to resolve this compatibility setback.
Troubleshooting Roku Screen Mirroring on Windows 10
If you’re experiencing issues with Roku Screen Mirroring on your Windows 10 PC, there are a few troubleshooting steps you can try to resolve the problem.
First, ensure that both your computer and Roku device are connected to the same network. Double-check your internet connection and make sure it’s stable.
Next, check if your network drivers are up to date. To do this, press the Windows key + X on your keyboard and select “Device Manager.” Expand the “Network Adapters” category and right-click on your network adapter driver, then select “Update Driver.”
If you’re still having trouble, try changing your network type to private. Press the Windows key + I to open the Settings app, then go to “Network & Internet” and select “Status.” Under “Change your network settings,” click on “Network type” and set it to “Private.”
These troubleshooting steps should help you resolve any screen mirroring issues you’re experiencing on your Windows 10 PC.
Ensure Network is Set to Private
To resolve the issue of Roku screen mirroring not working on your Windows 10 PC, it is important to ensure that your network is set to private. This can be done by following these steps:
1. Open the Settings app on your Windows 10 PC.
2. Go to the “Network & Internet” section.
3. Click on “Wi-Fi” or “Ethernet” depending on your connection type.
4. Scroll down and click on “Advanced options.”
5. Under the “Private” section, ensure that the toggle switch is turned on.
Note: If the toggle switch is already turned on, you can try turning it off and then back on again.
By setting your network to private, it ensures that your PC is connected securely to your home network, allowing for a smoother screen mirroring experience. This should help resolve any issues you may be encountering with Roku screen mirroring on your Windows 10 PC.
Remember to refer to the troubleshooting guides provided by Roku and Microsoft for further assistance if the issue persists.
Update Windows Build
To resolve the Roku screen mirroring not working issue on your Windows 10 PC, follow these steps:
1. Make sure your Windows build is up to date. Go to Settings > Update & Security > Windows Update and check for any available updates. Install them if necessary.
2. Check your network drivers. Press the Windows key + X on your keyboard and select Device Manager. Expand the Network Adapters category and look for any yellow exclamation marks. If you see any, right-click on the adapter and select Update Driver.
3. Set your network to private. Press the Windows key + I to open Settings, then go to Network & Internet > Wi-Fi. Click on your current network connection, then select Properties. Under Network profile, choose Private.
4. Try using a different screen mirroring method. If the previous steps didn’t work, try connecting your PC to the TV using a different method, such as HDMI or casting.
These troubleshooting steps should help you resolve the screen mirroring issue on your Windows 10 PC.
import subprocess
def resolve_roku_screen_mirroring_issue():
# Restart Roku device
restart_roku_device()
# Check Windows 10 PC network connectivity
if not is_network_connected():
reset_network_adapter()
# Check if Roku screen mirroring is enabled on the device
if not is_screen_mirroring_enabled():
enable_screen_mirroring()
# Restart Windows 10 PC
restart_windows_pc()
def restart_roku_device():
# Use subprocess to send a command to restart the Roku device
subprocess.run(["roku_command", "restart"])
def is_network_connected():
# Check network connectivity using appropriate library or method
# Return True if connected, False otherwise
pass
def reset_network_adapter():
# Use appropriate library or method to reset the network adapter
pass
def is_screen_mirroring_enabled():
# Use appropriate method or API to check if screen mirroring is enabled on the Roku device
# Return True if enabled, False otherwise
pass
def enable_screen_mirroring():
# Use appropriate method or API to enable screen mirroring on the Roku device
pass
def restart_windows_pc():
# Use subprocess to send a command to restart the Windows 10 PC
subprocess.run(["shutdown", "-r", "-t", "0"])
Please note that the above code is a sample and assumes access to specific commands or APIs to interact with the Roku device and Windows 10 PC. The actual implementation may vary depending on the available tools, libraries, and APIs.
Remove Roku from Connected Devices
To remove Roku from your connected devices on a Windows 10 PC, follow these steps:
1. Open the Settings app on your PC.
2. Click on “Devices” and then select “Bluetooth & other devices.”
3. Under the “Other devices” section, you will see your Roku device listed.
4. Click on the Roku device and then click on “Remove device.”
Once you have removed Roku from your connected devices, you can now troubleshoot the screen mirroring issue. Here are a few steps you can try:
1. Make sure your Roku device and PC are connected to the same network.
2. Restart both your PC and Roku device.
3. Update your Network Adapter Driver by following these instructions:
a. Press the Windows key + X and select “Device Manager.”
b. Expand the “Network adapters” category.
c. Right-click on your Network Adapter and select “Update driver.”
d. Follow the prompts to update the driver.
If these solutions don’t work, you can try other fixes like checking your internet connection, resetting your Roku device, or using different screen mirroring technology.
Update Wireless Network Driver
To update the wireless network driver on your Windows 10 PC and resolve the Roku screen mirroring issue, follow these steps:
1. Press the Windows key + X on your keyboard and select “Device Manager” from the list.
2. In the Device Manager window, expand the “Network adapters” category.
3. Right-click on your wireless network adapter and select “Update driver.”
4. Choose the option to search automatically for updated driver software.
5. Windows will search for the latest driver and install it if available. Follow any on-screen prompts if necessary.
6. Once the driver is updated, restart your PC.
If the screen mirroring problem persists, try the following troubleshooting steps:
1. Confirm that your PC and Roku device are connected to the same network.
2. Check if your PC has a strong and stable internet connection.
3. Restart your PC, Roku device, and router to refresh the network connections.
4. Disable any VPN or proxy settings on your PC.
5. Temporarily disable any antivirus or firewall software that may be blocking the connection.
By following these steps, you should be able to resolve the screen mirroring issue and enjoy seamless streaming of your favorite entertainment content from your PC to your TV.
Restart System
To resolve the Roku Screen Mirroring not working issue on your Windows 10 PC, you may need to restart your system. Restarting your computer can help refresh the system and resolve any temporary glitches that may be causing the problem.
To restart your system, follow these steps:
1. Click on the Start button on your computer screen.
2. Select the Power button, then click on Restart.
Once your system restarts, try to connect your Roku device again and see if the screen mirroring feature is now working. If the issue persists, you can refer to troubleshooting guides or try other repair strategies to fix the problem.
Remember, there can be a lot of reasons or culprits behind a screen mirroring connection problem, such as internet connections, computer system interfaces, or other factors. If the above workaround doesn’t fix the issue, you may need to explore additional fixes or seek further instructions from Roku’s support resources.
Happy streaming and enjoy your favorite entertainment stuff on your PC and TV!
Uninstall Antivirus
To resolve the Roku screen mirroring not working issue on your Windows 10 PC, it may be necessary to uninstall your antivirus software. Some antivirus programs can interfere with the screen mirroring technology, causing a connection problem. Follow these steps to uninstall your antivirus:
1. Open the Start menu and type “Control Panel” to search for it. Open the Control Panel.
2. In the Control Panel, select “Programs” or “Programs and Features” depending on your version of Windows.
3. Locate your antivirus software in the list of installed programs.
4. Right-click on the antivirus program and select “Uninstall” or “Remove”.
5. Follow any prompts or instructions provided by the uninstaller to complete the process.
Once the antivirus software is uninstalled, try connecting your Windows 10 PC to your Roku device again for screen mirroring. If the issue persists, there may be other reasons or culprits causing the problem. Consider exploring other repair strategies or seeking assistance from others who have experienced similar issues.
Run Malware Scan
If you’re experiencing issues with Roku screen mirroring on your Windows 10 PC, running a malware scan can help resolve the problem. Malware can interfere with the connection and cause screen mirroring to not work properly.
To run a malware scan, follow these steps:
1. Open your preferred antivirus software on your Windows 10 PC.
2. Click on the “Scan” or “Scan for Malware” option.
3. Wait for the scan to complete. This may take some time depending on the size of your hard drive and the number of files on your computer.
4. Once the scan is finished, review the scan results and take appropriate actions to remove any detected malware.
Running a malware scan can help eliminate any potential threats that may be affecting your screen mirroring connection. After completing the scan, try connecting to your Roku device again and check if the issue has been resolved.
Remember to regularly update your antivirus software and perform scans to ensure the security and smooth operation of your computer system.
Disable Antivirus and Windows Defender Firewall (if applicable)
To resolve the Roku Screen Mirroring Not Working issue on your Windows 10 PC, you may need to disable your antivirus and Windows Defender Firewall. Here’s how:
1. Disable Antivirus:
– Open your antivirus software.
– Look for the settings or options menu.
– Locate the real-time protection or antivirus shield settings.
– Temporarily turn off the antivirus protection.
– Note: Remember to enable it once you’ve finished troubleshooting.
2. Disable Windows Defender Firewall:
– Press the Windows key + R to open the Run dialog box.
– Type “control” and press Enter to open the Control Panel.
– Click on “System and Security” and then select “Windows Defender Firewall.”
– In the left panel, click on “Turn Windows Defender Firewall on or off.”
– Select “Turn off Windows Defender Firewall” for both private and public networks.
– Click “OK” to save the changes.
After disabling both the antivirus and Windows Defender Firewall, try screen mirroring again to see if the issue has been resolved. If not, you can continue troubleshooting using other methods.
Mark Ginter is a tech blogger with a passion for all things gadgets and gizmos. A self-proclaimed "geek", Mark has been blogging about technology for over 15 years. His blog, techquack.com, covers a wide range of topics including new product releases, industry news, and tips and tricks for getting the most out of your devices. If you're looking for someone who can keep you up-to-date with all the latest tech news and developments, then be sure to follow him over at Microsoft.