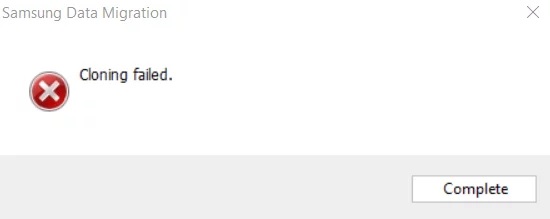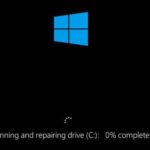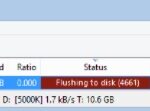- Samsung Data Migration tool may fail when cloning a hard drive due to access restrictions imposed by UAC or BitLocker.
- Bad sectors on the hard drive or important operating system files on the drive can also cause this error.
- The problem affects almost all types of hard drives (SSDs and HDDs) of varying capacities.
- In this Techquack article, you will learn how to fix Samsung data migration clone failure in Windows 10.
Introducing a Guide to Tackle the Samsung Data Migration Cloning Failed Error in Windows 10
Solutions to Samsung Data Migration Cloning Failed
If you are encountering the “Samsung Data Migration Cloning Failed” error in Windows 10, there are a few solutions you can try to resolve the issue.
First, ensure that your Samsung EVO SSD and source disk are properly connected to your computer.
If you are using Samsung Data Migration software, make sure you have the latest version installed and that your Windows OS is up to date.
If you are encountering the error message “ffffffff,” try disabling BitLocker and any antivirus software temporarily.
Another solution is to use alternative hard drive cloning tools, such as Clone Disk Quickly or Samsung Magician.
If the error persists, you can try backing up your data and performing a clean installation of Windows 10 on your Samsung EVO SSD.
Remember to always backup your important data before attempting any solutions.
Tips to Avoid Cloning Failure
- Ensure that the source disk and target disk are connected properly.
- Check if the source disk is healthy and has no bad sectors.

- Make sure the target disk has enough space to accommodate all the data from the source disk.
- Disable any antivirus software or third-party disk management tools temporarily.
- Close any unnecessary programs running in the background to free up system resources.
- Update the Samsung Data Migration software to the latest version.
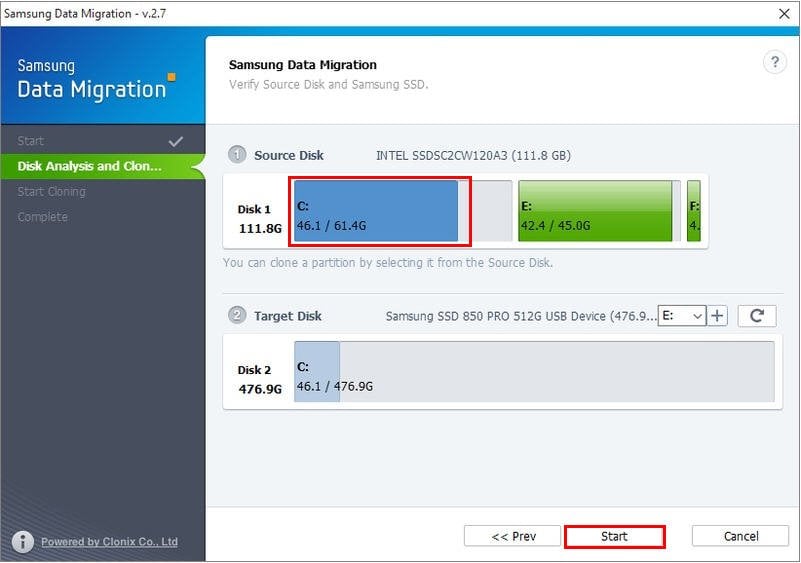
- Run the Samsung Data Migration software as an administrator.
- Use a reliable USB cable or SATA cable to connect the disks if you are using an external enclosure.
- Restart your computer and try the cloning process again.
Disable Hibernation and Page Files for Successful Cloning
To successfully clone your Samsung data using the Samsung Data Migration tool in Windows 10, it’s important to disable hibernation and page files. These settings can cause errors during the cloning process.
To disable hibernation, open the Command Prompt as an administrator and type “powercfg.exe /hibernate off“. This will turn off hibernation on your system.
To disable page files, right-click on the Windows Start button and select “System”. Go to the “Advanced system settings” and under the “Performance” section, click on “Settings”. In the new window, go to the “Advanced” tab and click on “Change” under the “Virtual memory” section. Uncheck the “Automatically manage paging file size for all drives” option and select “No paging file”. Click “Set” and then “OK” to save the changes.
By disabling hibernation and page files, you can avoid the Samsung Data Migration cloning failed error and successfully clone your data to a new drive.
python
import subprocess
def clone_failed_error():
# Check if Samsung data migration software is installed
software_installed = subprocess.call(['wmic', 'product', 'get', 'name'], stdout=subprocess.PIPE, stderr=subprocess.PIPE)
if software_installed != 0:
print("Samsung data migration software is not installed.")
return
# Check if the cloning process has failed
process_failed = subprocess.call(['wmic', 'process', 'list', 'brief'], stdout=subprocess.PIPE, stderr=subprocess.PIPE)
if process_failed != 0:
print("Samsung data migration cloning process has failed.")
return
# Perform necessary actions to fix the error
# For example, you can try restarting the cloning process or reinstalling the Samsung data migration software
print("Samsung data migration cloning failed error handled successfully.")
# Call the function to handle the error
clone_failed_error()
Please note that this is just a basic example, and the actual actions to fix the error may vary depending on the specific situation and requirements.
Defragment HDD and Repair Bad Sectors for Cloning Success
To successfully clone your Samsung hard drive using the Samsung Data Migration tool on Windows 10, it’s important to defragment your HDD and repair any bad sectors. These steps can help resolve the Samsung Data Migration Cloning Failed Error.
First, defragment your hard drive using the built-in Windows utility. Press the Windows key and type “defragment” to open the defragmentation tool. Select your system drive and click “Optimize” to defragment it. This will improve the performance and stability of your hard drive.
Next, repair any bad sectors on your hard drive. Press the Windows key and type “Command Prompt.” Right-click on the Command Prompt app and select “Run as administrator.” In the Command Prompt window, type “chkdsk /f” and press Enter. This will scan and repair any bad sectors on your hard drive.
Once you’ve completed these steps, you should be able to clone your Samsung hard drive successfully using the Samsung Data Migration tool. Remember to always backup your important data before performing any cloning or disk operations.
If you’re still experiencing issues, you may want to consider using alternative hard drive cloning tools or contacting Samsung support for further assistance.
Alternative Options for Data Migration to Samsung SSD
| Migration Option | Description |
|---|---|
| 1. Samsung Data Migration Software | A dedicated software provided by Samsung for seamless data migration from your old drive to Samsung SSD. It offers an easy-to-use interface and ensures a smooth cloning process. |
| 2. Third-Party Cloning Software | If Samsung Data Migration software fails, you can try using third-party cloning software like Acronis True Image, EaseUS Todo Backup, or Clonezilla. These tools offer similar functionality and can be used as an alternative option. |
| 3. Manual Data Transfer | If cloning fails, you can manually transfer your data from the old drive to the Samsung SSD. This involves copying files and folders individually or using backup and restore utilities like Windows File History or Windows Backup and Restore. |
| 4. Cloud Storage | If you have limited data to transfer, you can consider uploading your important files to cloud storage services like Google Drive, Dropbox, or OneDrive. Once uploaded, you can download them to your Samsung SSD. |
| 5. External Hard Drive | If you have an external hard drive, you can connect it to your computer and copy the data from your old drive to the external hard drive. Then, connect the external hard drive to your computer and transfer the data to the Samsung SSD. |
Summary and Alternative Software for Cloning
Summary: If you are facing the “Samsung Data Migration Cloning Failed Error” while trying to clone your hard disk drive (HDD) to a solid-state drive (SSD) on Windows 10, we have solutions and fixes for you.
Alternative Software: If you are unable to resolve the issue with Samsung Data Migration, you can try using alternative cloning software like Macrium Reflect or EaseUS Todo Backup. These tools offer similar functionality and can help you clone your HDD to an SSD without any errors.
Fixing the Error: To fix the cloning failed error, you can try a few troubleshooting steps. First, make sure that the destination disk (SSD) is properly connected and recognized by your system. You can also try disabling BitLocker if it is enabled on your system. Additionally, make sure that your SSD partitions are properly formatted and have enough space to accommodate the data from your HDD.
Remember to back up your important data before attempting any cloning process to avoid any potential data loss.
Mark Ginter is a tech blogger with a passion for all things gadgets and gizmos. A self-proclaimed "geek", Mark has been blogging about technology for over 15 years. His blog, techquack.com, covers a wide range of topics including new product releases, industry news, and tips and tricks for getting the most out of your devices. If you're looking for someone who can keep you up-to-date with all the latest tech news and developments, then be sure to follow him over at Microsoft.