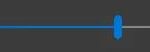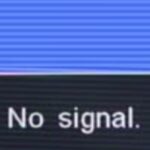- The screen randomly goes black for a second and then comes back on after a few seconds.
- The main reason why the screen goes black is a problem with the cables connecting it to the computer.
- If you think it might be related to your device, you should update the video card drivers.
- The scariest thing about this problem is that you cannot find out what is wrong because you do not get an error message on the screen.
Black Screening
Make sure your display is OLED to save some power, and bring the black screen up when you are not using it, playing music, or downloading. It has been shown that Black Screen can reduce power consumption by up to 58%. However, LED displays may not save as much.
It is most likely the power supply unit that is failing that is causing the screen to go black. The power supply unit supplies power to the motherboard of your computer, and is one of the most important components.
It is not uncommon for the second monitor to return a black screen. Therefore, there are several simple fixes you can try to fix your issue. Make sure you try all the methods listed below until you find the one that works. I am using Windows 11 as a reference for the following steps; however, similar steps can also be followed for other versions of Windows OS.
You’re not the only one experiencing the problem where your screen randomly goes black and comes back on after a short period of time? The screen on my computer often goes black and then returns to normal for a brief period of time. I, too, have experienced this problem.
My Computer Turns On But The Screen Is Black
Depending on what you think is affecting your display, you can either reseat the RAM or install new RAM if you think that is the issue. If you think this is the issue, you can reseat the RAM or install new RAM.
Black Screen In Windows 10 After Login
It’s possible you’ll lose unsaved content if you continue to use the system with a black screen. If the black screen persists, hold and press the power button for about 10 seconds before restarting.
Why Does My Monitor Keep Going Black
The power settings of your monitor might also work against your monitor, causing it to go black. Your device’s power settings come standard, so you might not be setting them correctly if you use a monitor of a different type or brand.
How To Fix Black Screen On Laptop
It controls temperature, keyboard, display, and fans on a Mac. Resetting the SMC can also help resolve a black screen on a MacBook Pro. If you are experiencing a black screen on your MacBook Pro, turn it off and unplug it for 15 seconds before plugging it back in. While the MacBook is off, press Shift, Option, Control, and the power button simultaneously. Release the keys when the MacBook boots up and you are ready to go.
In addition to the black screen, Windows would lose its connection with the display if it lost its connection to the monitor. To refresh the connection with the monitor, you can restart the video driver using the Windows key + Ctrl + Shift + B keyboard shortcut.
Several reasons may lead to crashing and going black on your second screen:
Windows users are more likely to experience this issue. However, there may be more to the problem than a defect in the operating system, as we will explore in this article. The scariest part of this problem is that you don’t get a message telling you what’s wrong, so it’s hard to figure out what’s going on.
What is the reason why the screen always goes black for a second?

- It is usually due to a problem with the cables connecting the screen to the computer when it goes black and then comes back on for a few seconds.
- The video card drivers may also be to blame, so make sure they are updated if you believe it might be related to your device.
How do you fix the fact that the screen stays black every time for a second?
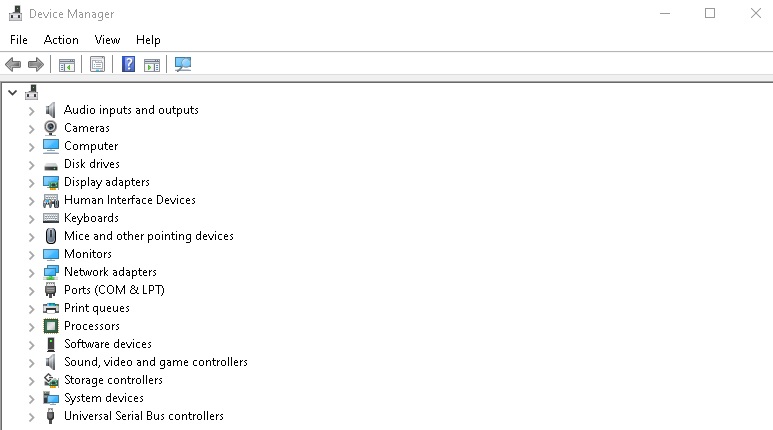
Drivers for video cards should be reset
- When you press Windows + X, you will see the Win + X menu appear.
- Use the Win+X menu to select “Device Manager”.
- You can access the Display Adapters category by double-clicking on it in the “Device Manager” window.
- Choose Properties from the right-click menu of your computer’s video card.
- Please refer to the screenshot below which shows the Drivers tab.
- That tab contains a button for Resetting Drivers.
- The GPU driver should be re-enabled after the Windows 10 system has been restarted.
Adjust your computer’s power settings
- By holding down the Windows key and the S key at the same time, you will open the search tool.
- Use the search tool to enter the Control Panel keyword.
- This window can be opened by clicking on Control Panel.
- By selecting Category from the View by menu, you can see a list of categories.
- Go to the Control Panel, then to Hardware and Sound.
- The settings can be accessed by selecting Power Options.
- Power Settings should be selected depending on whether you select “High Performance” or “Balanced”.
- It is not necessary to select the Save setting.
- You can then select your preferred plan by clicking Change Plan Settings.
- When you are asked whether to disable display, select Never.
- In the menu that appears when you click Put the computer to sleep, select the Never option.
- After making changes, click Save.
A clean Windows 10 startup
- The second resolution instructs you to open the menu by pressing Win + X.
- Go to the Run menu and select it.
- Start the computer by typing MSConfig into the command line.
- The MSConfig tool will open when you click OK.
- The General tab contains a radio button that indicates Selective Run.
- You can clear the checkbox for loading startup items.
- Check the boxes for Load system services and Use initial boot configuration.
- The Services tab can be found in MSConfig.
- If you want all Microsoft services to be hidden, turn it on.
- The third-party services checkboxes are disabled when you click Disable All.
- Your new settings will be saved as soon as you click Apply.
- The window will close when you click OK.
- A restart of the computer can be accomplished by clicking on the Restart option.
Update the video card driver
- An update tool for third-party drivers can be downloaded and installed.
- The application will be launched.
- If faulty drivers are detected by the third-party driver update tool, wait until all of them are fixed.
- All that remains to be done is to select the drivers to be repaired from the list of faulty drivers displayed by the program.
- Driver updates can be downloaded and installed by third-party drivers.
- To apply the changes, reboot your computer.
Frequently Asked Questions
Why does my screen go black for a second every time?
Even a simple problem with the power settings can cause the screen to turn black unevenly. Therefore, make sure that power-saving mode or screen saver is not activated on your device.
Why does my computer screen periodically turn black?
A screen that goes black all the time is a clear sign that there is something wrong with your computer. The question is whether it is a common or serious problem. Often the cause is a loose or damaged cable - that's easy to fix. But sometimes the problem is a faulty screen or damage to the computer itself.
How do you fix a screen that goes black for a second every time?
- Check your connections.
- Test your monitor.
- Re-evaluate your cables.
- Start your computer in safe mode.
- Change the video card driver.
- Remove potential viruses.
- Disable conflicting applications.
- Reset the monitor settings to factory defaults.
Mark Ginter is a tech blogger with a passion for all things gadgets and gizmos. A self-proclaimed "geek", Mark has been blogging about technology for over 15 years. His blog, techquack.com, covers a wide range of topics including new product releases, industry news, and tips and tricks for getting the most out of your devices. If you're looking for someone who can keep you up-to-date with all the latest tech news and developments, then be sure to follow him over at Microsoft.