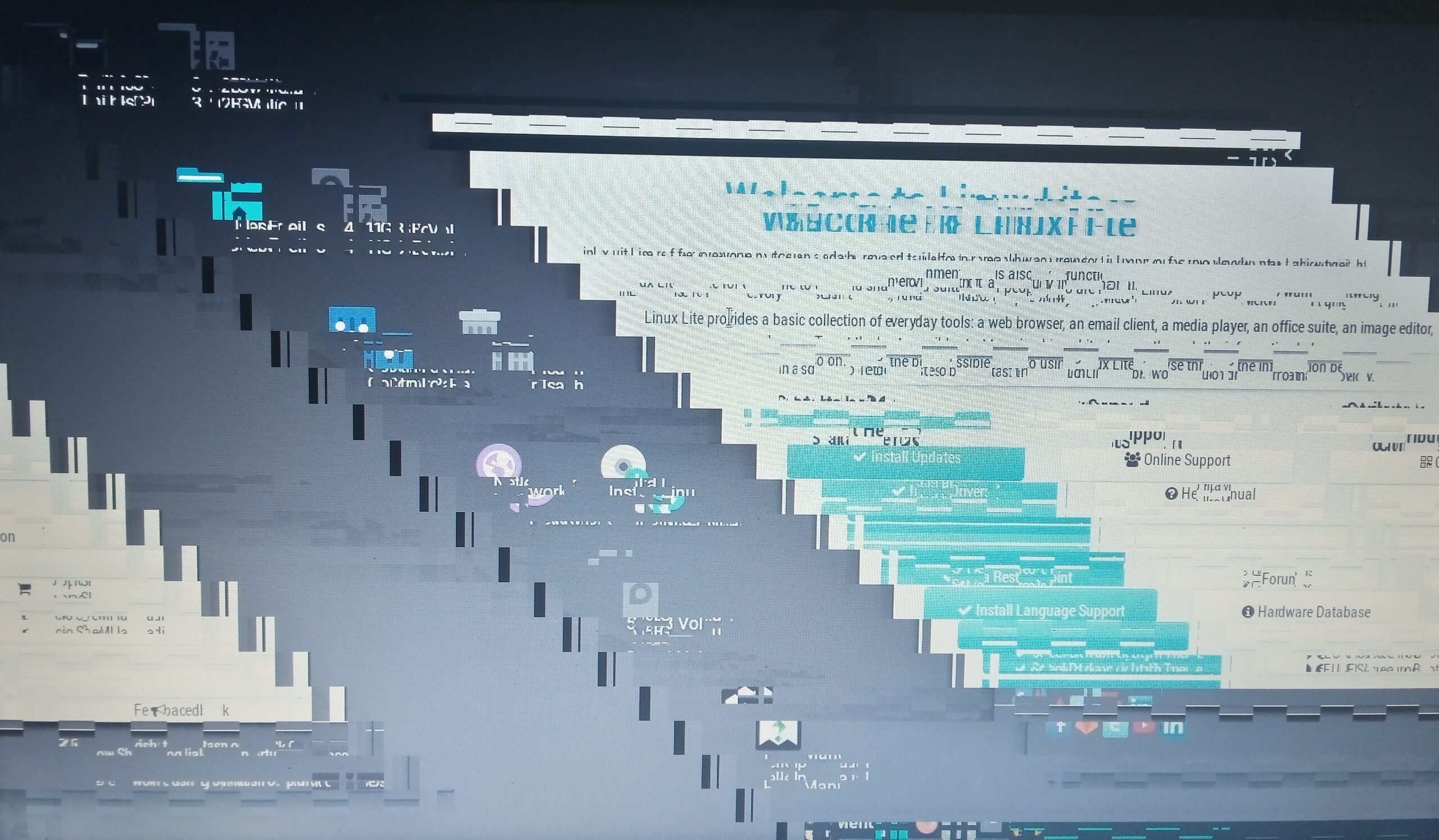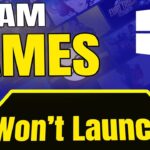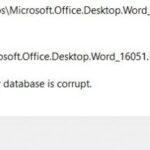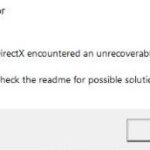- Screen tearing is a type of distortion that can occur on the PC screen.
- It is also referred to as a problem when users see multiple images in the same frame.
- Screen tears usually occur on computers with display hardware installed, such as a video card.
- The refresh rate of your Windows 10 computer is out of sync with your computer’s refresh rate, and the display hardware outputs information from multiple images to one, causing the screen to tear.
Smooth and flawless visuals are essential for an optimal computing experience. However, screen tearing can often disrupt the seamless display on Windows computers. In this article, we explore effective techniques to tackle this annoyance and restore the harmony between your eyes and your screen.
Understanding the Causes of Screen Tearing
Screen tearing can occur when the refresh rate of your monitor and the frame rate of your GPU are not in sync. This can result in horizontal lines or cut lines appearing on your screen. It is a common issue on Windows computers, especially when running games or watching videos.
To resolve screen tearing, there are a few things you can try:
1. Adjust the refresh rate: Right-click on your desktop, select “Display Settings,” then click on “Advanced Display Settings.” Find the “Display Adapter Properties” link, go to the “Monitor” tab, and choose a higher refresh rate if available.
2. Enable Vsync: In your GPU settings, enable Vsync (vertical sync) to synchronize the GPU’s frame rate with the monitor’s refresh rate. This can help eliminate screen tearing in games and videos.
3. Use G-Sync or FreeSync: If your monitor and GPU support it, enable G-Sync (NVIDIA) or FreeSync (AMD) to dynamically adjust the refresh rate and eliminate screen tearing.
4. Update graphics drivers: Outdated or faulty graphics drivers can contribute to screen tearing. Visit the manufacturer’s website to download and install the latest drivers for your graphics card.
Remember, different scenarios may require different fixes. Experiment with these solutions to find the one that works best for your computer system and the specific game or video you are experiencing screen tearing with.
Adjusting Resolution and Refresh Rate
To adjust the resolution and refresh rate on your Windows computer and resolve screen tearing issues, follow these steps:
1. Right-click on the desktop and select “Display Settings.”
2. Under the “Display” tab, you’ll see a dropdown menu for “Resolution.” Choose the recommended resolution for your monitor.
3. Scroll down to the bottom of the same page and click on “Advanced display settings.”
4. Click on “Display adapter properties.”
5. In the new window, go to the “Monitor” tab and select the highest refresh rate available for your monitor.
6. Click “Apply” and then “OK” to save the changes.
7. If you’re still experiencing screen tearing, try enabling V-Sync or G-Sync in the settings of your game or video player.
8. Additionally, updating your GPU drivers can also help resolve screen tearing issues.
Remember, adjusting the resolution and refresh rate can vary depending on your specific device and operating system.
Disabling Game Mode and Full-Screen Optimization
To resolve screen tearing issues on Windows computers, you can disable Game Mode and Full-Screen Optimization. These features, while designed to enhance gaming performance, can sometimes cause problems like stuttering, horizontal lines, or cut lines on the screen.
To disable Game Mode, follow these steps:
1. Open the Settings menu by pressing Windows key + I.
2. Click on “Gaming” and select “Game Mode” from the left sidebar.
3. Toggle off the “Game Mode” switch.
To disable Full-Screen Optimization, follow these steps:
1. Right-click on the game’s shortcut or executable file.
2. Select “Properties” from the context menu.
3. Go to the “Compatibility” tab.
4. Check the box that says “Disable Full-Screen Optimizations.”
5. Click “Apply” and then “OK.”
By disabling these features, you can help eliminate screen tearing and improve your gaming experience. Remember to restart your computer after making these changes.
Updating Graphics Drivers
To resolve screen tearing issues on Windows computers, updating your graphics drivers is crucial. Outdated or incompatible drivers can cause visual glitches and tearing on your screen. Follow these steps to update your graphics drivers:
1. Identify your graphics card: Right-click on the desktop and select “Display settings.” Under the “Display” tab, click on “Advanced display settings” and then “Display adapter properties.” Note down the name of your graphics card.
2. Visit the manufacturer’s website: Go to the website of your graphics card manufacturer (e.g., NVIDIA, AMD, Intel) and navigate to the driver download section.
3. Download the latest driver: Locate the appropriate driver for your graphics card and download it to your computer.
4. Install the driver: Open the downloaded file and follow the on-screen instructions to install the driver. It may require a restart.
Updating your graphics drivers can significantly improve your display performance and eliminate screen tearing issues. Make sure to regularly check for updates to keep your graphics card optimized for your computer system.
Enabling/Disabling VSync
To enable or disable VSync on your Windows computer, follow these steps:
1. Right-click on the desktop and select “Display settings” or “Screen resolution.”
2. In the display settings window, scroll down and click on “Advanced display settings” or “Advanced settings.”
3. Look for the “Graphics settings” or “Graphics control panel” option and click on it.
4. In the graphics settings/control panel, navigate to the “3D settings” or “3D graphics” section.
5. Look for an option related to VSync, such as “Vertical sync” or “VSync control.”
6. Toggle the VSync option to either “On” or “Off” based on your preference.
7. Click “Apply” or “OK” to save the changes.
Enabling VSync can help eliminate screen tearing issues, where the display shows parts of multiple frames at once. However, it may introduce some input lag. Disabling VSync can reduce input lag but may result in screen tearing. Experiment with these settings to find the best balance for your setup.
Note: The steps above may vary slightly depending on your operating system and graphics card.
Limiting GPU’s FPS
To resolve screen tearing on your Windows computer, you can limit your GPU’s FPS. This can be done by following these steps:
1. Open the GPU settings on your computer. This can usually be done by right-clicking on your desktop and selecting “Graphics Options” or “NVIDIA/AMD Control Panel.”
2. In the GPU settings, look for options related to frame rate or FPS. It may be labeled as “Frame Rate Limit” or “Max FPS.”
3. Adjust the frame rate limit to a value that is slightly below the refresh rate of your monitor. For example, if your monitor has a refresh rate of 60Hz, try setting the frame rate limit to 59 or 58 FPS.
4. Apply the changes and test if the screen tearing issue is resolved. If not, try different frame rate limits until you find the optimal setting.
Note: Some games or applications may have their own frame rate settings. Make sure to also adjust the frame rate limit in the game or application settings if necessary.
By limiting your GPU’s FPS, you can reduce screen tearing and enjoy a smoother gaming or viewing experience on your Windows computer.
Disabling Frame Limit in Games
To resolve the screen tearing issue on Windows computers, you may need to disable the frame limit in games. Here’s how you can do it:
1. Open the game you’re experiencing the screen tearing issue with.
2. Navigate to the game’s settings or options menu.
3. Look for the “Frame Limit” or “Vsync” option.
4. Disable the frame limit or turn off Vsync.
5. Save the changes and exit the settings menu.
By disabling the frame limit or turning off Vsync, you allow the game to render as many frames as possible, which can help reduce screen tearing. However, keep in mind that this may increase the strain on your hardware and may cause stuttering or other issues in some cases.
If you continue to experience screen tearing, consider updating your graphics drivers or adjusting other game settings. Additionally, make sure your monitor supports a higher refresh rate and is properly connected to your computer.
Remember, these instructions may vary depending on the game and your specific system setup.
Exploring Additional Solutions and Resources
- Update Graphics Drivers:
- Open Device Manager by right-clicking on the Start button and selecting Device Manager.
- Expand the Display adapters category.
- Right-click on your graphics card and select Update driver.
- Choose the option to Search automatically for updated driver software.
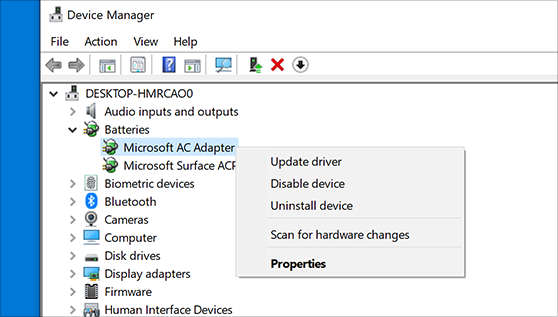
- Follow the on-screen instructions to complete the driver update process.
- Adjust V-Sync Settings:
- Right-click on your desktop and select Display settings.
- Scroll down and click on Advanced display settings.
- Click on Display adapter properties for the chosen display.
- In the Properties window, navigate to the Monitor tab.
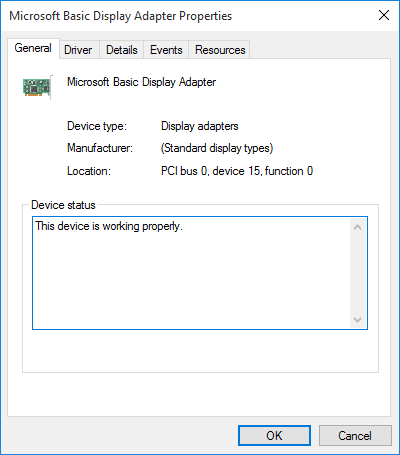
- Enable or disable V-Sync depending on your preferences.
- Click Apply and then OK to save the changes.
- Disable Hardware Acceleration:
- Open the application or program experiencing screen tearing.
- Go to the Settings or Options menu.
- Look for a Graphics or Video tab.
- Disable any options or checkboxes related to Hardware Acceleration.
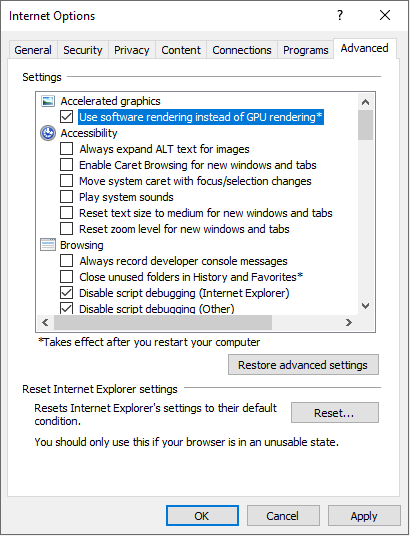
- Save the changes and exit the menu.
- Change Screen Refresh Rate:
- Right-click on your desktop and select Display settings.
- Scroll down and click on Advanced display settings.
- Click on Display adapter properties for the chosen display.
- In the Properties window, navigate to the Monitor tab.
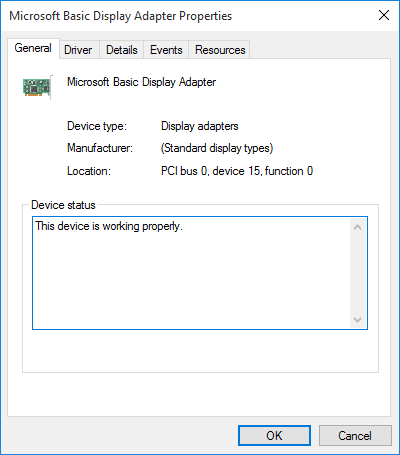
- Select a different Screen refresh rate from the dropdown menu.
- Click Apply and then OK to save the changes.
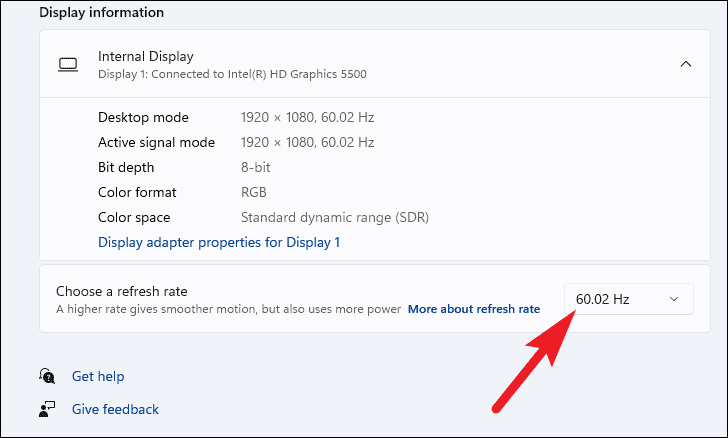
- Disable Unnecessary Background Processes:
- Open Task Manager by pressing Ctrl+Shift+Esc or right-clicking on the taskbar and selecting Task Manager.
- Switch to the Processes or Details tab.
- Identify any processes consuming high CPU resources.
- Right-click on the process and choose End task or End process.
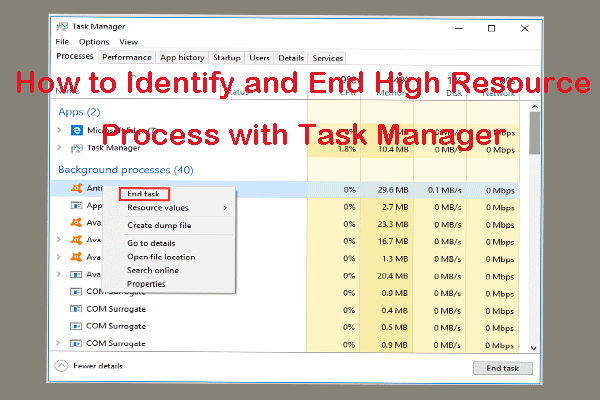
- Repeat this step for any unnecessary processes.
- Check for Malware or Viruses:
- Install and run a reputable antivirus software on your computer.
- Perform a full system scan to detect and remove any malware or viruses.
- Follow the instructions provided by the antivirus software to quarantine or delete any threats found.
- Restart your computer after completing the scan.
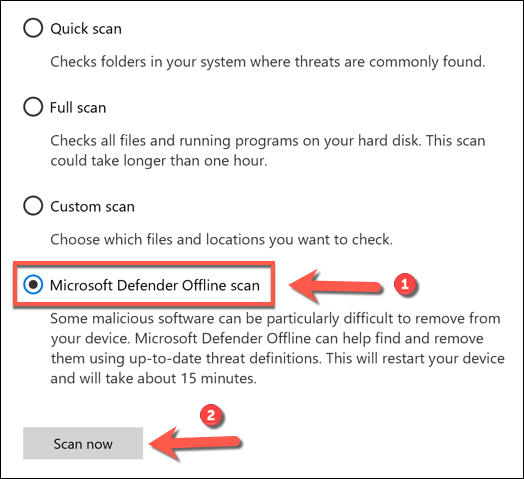
Mark Ginter is a tech blogger with a passion for all things gadgets and gizmos. A self-proclaimed "geek", Mark has been blogging about technology for over 15 years. His blog, techquack.com, covers a wide range of topics including new product releases, industry news, and tips and tricks for getting the most out of your devices. If you're looking for someone who can keep you up-to-date with all the latest tech news and developments, then be sure to follow him over at Microsoft.