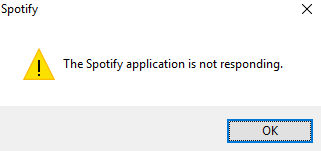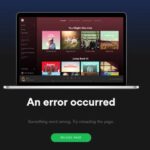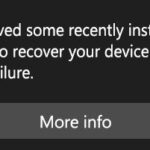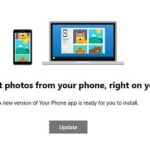- If you see the “Spotify app not responding” error message on Windows, you’re not alone.
- If the problem persists, reinstalling the app may help.
- In some cases, a corrupt installation can cause this problem.
- Sometimes the Spotify app never closes properly and continues to run even after you close the app.
- When you restart the app, the system crashes because it thinks Spotify is already running.
Unlock the melody of seamless music streaming as we unravel the solution to a common nuisance – the unresponsive Spotify desktop app on your Windows 10 PC. Dive into this article to discover the magic fix that will have your tunes flowing flawlessly once again.
Common Issues with Spotify Desktop App
If you’re experiencing issues with the Spotify Desktop App on your Windows 10 PC, there are a few common problems and solutions you can try.
One common issue is the app not responding. To fix this, press Ctrl + Shift + Esc to open the Task Manager. Look for the Spotify entry under the Processes or Applications tab, right-click on it, and select End task. Then, try reopening Spotify.
Another potential problem could be a firewall blocking Spotify’s access to the internet. To fix this, you can try adding Spotify to your firewall’s exclusions or temporarily disabling the firewall.
If you’re still experiencing issues, you can try performing a Clean Reinstall of Spotify. This involves uninstalling Spotify, deleting any remaining files, and then reinstalling the app.
Remember to check your internet connection and ensure it’s stable. Additionally, make sure your PC resources aren’t being heavily used by other applications, as this can affect Spotify’s performance.
By following these steps, you should be able to resolve common issues with the Spotify Desktop App on your Windows 10 PC.
Methods to Fix Spotify App Not Responding
- Close the Spotify app by clicking on the ‘X’ button in the top-right corner of the window.
- Open the Start menu and search for Spotify.
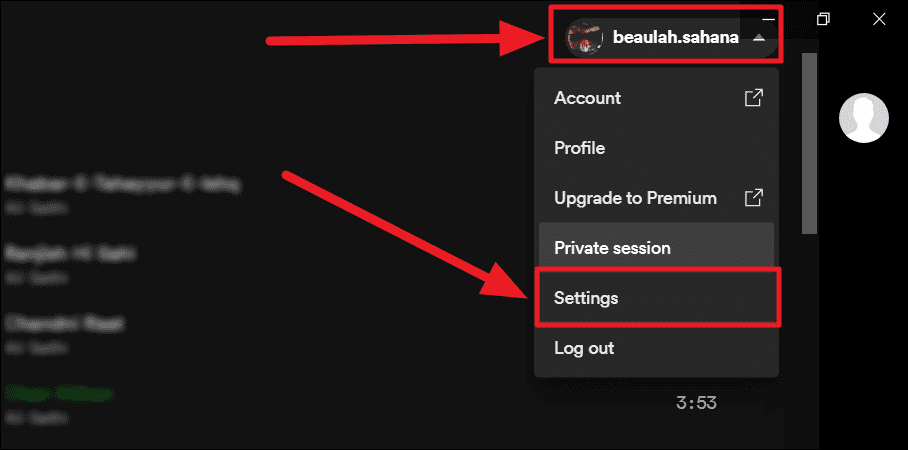
- Click on the Spotify app to reopen it.
Method 2: Check for Updates
- Open the Spotify app.
- Click on the ‘Help’ option in the top menu.
- Select ‘Check for Updates’ from the drop-down menu.
- If an update is available, follow the prompts to install it.
Method 3: Clear Cache and Cookies
- Open the Spotify app.
- Click on the ‘Edit’ option in the top menu.
- Select ‘Preferences’ from the drop-down menu.
- Scroll down to the ‘Cache’ section and click on ‘Clear Cache’.
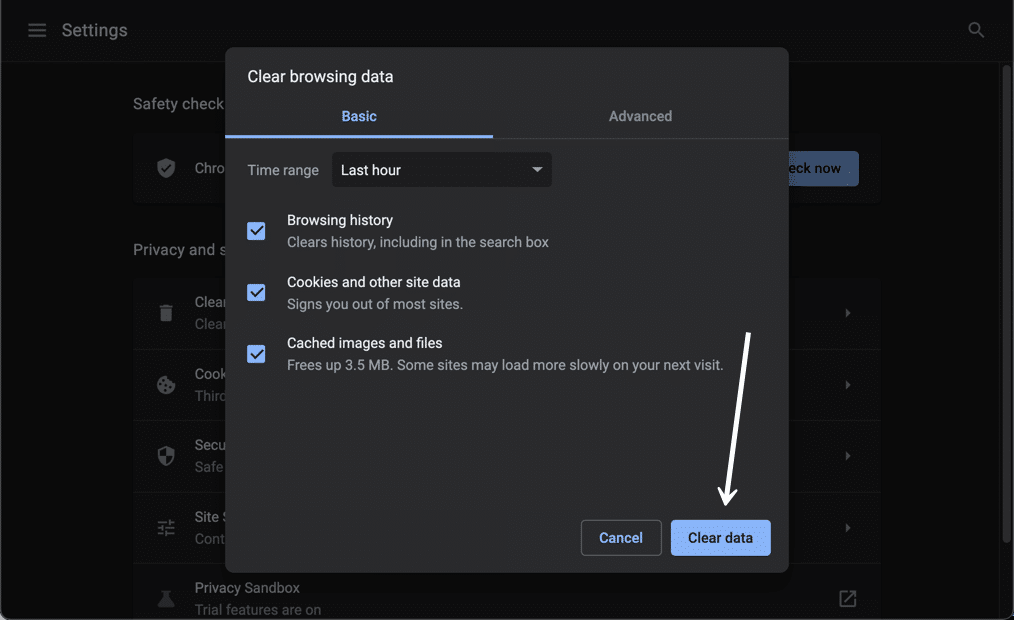
- Scroll down further to the ‘Cookies’ section and click on ‘Clear Cookies’.
Method 4: Disable Hardware Acceleration
- Open the Spotify app.
- Click on the ‘Edit’ option in the top menu.
- Select ‘Preferences’ from the drop-down menu.
- Scroll down to the ‘Advanced Settings’ section.
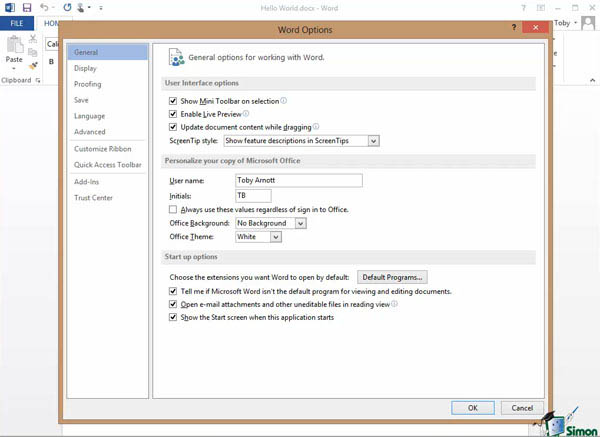
- Toggle off the ‘Enable Hardware Acceleration’ option.
Method 5: Reinstall Spotify
- Open the Start menu and search for ‘Control Panel’.
- Click on ‘Control Panel’ to open it.
- Select ‘Uninstall a program’ under the ‘Programs’ category.
- Find Spotify in the list of installed programs and right-click on it.
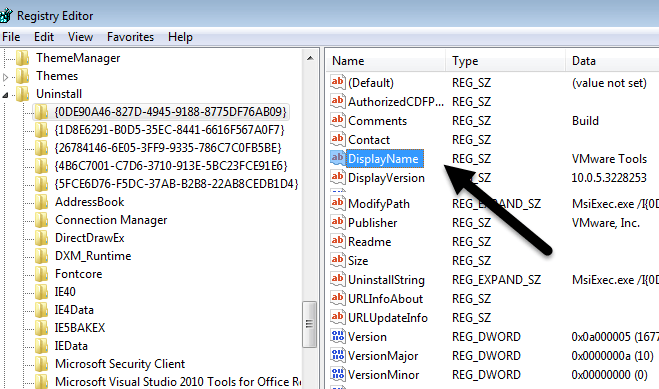
- Select ‘Uninstall’ and follow the prompts to remove Spotify.
- Go to the official Spotify website and download the latest version of the app.
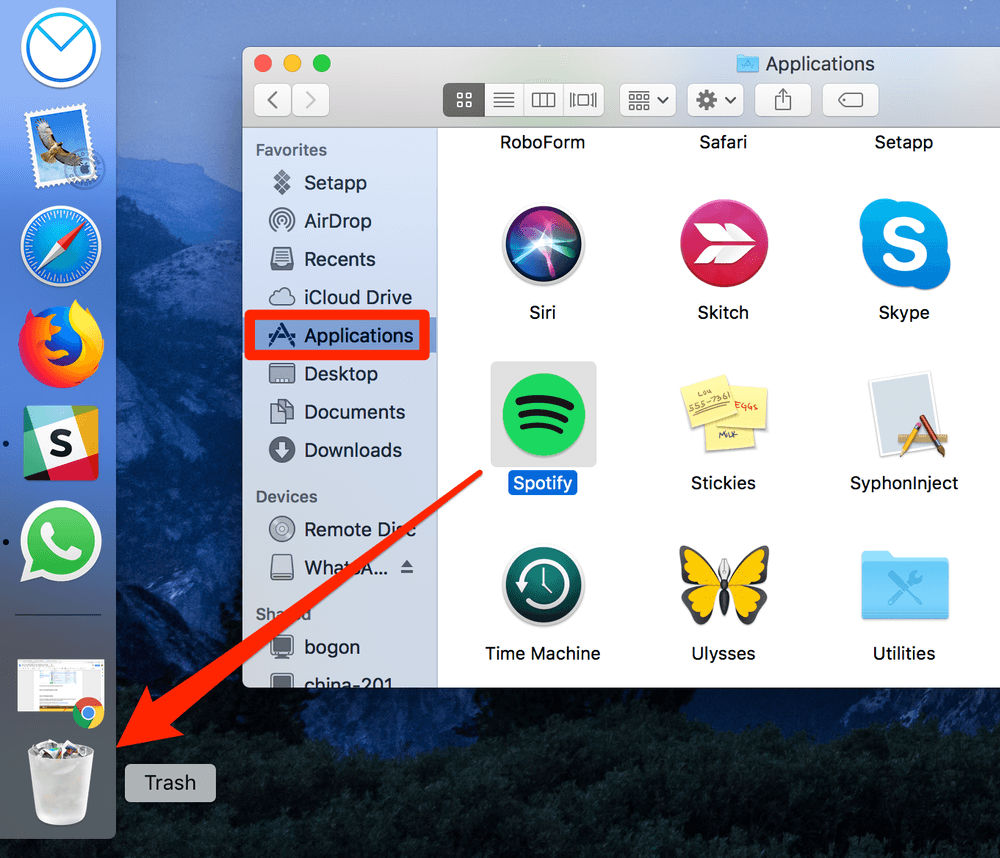
- Run the downloaded file to reinstall Spotify.
Restarting Your Computer
If you’re experiencing issues with the Spotify desktop app on your Windows 10 PC, restarting your computer can often help resolve the problem.
To restart your computer, simply follow these steps:
1. Close the Spotify application.
2. Click on the “Start” button at the bottom left corner of your screen.
3. From the Start menu, click on the power icon.
4. Select “Restart” from the drop-down menu.
5. Wait for your computer to restart.
6. Once your computer has restarted, open the Spotify app again and check if the issue persists.
In many cases, restarting your computer can resolve common application problems and ensure that your system resources are properly allocated. If the issue still persists after restarting, you may need to explore other solutions or seek further assistance.
Checking Antivirus Program and Firewall
To ensure that your Spotify Desktop App is functioning properly on your Windows 10 PC, it is important to check your antivirus program and firewall settings. These security measures can sometimes interfere with the app’s performance.
First, make sure that your antivirus program is not blocking Spotify. Access your antivirus settings and add Spotify as an exclusion or whitelist the app to prevent any conflicts.
Next, check your firewall settings to ensure that Spotify is allowed to access the internet. If necessary, add Spotify to the list of allowed apps in your firewall settings.
By performing these checks, you can ensure that your antivirus program and firewall are not causing any issues with the Spotify app on your PC.
Note: If you continue to experience issues, you may also consider performing a clean reinstall of Spotify. This can help resolve any software conflicts that may be causing the app to not respond.
Remember to regularly update your antivirus program and firewall settings to keep your system protected while enjoying your favorite music on Spotify.
Using Task Manager to Stop Spotify
If Spotify is not responding on your Windows 10 PC, you can use Task Manager to force stop the app. Here’s how:
1. Press Ctrl + Shift + Esc to open Task Manager.
2. In the Processes tab, find and select “Spotify”.
3. Click on “End task” at the bottom right corner of the Task Manager window.
This will close Spotify and stop any ongoing processes.
Afterwards, you can try reopening Spotify to see if it’s working properly. If the issue persists, you may need to try other fixes such as a clean reinstall or checking your internet connection. Remember to check for any software or firewall exclusions that may be blocking Spotify’s access to the internet.
By using Task Manager to stop Spotify, you can quickly resolve any unresponsiveness issues and get back to enjoying your favorite music, podcasts, and playlists.
Reinstalling Spotify on PC
To reinstall Spotify on your PC, follow these steps:
1. First, make sure Spotify is completely closed. You can do this by right-clicking the Spotify icon in the taskbar and selecting “Quit Spotify.”
2. Next, go to the Start menu and open the Control Panel. In the Control Panel, select “Uninstall a program” under the “Programs” category.
3. Look for Spotify in the list of installed programs and click on it. Then, click on the “Uninstall” button at the top of the list.
4. Once Spotify is uninstalled, go to the official Spotify website and download the latest version of the desktop app.
5. After the download is complete, open the installer and follow the on-screen instructions to reinstall Spotify.
6. Once the installation is finished, launch Spotify and log in with your account details. Your playlists, saved songs, and other data should be restored.
Note: If you’re experiencing any issues with the installation process, try disabling your firewall or antivirus temporarily. If the problem persists, you may need to seek further assistance from Spotify support.
With these steps, you should be able to reinstall Spotify on your PC and resolve any issues you were encountering with the desktop app. Enjoy your music!
Using AirDroid Cast as a Third-Party Tool
If you’re experiencing issues with the Spotify desktop app not responding on your Windows 10 PC, you can try using AirDroid Cast as a third-party tool to fix the problem.
First, ensure that both your PC and mobile device are connected to the same Wi-Fi network. Then, follow these steps:
1. Download and install the AirDroid Cast app on your mobile device from the app store.
2. Launch the app and sign in with your AirDroid account or create a new one.
3. On your PC, open the Spotify desktop app and start playing any song or playlist.
4. On your mobile device, open the AirDroid Cast app and tap on the “Cast” button.
5. Select your PC from the list of available devices.
6. Your Spotify audio should now start playing on your PC.
Using AirDroid Cast can help resolve any issues with the Spotify desktop app not responding and provide a seamless listening experience. Give it a try and enjoy your favorite music without any interruptions.
Current Issues with Spotify on PC
If you’re experiencing issues with Spotify on your Windows 10 PC, there are a few steps you can take to fix the problem. First, try clean reinstalling Spotify to ensure that any corrupted files or settings are removed. To do this, uninstall Spotify from your PC, then download and install the latest version from the official Spotify website.
If that doesn’t resolve the issue, you can try force closing Spotify and reopening it. To do this, right-click on the taskbar and select “Task Manager.” In the Task Manager window, find Spotify under the “Processes” tab, right-click on it, and select “End Task.” Then, relaunch Spotify and see if the issue persists.
Another step you can take is to check your internet connection. Ensure that you have a stable and reliable internet connection to avoid any connectivity issues while using Spotify.
If none of these fixes work, you may want to reach out to Spotify support for further assistance.
Bonus Tips for Troubleshooting Spotify App
If you’re experiencing issues with the Spotify desktop app not responding on your Windows 10 PC, here are some bonus tips to troubleshoot the problem and get back to enjoying your music.
1. Check your internet connection: Ensure you have a stable internet connection as this can affect the app’s performance.
2. Clean reinstall Spotify: Uninstall Spotify from your PC, delete any leftover files, and then reinstall the latest version from the official website.
3. Disable firewalls and antivirus: Temporarily disable any firewalls or antivirus software that might be blocking Spotify’s connection.
4. Adjust PC resources: Close any resource-intensive apps or programs running in the background to free up system resources for Spotify.
5. Update Windows and drivers: Make sure your Windows 10 and device drivers are up to date to avoid any compatibility issues.
Remember, these tips can help troubleshoot common issues with the Spotify desktop app. If you’re still experiencing problems, it’s recommended to reach out to Spotify’s support team for further assistance.
Solutions for Spotify App Not Responding
| Solution | Description |
|---|---|
| Restart Spotify | Close the Spotify app and relaunch it to fix any temporary glitches or unresponsive issues. |
| Update Spotify | Ensure you have the latest version of Spotify installed on your Windows 10 PC. Check for updates in the app’s settings or download the latest version from the official website. |
| Clear App Data | Delete the app cache and local data to resolve any conflicts or corrupted files. Go to “AppData” in your user folder, locate the Spotify folder, and delete it. Then, restart the app. |
| Disable Hardware Acceleration | In Spotify’s settings, disable hardware acceleration to prevent conflicts with your graphics card. Go to “Settings > Display Options” and toggle off the “Hardware Acceleration” option. |
| Check Firewall and Antivirus | Ensure that Spotify is allowed through your firewall and antivirus software. Add Spotify to the exceptions list or temporarily disable the firewall/antivirus to see if it resolves the issue. |
| Reinstall Spotify | If none of the above solutions work, uninstall Spotify from your Windows 10 PC and then reinstall it. This can help fix any underlying issues or conflicts. |
Mark Ginter is a tech blogger with a passion for all things gadgets and gizmos. A self-proclaimed "geek", Mark has been blogging about technology for over 15 years. His blog, techquack.com, covers a wide range of topics including new product releases, industry news, and tips and tricks for getting the most out of your devices. If you're looking for someone who can keep you up-to-date with all the latest tech news and developments, then be sure to follow him over at Microsoft.