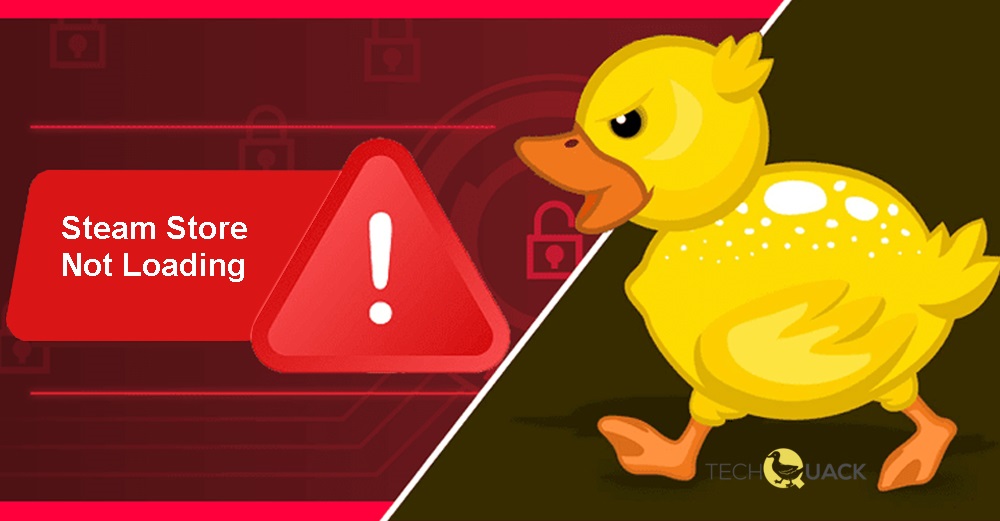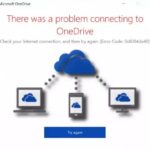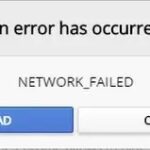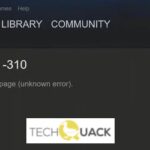- The Steam Store is a digital platform open to all game lovers.
- The Steam catalog offers video games, pickup servers, video streaming, game installation, and update service.
- Techquack is the right platform where you can find free instructions on how to solve the “Steam Store won’t load’s problem.
- Too many web browser cache files, outdated version of the Steam app, slow or unstable internet connection, compatibility problems with your operating system, or compatibility problems.
Welcome to the ultimate guide on resolving the Steam Store Loading Error, a pesky issue faced by Windows PC users. Unveil the secrets to effortlessly overcome this obstacle and regain seamless access to the vast world of gaming offered by Steam.
Troubleshooting Steps for Steam Store Not Loading
1. Clear your browser cache and cookies.
2. Disable any ad-blocking or security software temporarily.
3. Check your internet connection and make sure it’s stable.
4. Restart your computer to refresh system settings.
5. Update your device drivers to ensure compatibility.
6. Try accessing the Steam Store using a different browser or device.
7. Disable any ghost applications or software that may interfere with Steam.
8. Verify that the Steam client is up to date.
9. Disable any VPN or proxy connections that might cause issues.
10. If all else fails, contact Steam Support for further assistance.
Rebooting Your Computer and Checking Internet Connection
If you’re experiencing a Steam Store loading error on your Windows PC, there are a few steps you can take to fix the issue. First, try rebooting your computer. This can help refresh your system and resolve any temporary glitches.
Next, check your internet connection. Make sure you’re connected to a stable network and that your internet is working properly. You can do this by opening a web browser and visiting a few different websites to see if they load without any issues.
If you’re still encountering the error, try clearing your cookies and cache. This can help resolve any conflicts or outdated data that may be causing the problem. To do this, go to the Settings menu in your browser and look for options to clear browsing data.
If none of these steps work, you may want to reach out to Steam support for further assistance. They can provide more specific troubleshooting steps based on the error you’re experiencing.
Configuring Firewall and Clearing Download Cache
To fix the Steam Store loading error in Windows PC, you may need to configure your firewall settings and clear the download cache. Follow these steps:
1. Configuring Firewall:
– Open the Windows Firewall settings.
– Click on “Allow an app or feature through Windows Firewall.”
– Scroll down and make sure “Steam” is checked. If not, click on “Change settings” and check the box.
2. Clearing Download Cache:
– Open the Steam client and go to “Steam” in the top-left corner.
– Select “Settings” from the drop-down menu.
– In the settings menu, click on “Downloads” from the left sidebar.
– Click on the “Clear Download Cache” button and confirm your action.
These steps should help resolve any issues with the Steam Store loading error. If you continue to experience problems, refer to the complete guide on thegeekpage.com for further troubleshooting steps.
Running Steam in Big Picture Mode and Updating Steam
‘t load
When encountering a Steam Store loading error on your Windows PC, there are a few steps you can take to resolve the issue. Firstly, make sure you are running Steam in Big Picture Mode, as this can help with compatibility. To do this, simply go to the Steam tab in the top left corner of the Steam window and select “Big Picture Mode”.
Next, ensure that your Steam client is up to date. To update Steam, go to the “Steam” menu at the top left of the client and select “Check for Steam Client Updates”.
If the error persists, it may be related to security issues. Try disabling any security software or firewalls temporarily to see if that resolves the issue. You can also try clearing your Steam cache by following these steps:
1. Close your Steam client.
2. Press Windows + R, type “%ProgramFiles(x86)%\Steam” and press Enter.
3. Delete all files and folders except for the “SteamApps” and “UserData” folders.
4. Relaunch Steam and check if the error is resolved.
If none of these solutions work, it may be worth checking if there are any device driver updates available for your system. Updating your device drivers can often resolve compatibility issues with Steam.
Verifying Compatibility Modes and Disabling CEF Sandbox
‘t load
Steam Store Loading Error in Windows PC can sometimes be caused by compatibility modes or the CEF Sandbox feature. To verify compatibility modes and disable CEF Sandbox, follow these steps:
1. Right-click on the Steam shortcut and select “Properties.”
2. In the Properties window, go to the “Compatibility” tab.
3. Under Compatibility mode, ensure that it is unchecked.
4. Scroll down and click on “Change settings for all users.”
5. Uncheck the box next to “Run this program in compatibility mode for” and click “OK.”
6. Now, open the Steam installation folder (usually located in C:\Program Files\Steam) and navigate to the “bin” folder.
7. Look for the “cef” folder and rename it to “cef_old” or any other name you prefer.
8. Restart Steam and check if the loading error is resolved.
Additional Fixes for Steam Store Loading Error
-
Clear Steam Web Browser Cache:
- Open Steam and go to “Steam” in the top left corner.
- Select “Settings” from the drop-down menu.
- Click on the “Web Browser” tab.
- Click the “Delete Web Browser Cache” button.
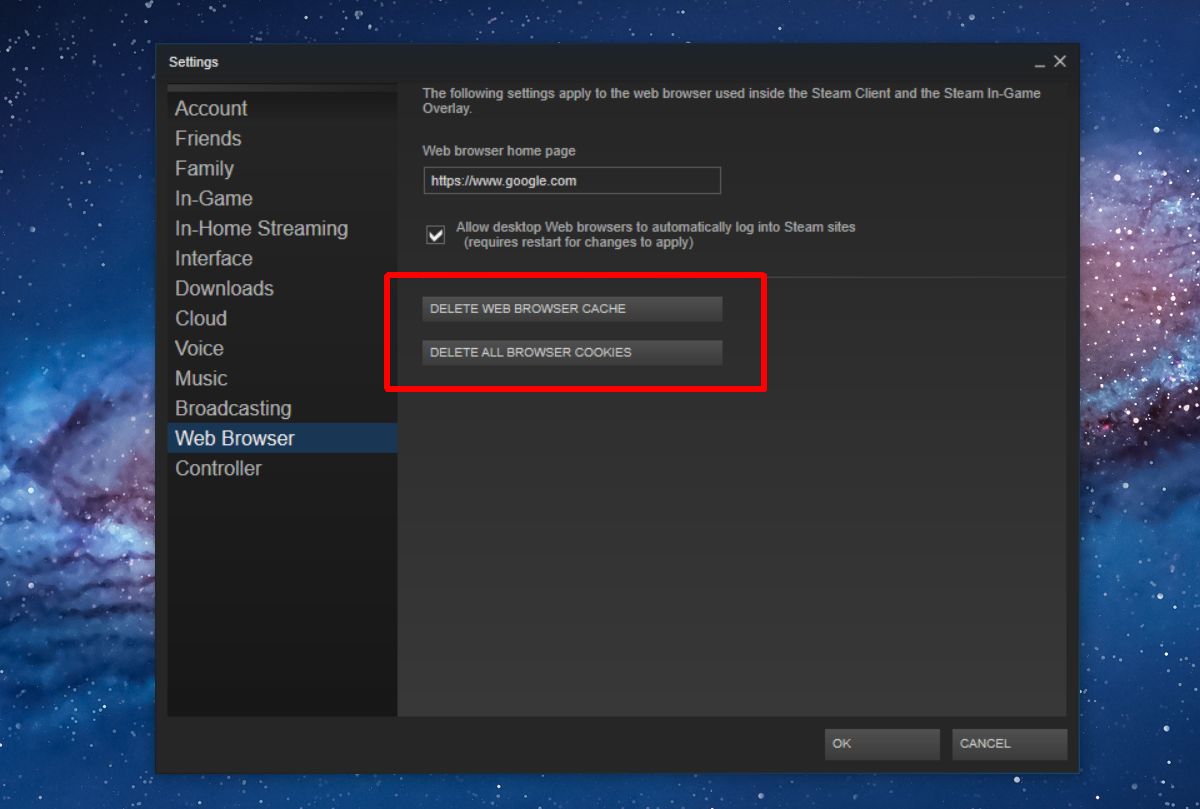
- Restart Steam and check if the store loading error is resolved.
-
Disable Firewall/Antivirus:
- Temporarily disable your firewall or antivirus software.
- Launch Steam and see if the store loading error persists.
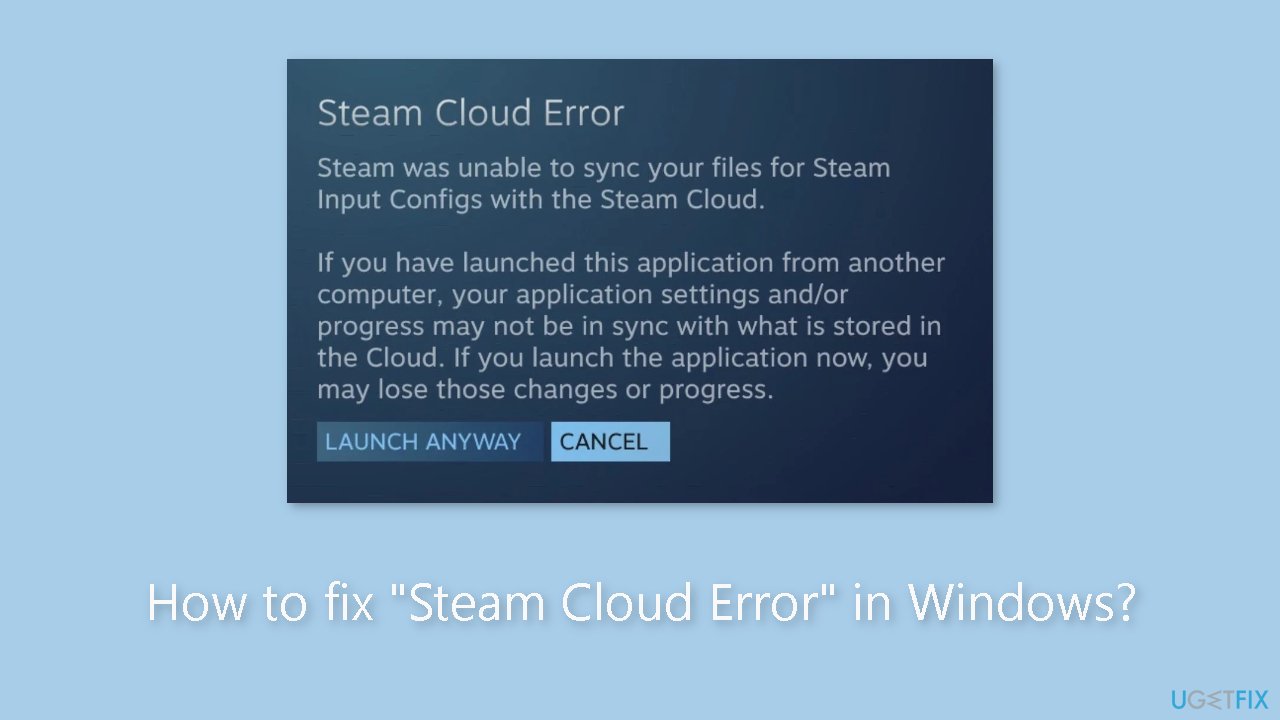
- If the error is resolved, add Steam to the exception list of your firewall/antivirus software to prevent future conflicts.
-
Flush DNS:
- Press the “Windows” key and type “Command Prompt”.
- Right-click on “Command Prompt” and select “Run as administrator”.
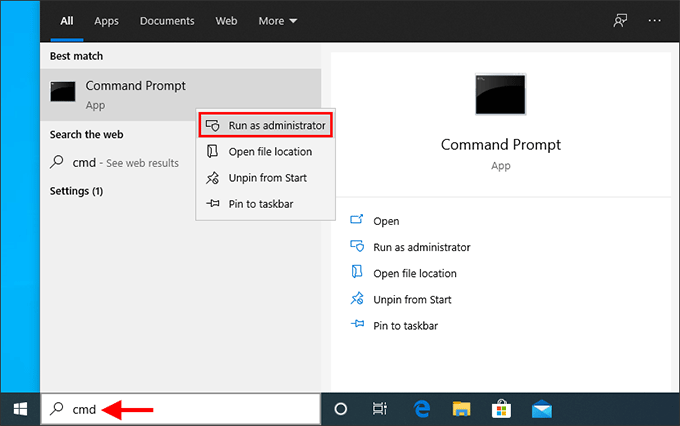
- In the command prompt window, type “ipconfig /flushdns” and press Enter.
- Wait for the process to complete and then restart your PC.
- Launch Steam and check if the store loading error is resolved.
-
Change DNS Server:
- Press the “Windows” key and type “Control Panel”.
- Open “Control Panel” and click on “Network and Internet”.
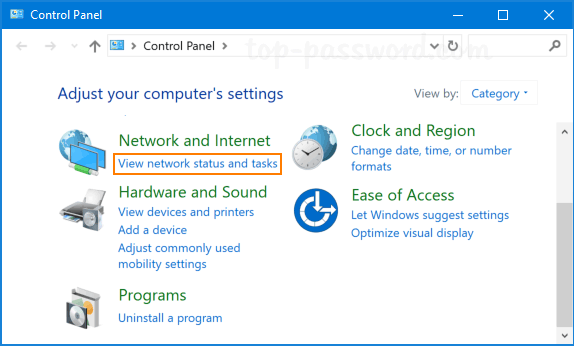
- Click on “Network and Sharing Center”.
- Click on your active network connection, usually labeled as “Ethernet” or “Wi-Fi”.
- Click on “Properties”.
- Select “Internet Protocol Version 4 (TCP/IPv4)” and click on “Properties”.
- Choose “Use the following DNS server addresses” and enter the preferred DNS server address (e.g., 8.8.8.8) and alternate DNS server address (e.g., 8.8.4.4).
- Click “OK” to save the changes.
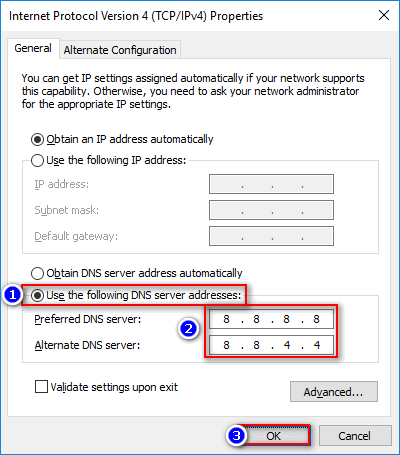
- Restart your PC and launch Steam to see if the store loading error is resolved.
-
Disable Proxy Settings:
- Press the “Windows” key and type “Internet Options”.
- Open “Internet Options” and go to the “Connections” tab.
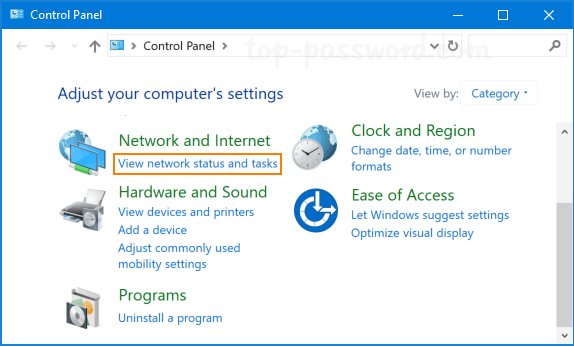
- Click on “LAN settings”.
- Uncheck the box that says “Use a proxy server for your LAN”.
- Click “OK” to save the changes.
- Restart Steam and check if the store loading error is resolved.
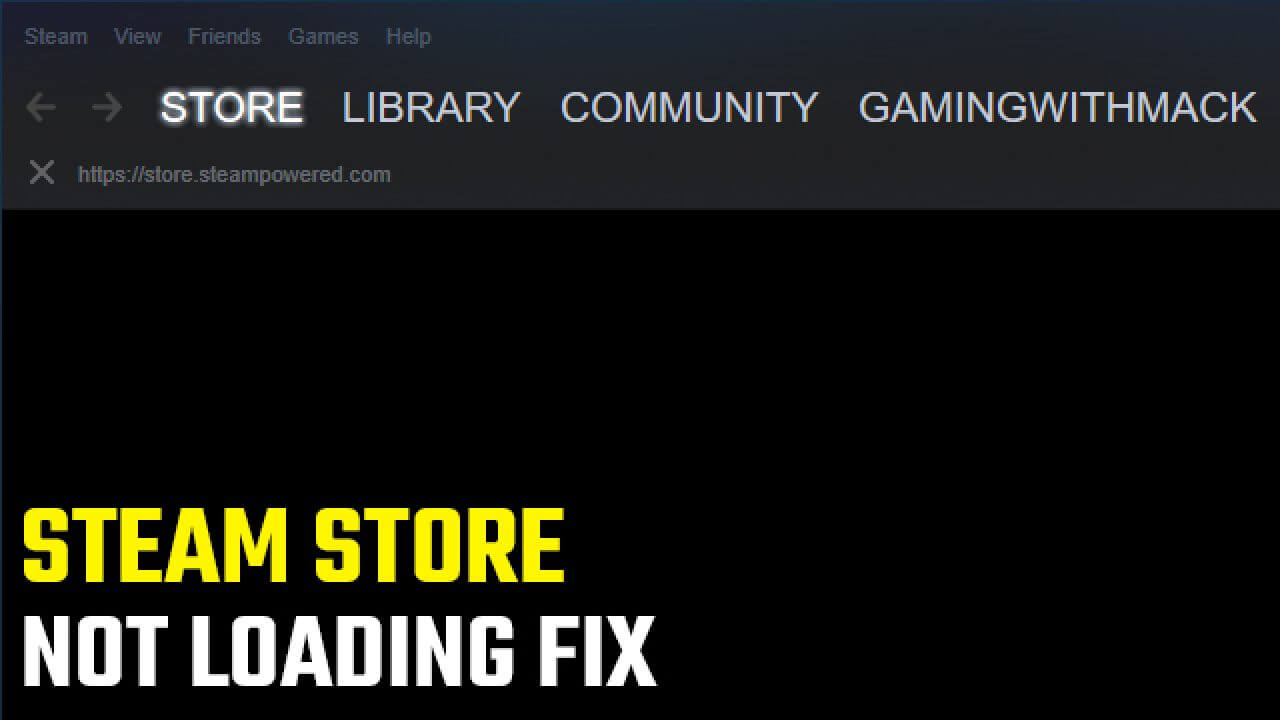
Mark Ginter is a tech blogger with a passion for all things gadgets and gizmos. A self-proclaimed "geek", Mark has been blogging about technology for over 15 years. His blog, techquack.com, covers a wide range of topics including new product releases, industry news, and tips and tricks for getting the most out of your devices. If you're looking for someone who can keep you up-to-date with all the latest tech news and developments, then be sure to follow him over at Microsoft.