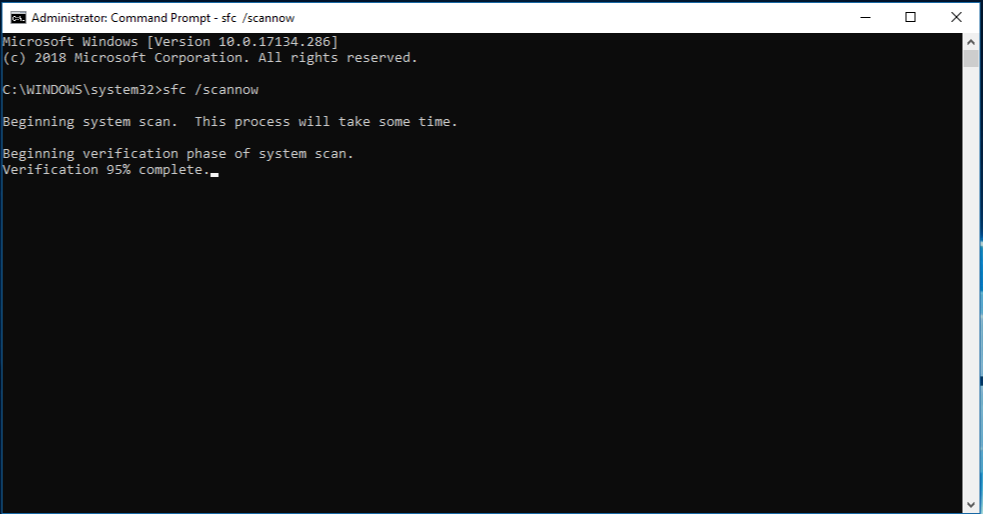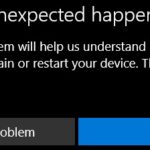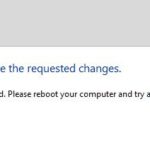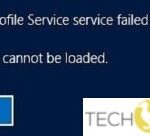- The “STATUS_WAIT_2″ error occurs when some Windows users try to back up their system image using system restore.
- In some cases, this error is accompanied by error code 0x80070002.
- This problem is reported in Windows 7, Windows 8.1, and Windows 10.
- It turns out that several different causes can cause the error.
Welcome to this informative article where we delve into the perplexing realm of troubleshooting and fixing the notorious System Restore Error 0x80070002 STATUS_WAIT_2. Discover the solutions to overcome this challenging obstacle that may hinder your system’s restoration process.
Understanding the System Restore Error Code “STATUS_WAIT_2”
If you’re encountering the System Restore Error Code “STATUS_WAIT_2” (0x80070002) while trying to troubleshoot and fix system restore errors, there are a few steps you can take to resolve the issue.
First, try running the System File Checker (SFC) utility to scan for and repair any corrupted system files. Open a command prompt as an administrator and type “sfc /scannow“. This will scan your computer for any corrupt files and attempt to fix them.
If the SFC utility doesn’t resolve the issue, you can try using the Deployment Image Servicing and Management (DISM) tool. Open a command prompt as an administrator and type “dism /online /cleanup-image /restorehealth“. This will scan and repair any issues with the Windows operating system.
If the error persists, you can try booting your computer into safe mode and running the System Restore utility from there. To enter safe mode, restart your computer and repeatedly press the F8 key until the Advanced Boot Options menu appears. Select “Safe Mode” and then try running System Restore again.
Fixing the System Restore Error Code “STATUS_WAIT_2”
If you’re encountering the System Restore Error Code “STATUS_WAIT_2” (0x80070002) on your Windows operating system, here are some steps to troubleshoot and fix the issue:
1. Check for OS corruption: Run the System File Checker utility to scan and repair any corrupted system files. Open Command Prompt as an administrator and type “sfc /scannow“.
2. Verify system image backup: Ensure that the system image backup is located on a separate volume or partition from the system disk. If not, move it to a different location.
3. Check disk for errors: Use the CHKDSK utility to scan and fix any disk errors. Open Command Prompt as an administrator and type “chkdsk C: /f /r“.
4. Install required updates: Make sure you have the latest Windows updates installed. Check for KB2919355 and install it if missing.
5. Try a different restore point: If the error persists, try using a different restore point to perform the system restore.
By following these steps, you should be able to troubleshoot and fix the System Restore Error Code “STATUS_WAIT_2” (0x80070002) on your Windows operating system. For more detailed instructions, refer to the article linked below.
[Link: Troubleshoot and Fix System Restore Error 0x80070002 STATUS_WAIT_2]
Steps to Resolve the System Restore Error Code “STATUS_WAIT_2”
- Open the Run dialog box by pressing Windows key + R.
- Type services.msc and press Enter to open the Services window.
- Scroll down and locate the System Restore Service in the list.
- Right-click on the service and select Restart.
- Wait for the service to restart and then close the Services window.
Repair Method 2: Check Available Disk Space
- Press Windows key + E to open File Explorer.
- Right-click on the C: drive and select Properties.
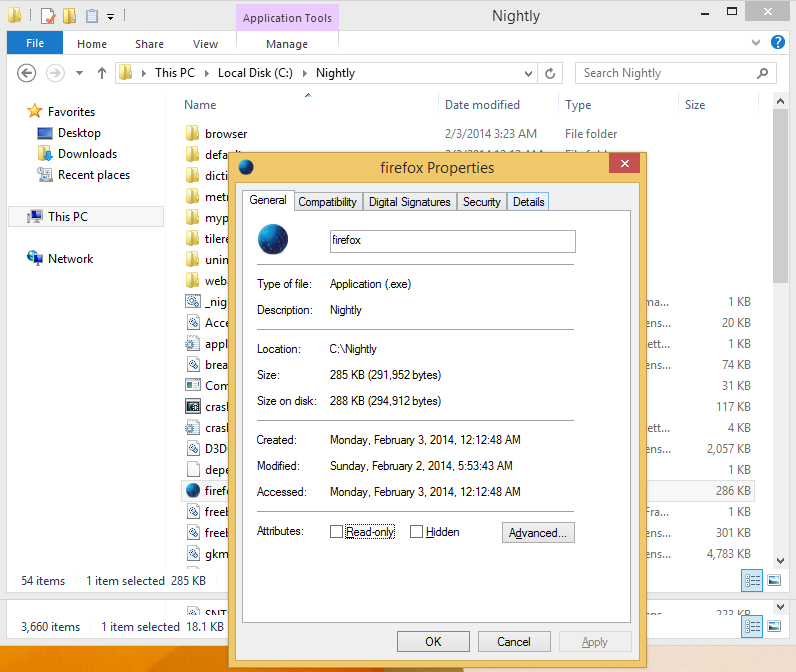
- Check the Available disk space and ensure it is sufficient for System Restore to function.
- If the disk space is low, delete unnecessary files or move them to an external storage device.
- Close the Properties window.
Repair Method 3: Run System File Checker
- Open the Command Prompt as an administrator by typing cmd in the Windows search bar, right-clicking on Command Prompt, and selecting Run as administrator.
- In the Command Prompt window, type sfc /scannow and press Enter.
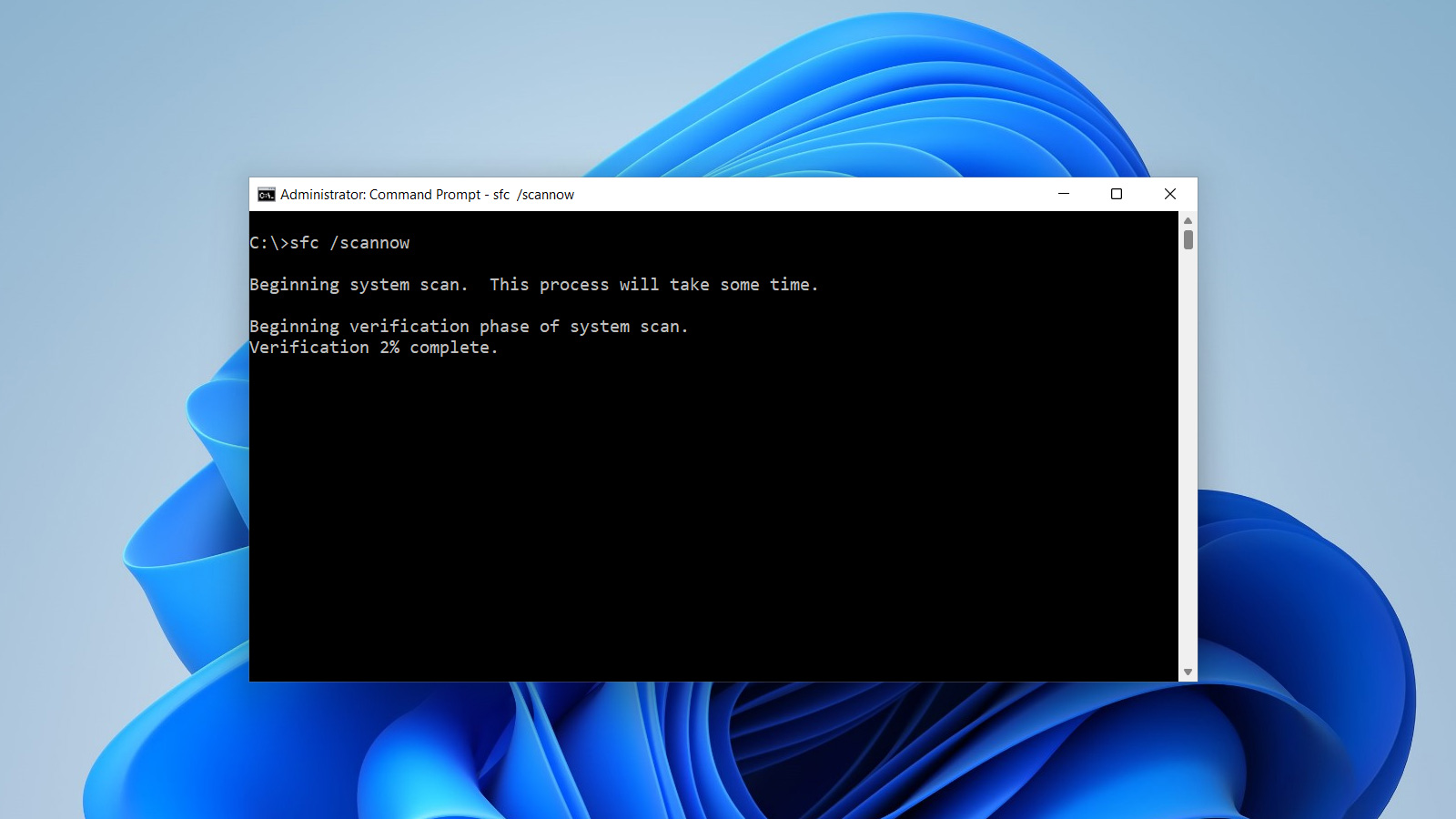
- Wait for the System File Checker to scan and repair any corrupted system files.
- Once the scan is complete, restart your computer.
Repair Method 4: Disable Antivirus Software
- Open the Settings of your antivirus software.
- Locate the option to disable the antivirus temporarily.
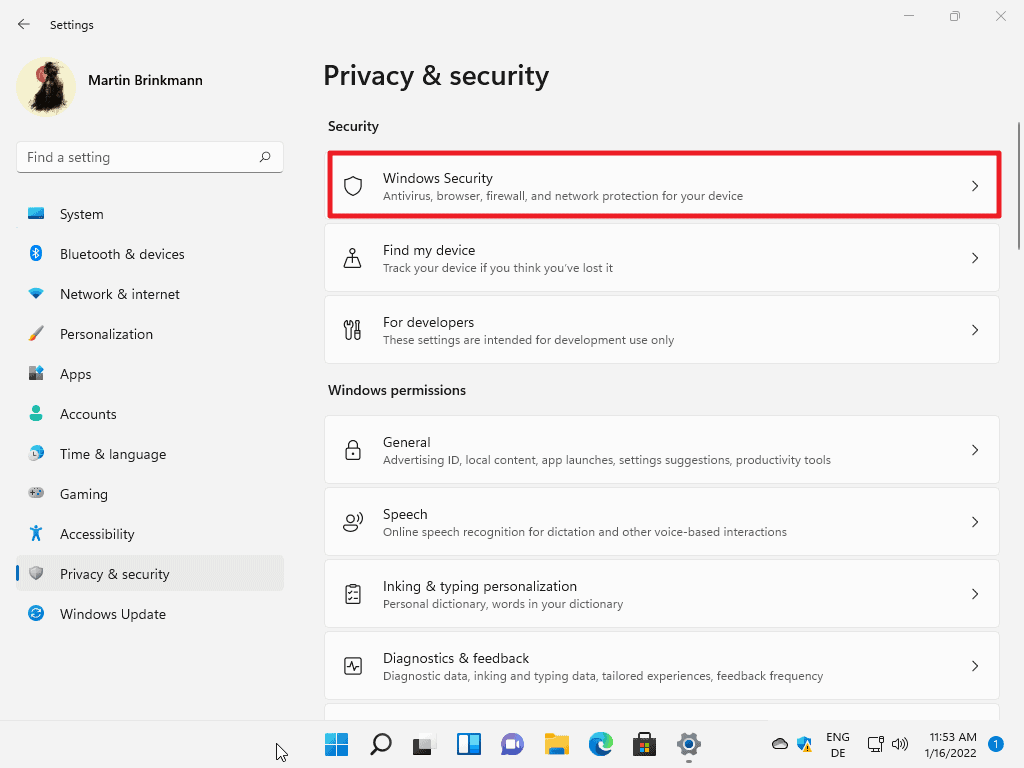
- Select the option to disable the antivirus.
- Confirm the action and close the antivirus settings.
- Attempt to perform the System Restore again.
Repair Method 5: Perform a Clean Boot
- Press Windows key + R to open the Run dialog box.
- Type msconfig and press Enter to open the System Configuration window.
- In the System Configuration window, go to the Services tab.
- Check the box that says “Hide all Microsoft services.”
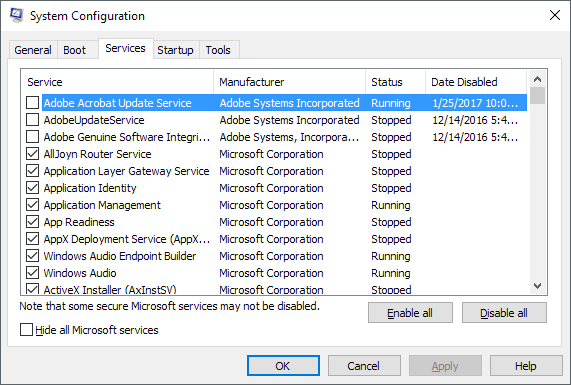
- Click on the Disable all button.
- Go to the Startup tab and click on Open Task Manager.
- In the Task Manager window, disable all the startup items by right-clicking on each one and selecting Disable.
- Close the Task Manager and go back to the System Configuration window.
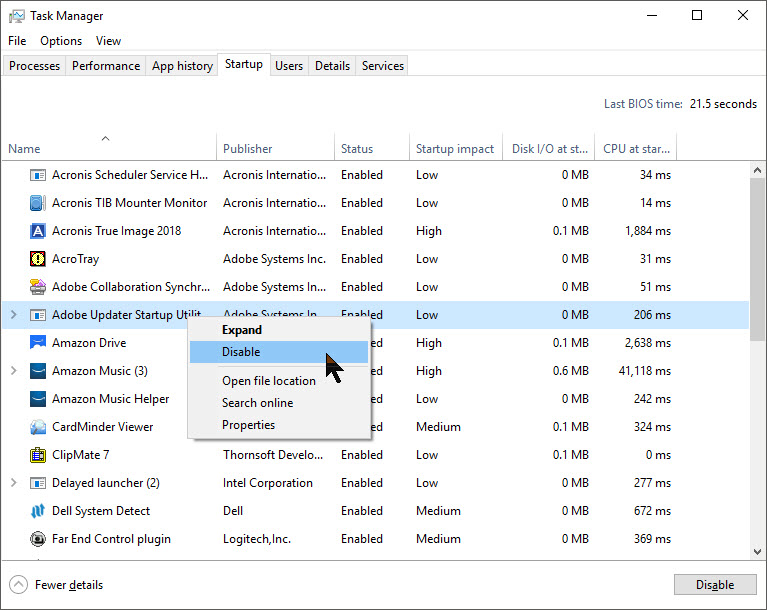
- Click on OK and restart your computer.
Frequently Asked Questions about the System Restore Error Code “STATUS_WAIT_2”
| Question | Answer |
|---|---|
| What is the System Restore Error Code “STATUS_WAIT_2”? | The System Restore Error Code “STATUS_WAIT_2” (also known as error code 0x80070002) is an error that occurs when the System Restore utility fails to restore the computer to a previous restore point. It indicates that the system was unable to find the specified file or directory during the restore process. |
| What are the common causes of the System Restore Error Code “STATUS_WAIT_2”? | The common causes of the System Restore Error Code “STATUS_WAIT_2” include:
|
| How can I troubleshoot and fix the System Restore Error Code “STATUS_WAIT_2”? | To troubleshoot and fix the System Restore Error Code “STATUS_WAIT_2”, you can try the following solutions:
If none of these solutions work, you may need to perform a clean installation of Windows or seek assistance from a professional technician. |
| Can I prevent the System Restore Error Code “STATUS_WAIT_2” from occurring? | While it is not always possible to prevent the System Restore Error Code “STATUS_WAIT_2” from occurring, you can minimize the chances of encountering this error by regularly maintaining your computer. This includes keeping your system and software up to date, running regular antivirus scans, and regularly cleaning up unnecessary files and programs. |
Mark Ginter is a tech blogger with a passion for all things gadgets and gizmos. A self-proclaimed "geek", Mark has been blogging about technology for over 15 years. His blog, techquack.com, covers a wide range of topics including new product releases, industry news, and tips and tricks for getting the most out of your devices. If you're looking for someone who can keep you up-to-date with all the latest tech news and developments, then be sure to follow him over at Microsoft.