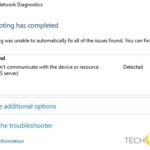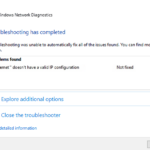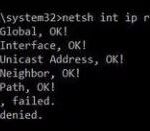- Diagnostic Policy Service is used to diagnose problems that prevent Windows 10 devices from connecting to Microsoft 365.
- This includes network connectivity problems, device authentication failures, and missing or invalid certificates.
- Microsoft recommends running a scan with the SFC tool to identify and fix problems with corrupted system files.
- If you are experiencing this issue, try uninstalling the network adapter card driver and reinstalling it again.
Welcome to the world of troubleshooting, where we unveil the secrets to fixing the frustrating Diagnostics Policy Service Not Running error. In this article, we will guide you through the steps to resolve this pesky issue and get your diagnostics back on track. Say goodbye to error messages and hello to smooth sailing!
Understanding Diagnostics Policy Service
To fix the “Diagnostics Policy Service Not Running” error, follow these steps:
1. Open the Administrative Command Prompt by pressing Windows Key + X and selecting “Command Prompt (Admin)”.
2. Type net localgroup Administrators /add networkservice and press Enter.
3. Type net localgroup Administrators /add localservice and press Enter.
4. Type exit and press Enter to close the Command Prompt.
5. Press Windows Key + R to open the Run dialog box, then type services.msc and press Enter.
6. In the Services window, locate “Diagnostics Policy Service” and double-click it.
7. In the Properties window, go to the “General” tab and click on the “Start” button to start the service. If the service is already running, click on the “Stop” button and then click on the “Start” button.
8. Click “Apply” and “OK” to save the changes.
9. Restart your computer and check if the error is resolved.
These steps should help you fix the “Diagnostics Policy Service Not Running” error on your Windows computer.
Troubleshooting the Diagnostics Policy Service is not running issue
If you are experiencing issues with the Diagnostics Policy Service not running on your Windows system, there are a few troubleshooting steps you can try:
1. Run a System File Checker (SFC) scan to check for any corrupt system files. Open an Administrative Command Prompt and type “sfc /scannow“. This will scan and repair any damaged files that may be causing the problem.
2. Check if the Diagnostics Policy Service is enabled. Open the Services window by pressing Windows key + R, then typing “services.msc“. Locate the Diagnostic Policy Service and ensure it is set to “Automatic” and is running.
3. Update your network adapter driver. Outdated or faulty drivers can cause network problems. Visit the manufacturer’s website to download and install the latest driver for your network adapter.
4. Grant Administrator privileges to the Diagnostics Policy Service. Right-click on the Service and select “Properties”. Go to the “Log On” tab and check the box for “Allow service to interact with desktop”.
Checking the status of the Diagnostics Policy Service
To check the status of the Diagnostics Policy Service, follow these steps:
1. Press the Windows key + R to open the Run dialog box.
2. Type “services.msc” and press Enter to open the Services window.
3. Scroll down and locate the “Diagnostics Policy Service” in the list.
4. Check the “Status” column to see if the service is running or stopped.
5. If the service is stopped, right-click on it and select “Start” from the context menu.
6. If the service is already running, but you’re still experiencing issues, you can try restarting it by right-clicking on it and selecting “Restart”.
7. If you’re unable to start or restart the service due to access denied or error 5, you may need to run the command prompt as an administrator. To do this, press the Windows key, type “cmd”, right-click on “Command Prompt”, and select “Run as administrator”.
8. In the command prompt, type “net start dps” without the quotes and press Enter to start the Diagnostics Policy Service manually.
9. Once the service is running, close the Services window and check if the diagnostics policy service not running error is resolved.
python
import subprocess
def is_service_running(service_name):
# Use the 'sc' command to query the service status
cmd = f'sc query {service_name}'
output = subprocess.check_output(cmd, shell=True).decode()
# Check the output to determine if the service is running or not
return 'STATE' in output and 'RUNNING' in output
# Usage example
if is_service_running('DPS'):
print("Diagnostics Policy Service is running.")
else:
print("Diagnostics Policy Service is not running.")
Please note that this code snippet utilizes the `subprocess` module in Python to execute the `sc query` command, which retrieves the status of the given service name. However, running this code might require administrative privileges, and the service name may vary depending on the Windows version and configuration.
It’s important to adapt this code to your specific requirements and handle any exceptions that may arise during execution.
Granting administrator privileges to network services
To grant administrator privileges to network services and resolve the “Diagnostics Policy Service Not Running” error, follow these steps:
1. Press the Windows key + R to open the Run dialog box.
2. Type “services.msc” and press Enter to open the Services window.
3. Scroll down and locate the “Diagnostic Policy Service” in the list.
4. Right-click on “Diagnostic Policy Service” and select “Properties.”
5. In the Properties window, go to the “Log On” tab.
6. Select the “This account” option and click on “Browse.”
7. In the “Enter the object name to select” field, type “NT AUTHORITY\LocalService” and click on “Check Names.”
8. Click on “OK” to close the Select User window.
9. Enter the password for the “NT AUTHORITY\LocalService” account and confirm it.
10. Click on “Apply” and then “OK” to save the changes.
11. Restart your PC to apply the changes.
By granting administrator privileges to the Diagnostic Policy Service, you should now be able to resolve the “Diagnostics Policy Service Not Running” error and ensure smooth network connectivity.
Reinstalling network adapters
To reinstall network adapters and fix the “Diagnostics Policy Service Not Running” error, follow these steps:
1. Press the Windows key + R to open the Run dialog box.
2. Type “devmgmt.msc” and press Enter to open the Device Manager.
3. Expand the “Network adapters” category.
4. Right-click on your network adapter and select “Uninstall device“.
5. Check the box that says “Delete the driver software for this device” and click Uninstall.
6. Restart your PC.
7. After the restart, press the Windows key + R again to open the Run dialog box.
8. Type “devmgmt.msc” and press Enter to open the Device Manager.
9. Click on the “Action” menu and select “Scan for hardware changes“.
10. Windows will automatically reinstall the network adapter driver.
11. Test your network connection to see if the problem is resolved.
If you continue to experience issues, you may need to seek further assistance from a service administrator or refer to Microsoft’s official support channels for additional solutions.
Running system file checker scan
To fix the “Diagnostics Policy Service Not Running” error, you can run a System File Checker (SFC) scan.
First, open the Command Prompt with administrative privileges. To do this, press the Windows key, type “cmd,” and right-click on “Command Prompt” in the search results. Select “Run as administrator.”
In the Command Prompt window, type “sfc /scannow” and press Enter to start the scan.
The SFC scan will check for any corrupted or missing system files and automatically fix them if possible. This can help resolve issues with the Diagnostics Policy Service not running.
Once the scan is complete, restart your computer and check if the error persists.
If you’re still experiencing the error, there may be other underlying issues causing the problem. It’s recommended to seek further assistance from a knowledgeable technician or consult relevant articles and guides online.
Running DISM scan
To fix the “Diagnostics Policy Service Not Running” error, you can run a DISM scan. DISM stands for Deployment Image Servicing and Management, and it is a built-in Windows tool that helps fix various system issues.
To run a DISM scan, follow these steps:
1. Press the Windows key + X and select “Command Prompt (Admin)” from the menu.
2. In the Command Prompt window, type “dism /online /cleanup-image /restorehealth” and press Enter.
3. Wait for the scan to complete. It may take some time, so be patient.
4. After the scan is finished, restart your computer.
Running a DISM scan can help resolve a variety of network-related problems, such as malfunctioning network drivers or misconfigurations. It is an effective solution recommended by Windows experts like Matthew Adams and Alex Serban.
Note: Make sure you run the DISM scan with administrator privilege to ensure it has the necessary permissions to make changes to your system.
By running a DISM scan, you can fix the “Diagnostics Policy Service Not Running” error and restore your network connection.
Restoring system using a restore point
To restore your system using a restore point, follow these steps:
1. Press the Windows key + R to open the Run dialog box.
2. Type “rstrui” and press Enter to open the System Restore window.
3. Select “Choose a different restore point” and click Next.
4. Check the box next to “Show more restore points” to see a list of available restore points.
5. Select a restore point that was created before the Diagnostics Policy Service Not Running error occurred.
6. Click Next and then click Finish to start the restoration process.
7. Your system will restart and the selected restore point will be applied.
Keep in mind that restoring your system will revert any changes made since the selected restore point. Make sure to save any important files and close any open applications before proceeding.
If you continue to experience the Diagnostics Policy Service Not Running error after restoring your system, you may need to try other solutions or seek further assistance from a service administrator.
Mark Ginter is a tech blogger with a passion for all things gadgets and gizmos. A self-proclaimed "geek", Mark has been blogging about technology for over 15 years. His blog, techquack.com, covers a wide range of topics including new product releases, industry news, and tips and tricks for getting the most out of your devices. If you're looking for someone who can keep you up-to-date with all the latest tech news and developments, then be sure to follow him over at Microsoft.