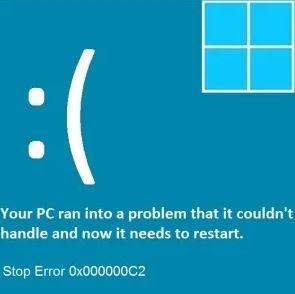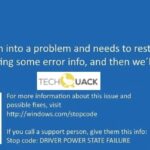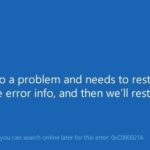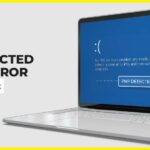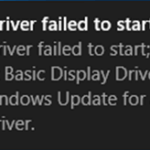- Shutdown errors are sometimes called blue screen (or) black screen errors.
- These errors can be caused by software and hardware issues and can be difficult to resolve.
- To fix the 0x000000c2 shutdown error in Windows, you will diagnose the problem by testing common causes such as RAM, hard drive, and temperature.
Welcome to this informative article on resolving the Bad Pool Caller error 0x000000C2. If you have encountered this frustrating error on your computer, fear not! We have got you covered with effective solutions that will help you address this issue and get your system back on track. So, let’s dive in and explore the remedies for the Bad Pool Caller error!
Causes of 0x000000c2 Error Code
If you’re encountering the 0x000000C2 error code on your Windows PC, there are a few steps you can take to resolve the issue. First, try restarting your computer in Safe Mode with Networking to see if the error still occurs. If it doesn’t, there may be a conflict with a third-party utility or software causing the problem. You can also try running a Windows Repair to fix any corrupted system files that may be contributing to the error. Another potential culprit could be an issue with your antivirus software, so temporarily disabling it or switching to a different security suite may help. If none of these steps resolve the issue, you can use the Command Prompt to perform a Windows Resource Protection scan or seek professional assistance. Remember to back up your files regularly to avoid any potential data loss.
Resolving the AV Conflict
To resolve the Bad Pool Caller Error 0x000000C2, which is often caused by conflicts between antivirus (AV) programs and certain system files, follow these steps:
1. Start your PC in Safe Mode. Press the Windows key + I to open Settings, then click on “Update & Security” and select “Recovery.” Under Advanced startup, click on “Restart now” and choose “Troubleshoot,” then “Advanced options,” and finally “Startup Settings.” Click on “Restart,” and when the PC restarts, press F4 to start in Safe Mode.
2. Once in Safe Mode, open the Command Prompt as an administrator. Type sfc /scannow and press Enter. This will scan and repair any corrupted system files.
3. If the issue persists, use the Windows Repair tool or a third-party utility to further diagnose and repair any conflicts.
4. If you have any questions or need further assistance, search online for specific repair strategies related to your situation or consult with a professional.
Uninstalling AMD Quick Stream Technology
To uninstall AMD Quick Stream Technology and resolve the Bad Pool Caller Error 0x000000C2, follow these steps:
1. Press the Windows key + X and select “Device Manager” from the menu.
2. Expand the “Network adapters” category.
3. Locate the AMD Quick Stream Technology driver.
4. Right-click on the driver and select “Uninstall.”
5. In the confirmation dialog, check the box that says “Delete the driver software for this device” and click “OK.”
6. Restart your computer to complete the uninstallation process.
If you continue to experience the error after uninstalling AMD Quick Stream Technology, consider other troubleshooting steps such as updating drivers, checking for Windows updates, and running a system scan for any potential issues. Remember to periodically check for bug-fixes, security updates, and driver updates to keep your system stable.
Restoring System Files and Settings on Windows
- Open the Command Prompt by pressing the Windows key and typing “cmd” in the search bar. Right-click on Command Prompt and select Run as administrator.
- Type the following command and press Enter: sfc /scannow
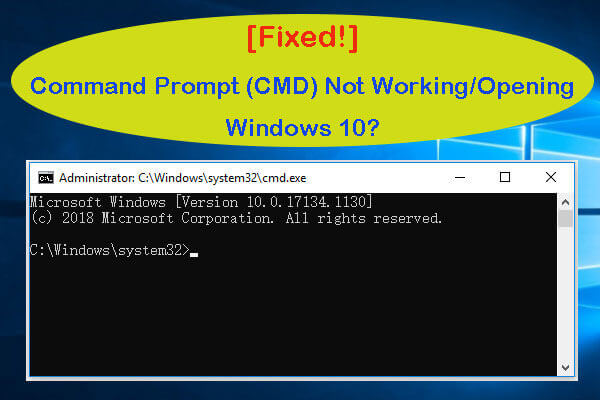
- Wait for the System File Checker to scan and repair any corrupted system files. This process may take some time.
- Restart your computer once the scan is complete.
- Open the Control Panel by pressing the Windows key and typing “control panel” in the search bar. Select Control Panel from the search results.
- Click on System and Security.
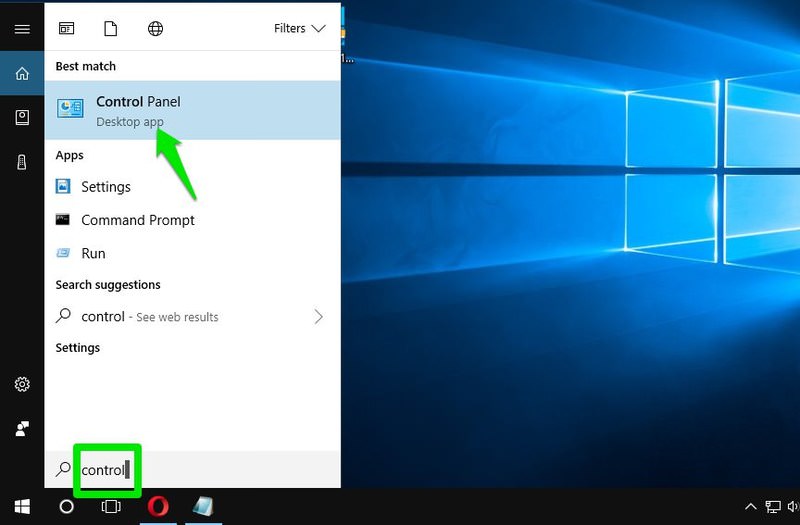
- Click on System.
- Click on System Protection in the left sidebar.
- Click on the System Restore button.
- Click on Next.
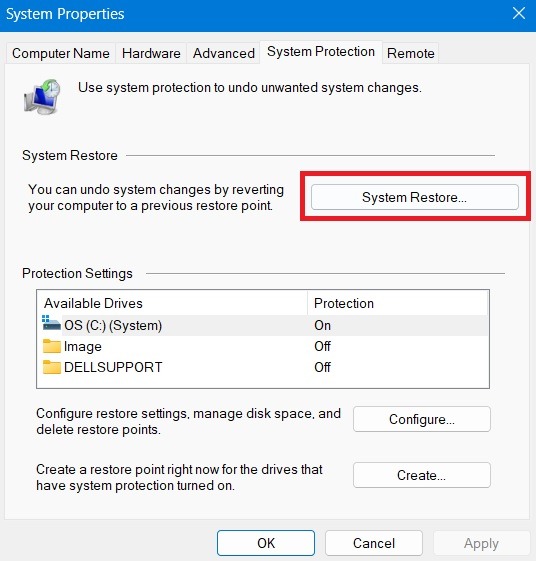
- Select a restore point that was created before the Bad Pool Caller error occurred.
- Click on Next and then Finish to start the system restore process.
- Wait for the system restore process to complete. Your computer will restart.
Mark Ginter is a tech blogger with a passion for all things gadgets and gizmos. A self-proclaimed "geek", Mark has been blogging about technology for over 15 years. His blog, techquack.com, covers a wide range of topics including new product releases, industry news, and tips and tricks for getting the most out of your devices. If you're looking for someone who can keep you up-to-date with all the latest tech news and developments, then be sure to follow him over at Microsoft.