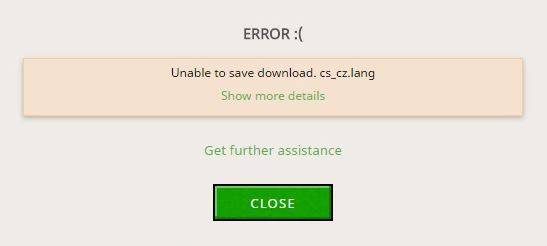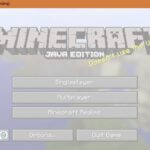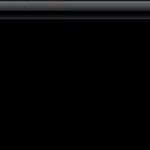- There are several errors that players may encounter when trying to play Minecraft.
- One such error is the “Unable to Save Download” error, which prevents players from playing the game.
- This problem could also be the result of a permissions issue caused by the Minecraft app not working with administrator access.
- Run the app as an administrator to give it full administrative rights on your system.
Welcome to the world of Minecraft, where adventures unfold and creativity knows no bounds. However, even in this virtual realm, we sometimes encounter roadblocks. In this article, we will explore a common issue faced by Minecraft players – the frustrating error message that prevents us from saving our precious downloads. Fear not, as we delve into the depths of this problem and uncover effective solutions to conquer this obstacle. So grab your pickaxe and let’s embark on a journey towards fixing the Minecraft Error Unable to Save Download.
Open Minecraft with administrator privileges
To fix the “Unable to Save Download” error in Minecraft, you can try opening the game with administrator privileges. Follow these steps:
1. Close Minecraft and ensure it is not running in the background.
2. Right-click on the Minecraft launcher icon on your desktop or in your Start menu.
3. Select “Run as administrator” from the context menu that appears.
4. If prompted, click “Yes” to grant the necessary permissions.
5. The Minecraft launcher will now open with admin access, which may resolve the download error.
By running the game as an administrator, you give it full access to necessary resources and permissions, potentially resolving any conflicts or restrictions causing the error. Remember, this method is specifically for PC players using the Minecraft launcher on a Windows operating system.
If this solution doesn’t work, there may be other culprits causing the problem, such as antivirus or firewall software. In that case, you can explore other fixes or troubleshooting methods to resolve the issue.
Uninstall ByteFence or Reason Security
If you’re encountering the “Unable to Save Download” error while trying to fix Minecraft, uninstalling ByteFence or Reason Security could be a solution. Here’s a quick guide on how to do it:
1. Close Minecraft and any other programs running in the background.
2. Open the Start menu and type “Control Panel” to access it.
3. In the Control Panel, click on “Programs” or “Programs and Features” depending on your operating system.
4. Locate ByteFence or Reason Security in the list of installed programs.
5. Right-click on the program and select “Uninstall” or “Remove”.
6. Follow the on-screen prompts to complete the uninstallation process.
7. Restart your computer to ensure the changes take effect.
Once you’ve uninstalled the security program, try launching Minecraft again and see if the error persists. If you’re still having issues, consider checking for any available updates for Minecraft or your operating system, as they may contain fixes for compatibility and download errors.
Install the latest version of Java
To fix the “Unable to Save Download” error in Minecraft, you may need to install the latest version of Java. Follow these steps to ensure a successful installation:
1. First, make sure you have admin access on your computer. Restart your PC to ensure any conflicting processes are closed.
2. Visit the official Java website, java.com, and navigate to the Downloads section.
3. Choose the appropriate Java version for your system, either 32-bit or 64-bit, and click on the download button.
4. Once the download is complete, locate the downloaded Java file in your computer’s Downloads folder.
5. Double-click on the Java file to start the installation process. Follow the on-screen instructions to complete the installation.
6. After the installation is finished, restart your computer once again to apply any changes.
7. Launch Minecraft and check if the error still persists. If it does, try updating the game launcher or checking for any available game updates.
By installing the latest version of Java, you can resolve the “Unable to Save Download” error and enjoy your Minecraft gaming experience without any interruptions.
Restart your computer
Restarting your computer can often resolve Minecraft errors, including the “Unable to Save Download” error. This error typically occurs when the game launcher is unable to download or save necessary files for the game.
To restart your computer, follow these steps:
1. Close Minecraft and any other running programs.
2. Click the “Start” button in the bottom left corner of your screen.
3. Select the “Power” option.
4. Choose “Restart” from the menu.
After your computer restarts, try launching Minecraft again to see if the error persists.
If the error continues, there may be other factors at play. Check your internet connection, firewall settings, and make sure you have enough storage space on your computer.
If you’re using the Minecraft Java edition, ensure that you have the latest version of the game installed. PC players can update the game through the Minecraft launcher.
For Minecraft Windows 10 edition, try updating the game through the Microsoft Store.
Remember to always keep your computer’s software up to date, as outdated software can cause compatibility issues with Minecraft.
By restarting your computer, you give Minecraft a fresh start and a chance to resolve any underlying issues that may be causing the error.
Update Java and disable antivirus and firewall
Fix Minecraft Error: Unable to Save Download
If you are encountering the “Unable to Save Download” error while trying to download or launch Minecraft, follow the steps below to resolve the issue.
| Step | Description |
|---|---|
| Step 1 | Update Java |
| Step 2 | Disable Antivirus |
| Step 3 | Disable Firewall |
Mark Ginter is a tech blogger with a passion for all things gadgets and gizmos. A self-proclaimed "geek", Mark has been blogging about technology for over 15 years. His blog, techquack.com, covers a wide range of topics including new product releases, industry news, and tips and tricks for getting the most out of your devices. If you're looking for someone who can keep you up-to-date with all the latest tech news and developments, then be sure to follow him over at Microsoft.