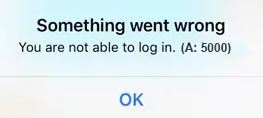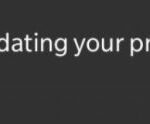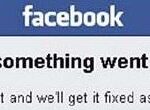- Tinder is a social app that allows users to connect, compare profiles and have personal conversations.
- Tinder has a lot of subscribers because it is the most reliable dating app.
- From time to time users encounter problems on Tinder.
- One of the most common errors in the Tinder 5000 error is often because the Tinder server is down.
- It’s mostly due to a server failure on the Tinder side, so you don’t have to worry about it.
Welcome to our article on resolving the notorious Tinder Error 5000 and tackling login issues head-on. Discover effective solutions to ensure a seamless experience on the world’s most popular dating app.
Understanding Tinder Error 5000
If you’re experiencing Tinder Error 5000 and are unable to log in to your Tinder account, there are a few steps you can take to resolve the issue.
First, try re-downloading the Tinder app and installing the latest version. This can often fix any bugs or glitches that may be causing the error.
If re-downloading the app doesn’t work, there may be an issue with your internet connection. Make sure you have a stable internet connection and try logging in again.
If you’re still unable to log in, it’s possible that your account has been temporarily banned. In this case, you’ll need to contact Tinder support for further assistance.
Remember to always check the Tinder terms and conditions to ensure you’re following all guidelines. Additionally, be cautious when using VPN apps, as they can sometimes cause login issues.
By following these steps, you should be able to fix Tinder Error 5000 and resolve any login issues you’re experiencing.
Checking if Tinder is Down
If you’re experiencing login issues on Tinder and suspect that the app may be down, here are a few steps you can take to check and resolve the problem.
1. Check if Tinder is down: Visit the Down Detector website or social media platforms like Twitter to see if other Tinder users are reporting similar issues.
2. Re-download Tinder: If you’re unable to login, try uninstalling and reinstalling the app to resolve any potential software glitches.
3. Use a VPN app: Switching to a virtual private network (VPN) can sometimes help fix login problems caused by regional restrictions or network issues.
4. Contact Tinder support: If none of the above steps work, reach out to Tinder’s customer support for further assistance.
Remember, error code 5000 can have various reasons, so it’s essential to follow the above steps to troubleshoot the issue. Happy swiping!
Method 1: Turn Off VPN
If you’re experiencing Tinder Error 5000 or having trouble logging in, one possible solution is to disable your VPN. Follow these steps to turn off your VPN and resolve the login issue:
1. Open your VPN app.
2. Locate the settings or preferences section.
3. Look for an option to turn off the VPN.
4. Disable the VPN by toggling the switch or selecting “Off.”
5. Close the VPN app.
6. Open the Tinder app.
7. Attempt to log in again.
By turning off your VPN, you may be able to bypass any potential issues related to the VPN connection and successfully log into Tinder. Give it a try and see if it resolves the Error 5000 and login problem.
Method 2: Check Internet Connection
If you’re experiencing the Tinder Error 5000 or having trouble logging into your account, one potential reason could be a weak or unstable internet connection. To resolve this, follow these steps:
1. Ensure you have a stable internet connection: Check if other apps or websites are working properly to confirm if the issue is specific to Tinder.
2. Restart your device: Sometimes, a simple restart can help resolve connectivity issues. Power off your device, wait for a few seconds, and then turn it back on.
3. Connect to a different network: Try switching to a different Wi-Fi network or using your mobile data to see if the issue persists.
4. Clear Tinder’s cache: On your device’s settings, locate the Tinder app and clear its cache. This can help resolve any temporary data conflicts.
5. Re-install Tinder: If the issue persists, consider uninstalling and re-downloading the Tinder app. This can help resolve any software-related issues.
By following these steps, you can troubleshoot and fix the Tinder Error 5000 and resolve any login issues you may be experiencing.
Method 3: Update Tinder
If you’re experiencing login issues or encountering Tinder Error 5000, updating the Tinder app may help resolve the problem. Follow these steps to update Tinder on your device:
1. Open your device’s app store (e.g., App Store for iOS or Google Play Store for Android).
2. Search for “Tinder” and select the official Tinder app.
3. If an update is available, you’ll see an “Update” button. Tap on it to begin the update process.
4. Once the update is complete, open Tinder and try logging in again.
Note: Make sure you have a stable internet connection while updating the app. If updating Tinder doesn’t resolve the login issue, you may need to try other troubleshooting methods mentioned in the article.
Remember, keeping your apps updated ensures you have the latest features and bug fixes, improving your overall Tinder experience.
Method 4: Re-Download Tinder
If you’re experiencing login issues on Tinder or encountering Error 5000, re-downloading the app can often help resolve the problem. Follow these steps to fix the issue:
1. Uninstall Tinder from your device.
2. Restart your device to ensure a clean start.
3. Go to the app store and search for Tinder.
4. Download and install the latest version of the app.
5. Open Tinder and log in using your existing account credentials.
Re-downloading Tinder can help resolve login errors and other issues that may be causing Error 5000. Make sure you have a stable internet connection while downloading the app and logging in. If the problem persists, you may need to contact Tinder support for further assistance.
Remember to always follow Tinder’s terms and conditions, and be cautious while interacting with other users.
Method 5: Clear Tinder App Cache Data
If you’re experiencing Tinder Error 5000 or login issues, clearing the app cache data can often solve the problem. Here’s how you can do it:
1. Open the “Settings” app on your device.
2. Scroll down and tap on “Apps” or “Applications”.
3. Find and tap on “Tinder” from the list of installed apps.
4. Tap on “Storage” or “Storage and cache”.
5. Tap on “Clear cache” to remove the temporary data stored by the app.
Note: Clearing the cache will not delete your Tinder matches or messages. It simply removes temporary files that may be causing the error.
By following this method, you can resolve Tinder Error 5000 and login issues. If the problem persists, you may need to try other troubleshooting methods or contact Tinder support for further assistance.
Method 6: Reset Password
If you’re experiencing login issues on Tinder, you can try resetting your password as a possible solution. Here’s how:
1. Open the Tinder app or website and tap on “Log In.”
2. On the login screen, select the “Trouble Logging In?” option.
3. Enter the email address associated with your Tinder account.
4. Check your email inbox for a password reset link from Tinder.
5. Click on the link and follow the instructions to reset your password.
6. Once the password is reset, return to the Tinder login screen and enter your new password.
Resetting your password can help resolve login problems caused by issues such as forgotten passwords or account security concerns. If this method doesn’t work, consider reaching out to Tinder support for further assistance.
Additional Methods to Resolve the Issue
- Clear the Tinder app cache and data on your device.
- Update the Tinder app to the latest version available.
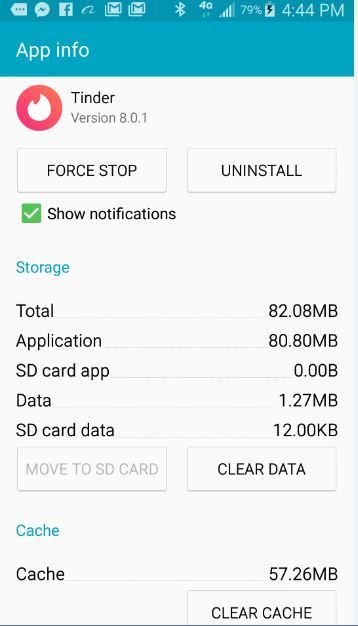
- Restart your device and try logging into Tinder again.
- Check your internet connection and ensure it is stable.
- Disable any VPN or proxy settings that may be interfering with Tinder’s login process.
- Ensure that your device’s operating system is up to date.
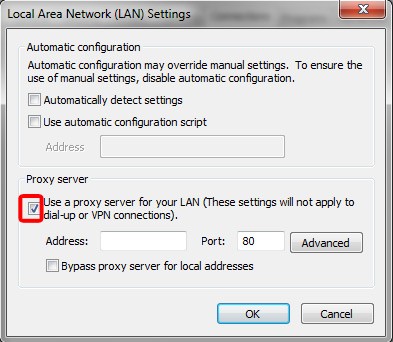
- Uninstall and reinstall the Tinder app on your device.
- Try logging into Tinder using a different internet connection or Wi-Fi network.
- Make sure you are not using any outdated or unsupported devices or operating systems.
- Contact Tinder support for further assistance.
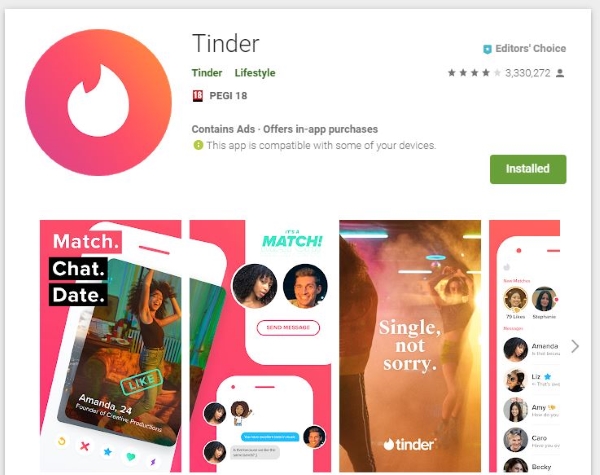
Contacting Tinder Support
If you’re experiencing the Tinder Error 5000 and are unable to log in to your account, there are a few steps you can take to resolve the issue.
First, make sure you have a stable internet connection and try restarting your device. If that doesn’t work, try clearing the app cache or reinstalling the Tinder app.
If the problem persists, you can try contacting Tinder Support for further assistance. To do this, follow these steps:
1. Open the Tinder app and go to the Settings menu.
2. Scroll down and tap on “Contact Us.”
3. Choose the appropriate category for your issue.
4. Write a brief description of the problem you’re facing.
5. Tap on “Submit” to send your message to Tinder Support.
They will get back to you as soon as possible to help you resolve the login issue. Remember to provide them with any relevant details, such as error codes or error messages, to facilitate a quicker resolution.
Waiting for Tinder Server to be Restored
If you’re experiencing the Tinder Error 5000 and are unable to login, it may be due to a server issue. While waiting for the Tinder server to be restored, there are a few things you can try to resolve the login issue.
1. Check for updates: Make sure you have the latest version of the Tinder app installed on your device.
2. Restart your device: Sometimes a simple restart can fix temporary glitches.
3. Clear cache and data: Go to your device’s settings, find the Tinder app, and clear its cache and data.
4. Try a different network: Switch to a different Wi-Fi network or use mobile data to see if the issue persists.
5. Contact Tinder support: If none of the above steps work, reach out to Tinder support for further assistance.
Remember, server issues are not within your control, so be patient while Tinder works on resolving the problem.
Frequently Asked Questions about Tinder Error 5000
- Close the Tinder app on your device.
- Swipe up or press the home button to access the app switcher.
- Swipe left or right to find the Tinder app.
- Swipe it up or off the screen to close it completely.
- Wait for a few seconds.
- Open the Tinder app again and check if the error still persists.
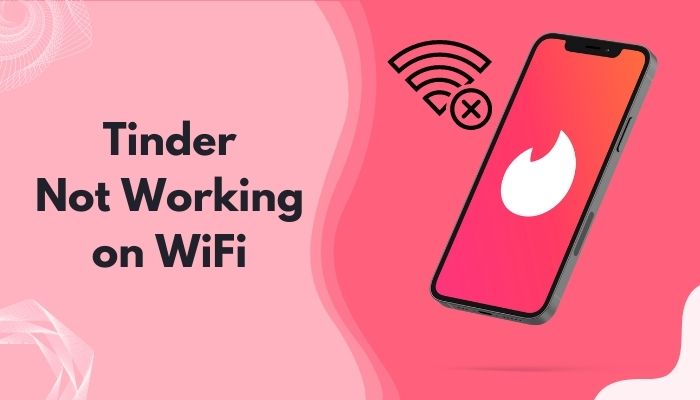
Clear App Cache and Data
- Go to the Settings menu on your device.
- Select “Apps” or “Applications” (depending on your device).
- Find and tap on “Tinder” from the list of installed apps.
- Tap on “Storage” or “Storage & cache”.
- Select “Clear cache” to remove temporary files.
- Tap on “Clear data” or “Clear storage” to delete app data.
- Confirm the action when prompted.
- Restart your device.
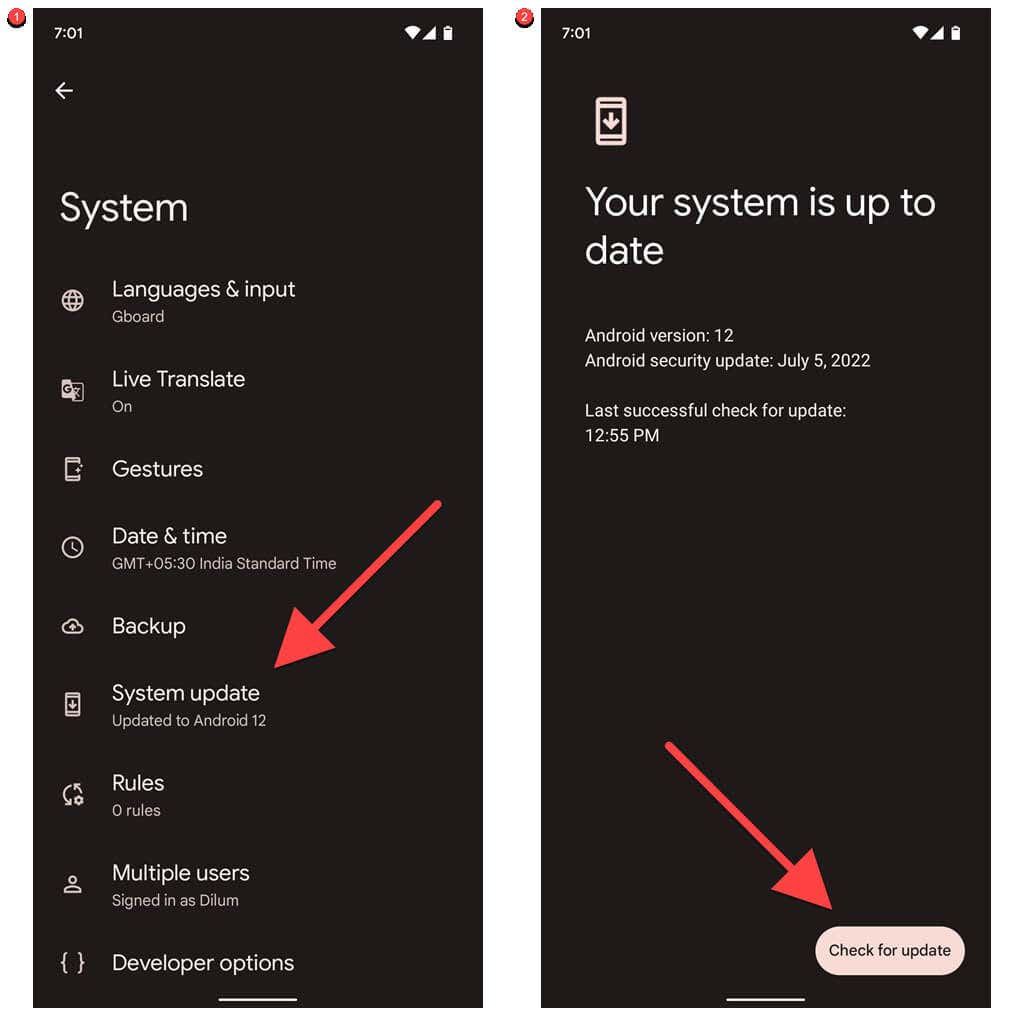
- Open the Tinder app and check if the error is resolved.
Check Internet Connection
- Ensure that you have a stable internet connection.
- Connect to a different Wi-Fi network or switch to mobile data.
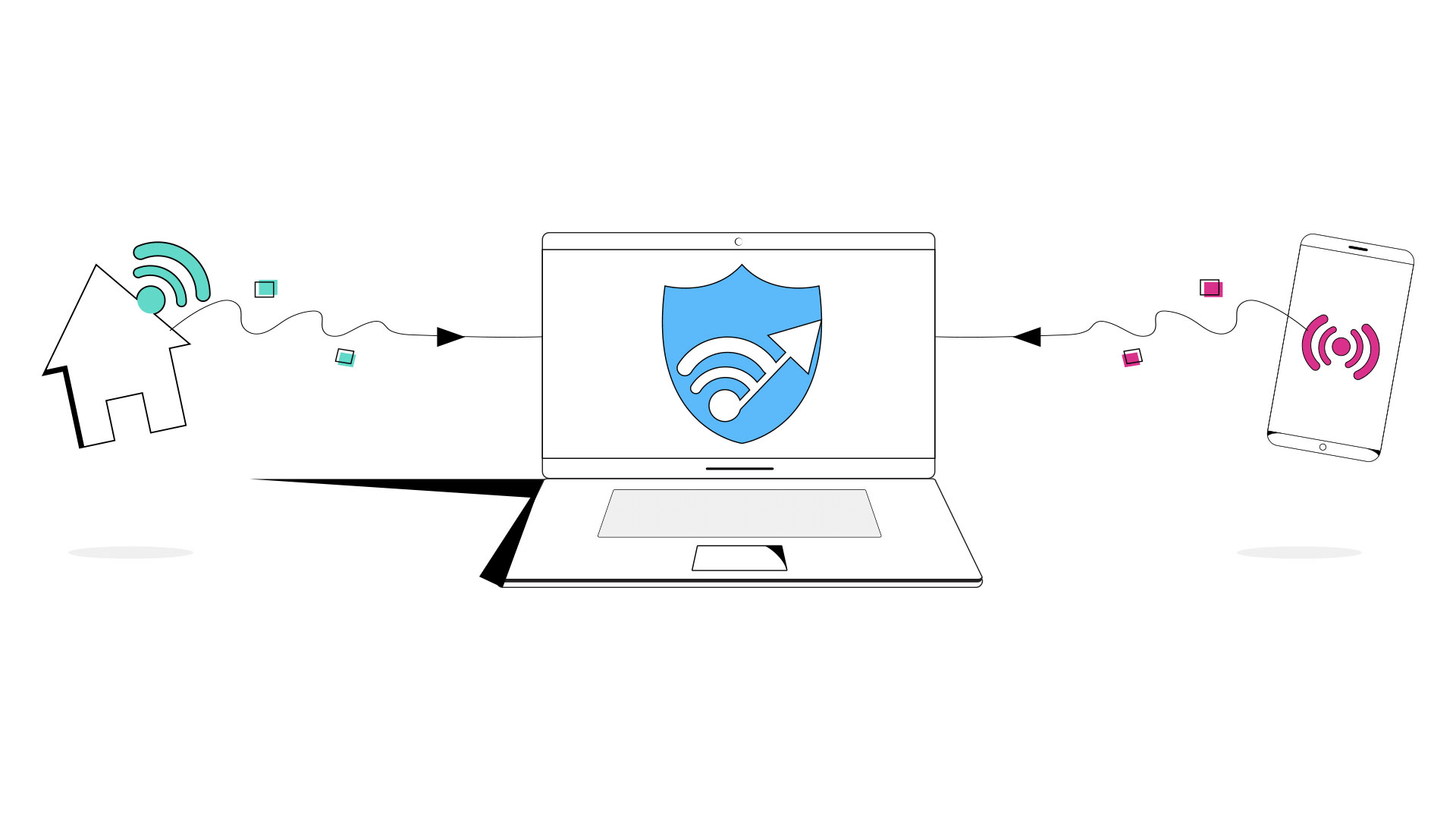
- Restart your router or modem.
- Try opening other apps or websites to check if your internet is working properly.
- If the internet connection is the issue, fix it and then try using Tinder again.
Update the App
- Open the app store on your device (Google Play Store or App Store).
- Search for “Tinder” in the search bar.
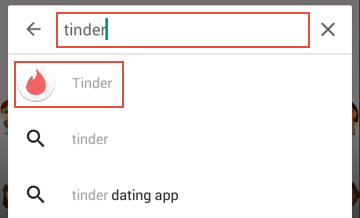
- If an update is available, tap on the “Update” button.
- Wait for the update to finish downloading and installing.
- Open the updated Tinder app and check if the error persists.
Reinstall the App
- On your device, find the Tinder app icon.
- Press and hold the app icon until a menu appears.
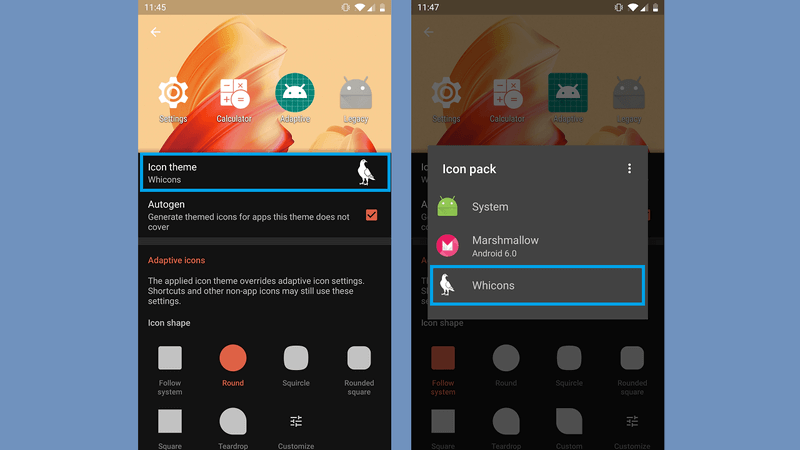
- Select “Uninstall” or “Delete” to remove the app.
- Confirm the uninstallation when prompted.
- Go to the app store and search for “Tinder”.
- Tap on the “Install” or “Get” button to download and install the app again.
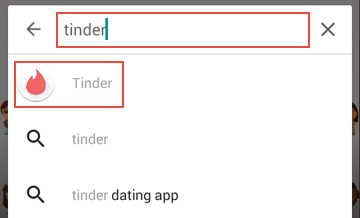
- Open the reinstalled Tinder app and check if the error is fixed.
Mark Ginter is a tech blogger with a passion for all things gadgets and gizmos. A self-proclaimed "geek", Mark has been blogging about technology for over 15 years. His blog, techquack.com, covers a wide range of topics including new product releases, industry news, and tips and tricks for getting the most out of your devices. If you're looking for someone who can keep you up-to-date with all the latest tech news and developments, then be sure to follow him over at Microsoft.