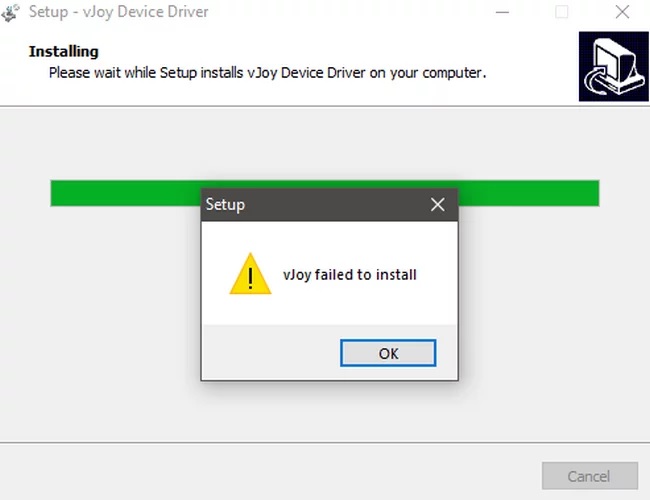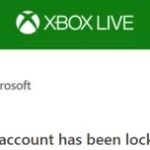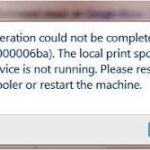- VJoy is a popular program that allows you to emulate a controller on your PC.
- Many users report that VJoy does not install on their PC.
- Joy can be a problem because, without VJoy, you won’t be able to use your controller.
- In this Techquack article, we will take a detailed look at how you can fix the “Failed to install vJoy” problem in Windows 10.
Welcome to this informative article where we delve into the frustrating issue of VJoy installation failing on Windows 10/11. If you’ve encountered this problem and are seeking a solution, you’ve come to the right place. Join us as we explore effective fixes to ensure a successful VJoy installation on your Windows operating system.
Troubleshooting VJoy Installation Issues
If you’re experiencing issues with installing VJoy on Windows 10 or 11, follow these steps to troubleshoot the problem:
1. Make sure you have downloaded the correct version of VJoy for your operating system from the official Github page.
2. Before proceeding, ensure that any companion applications or software related to game controllers or joysticks are closed.
3. Open the Device Manager by right-clicking on the Windows Start button and selecting “Device Manager.”
4. Look for any instances of the VJoy driver in the Device Manager. If you see any, right-click on them and select “Uninstall device.”
5. Next, right-click on your computer name at the top of the Device Manager list and select “Scan for hardware changes.” This will help refresh the device manager and potentially resolve any conflicts.
6. Once the scan is complete, reinstall the VJoy driver by running the setup file you downloaded earlier.
7. Follow the on-screen instructions to complete the installation process.
By following these steps, you should be able to resolve any installation issues with VJoy and successfully configure the virtual joystick for your gaming needs.
Resolving Access Issues and Blocks
If you’re facing access issues or blocks while trying to install VJoy on Windows 10/11, here’s a simple fix. First, make sure to disable driver signature enforcement on your PC. To do this, follow these steps:
1. Restart your computer and press F8 repeatedly before the Windows logo appears.
2. Select “Disable driver signature enforcement” from the Advanced Boot Options menu.
3. Once your computer restarts, download the VJoy installation package from the official GitHub page.
4. Run the installer and follow the on-screen instructions to complete the installation.
5. After installation, open the VJoy configuration program and configure your virtual joystick settings according to your needs.
By following these steps, you should be able to resolve any access issues or blocks you may have encountered during the VJoy installation process. Enjoy your gaming experience with VJoy!
Solutions for VJoy Installation Failure
To fix the VJoy installation failure on Windows 10/11, follow these steps:
1. Download the VJoy device driver from the official website or trusted sources.
2. Right-click on the downloaded file and select “Run as administrator” to start the installation process.
3. Follow the on-screen instructions to complete the installation.
4. Once the installation is complete, open the VJoy setup application.
5. In the VJoy setup, select the desired controller and configure the settings according to your preferences.
6. Save the configuration and close the VJoy setup application.
7. Restart your computer to ensure that the changes take effect.
By following these steps, you should be able to successfully install and configure VJoy on your Windows 10/11 PC. If you encounter any further issues, refer to the troubleshooting process or seek assistance from the VJoy community.
powershell
# Sample PowerShell code to install software
$softwarePath = "C:\Path\to\vJoyInstaller.exe"
$installArguments = "/S /v/qn" # Installation arguments specific to the software package
# Check if the software installation file exists
if (Test-Path $softwarePath) {
# Execute the installation command
Start-Process -FilePath $softwarePath -ArgumentList $installArguments -Wait
Write-Host "Software installation completed."
} else {
Write-Host "Software installation file not found."
}
Please replace the `$softwarePath` variable with the actual path to the vJoy installation file, and modify `$installArguments` as required by the specific software package you are trying to install.
Ensuring Compatibility and Updating VJoy
- Check system requirements: Ensure that your Windows 10/11 operating system meets the minimum requirements to install VJoy.
- Update Windows: Keep your operating system up to date by installing the latest Windows updates, as VJoy may require specific updates to function properly.
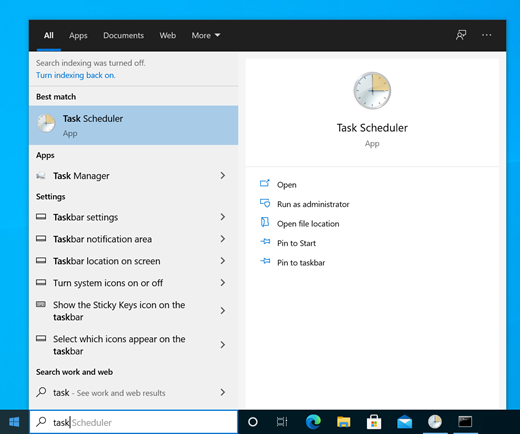
- Download the latest version of VJoy: Visit the official VJoy website or a trusted software download platform to acquire the most recent version of VJoy.
- Disable antivirus software: Temporarily disable any antivirus or security software on your computer, as it may interfere with the installation process.
- Run the installer as administrator: Right-click on the VJoy installer file and select “Run as administrator” to ensure proper installation permissions.
- Check for conflicting programs: Verify that there are no other virtual joystick or gamepad software installed on your system that could conflict with VJoy’s installation.

- Ensure compatibility: Confirm that VJoy is compatible with your specific hardware and devices, as certain peripherals may not be supported.
- Update drivers: Update your computer’s drivers, especially for your game controllers or joysticks, to ensure compatibility with VJoy.
- Restart your computer: After installing or updating VJoy, restart your computer to allow the changes to take effect and ensure smooth operation.
- Reinstall VJoy: If the installation failed, try uninstalling any existing VJoy software, restart your computer, and then reinstall VJoy using the latest installer.
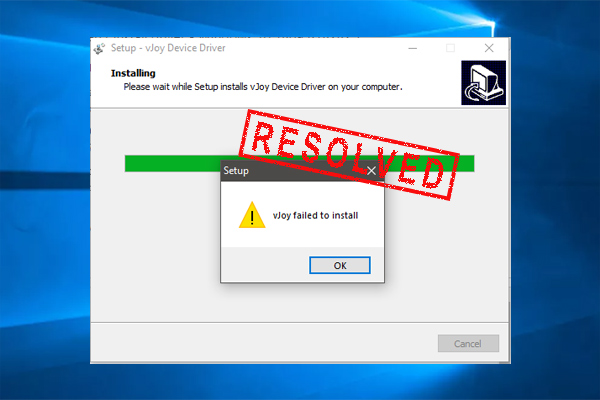
- Seek professional assistance: If you are still experiencing issues with VJoy installation, consider reaching out to Microsoft support or consulting an expert for further guidance.
Mark Ginter is a tech blogger with a passion for all things gadgets and gizmos. A self-proclaimed "geek", Mark has been blogging about technology for over 15 years. His blog, techquack.com, covers a wide range of topics including new product releases, industry news, and tips and tricks for getting the most out of your devices. If you're looking for someone who can keep you up-to-date with all the latest tech news and developments, then be sure to follow him over at Microsoft.