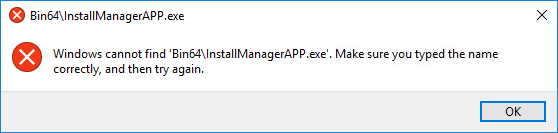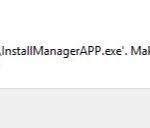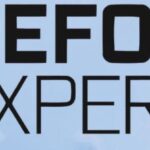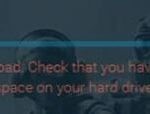- Some users can’t update or install AMD graphics drivers because of this component.
- The error message is as follows: Windows cannot find the “Bin64 installManagerAPP.exe” file.
- The problem may be caused by damaged system files or registry keys, or you may have downloaded the wrong driver files.
- To install or update your driver software, you need the latest recommended Windows updates (critical Windows updates) You must install these updates on your laptops or PCs.
Unraveling the Enigma: Troubleshooting the Perplexing Windows Cannot Find Bin64\InstallManagerApp.exe Error
Causes of Bin64\InstallManagerApp.exe Going Missing
If you are encountering the “Windows Cannot Find Bin64\InstallManagerApp.exe” error, there are a few potential causes to consider.
Firstly, ensure that you have the latest graphics drivers installed on your PC. You can download the necessary drivers from the AMD website.
Additionally, check if the Bin64\InstallManagerApp.exe file is present in the designated folder. If it is missing, you may need to reinstall the graphics driver.
Another possible reason for the error is that the file may have been accidentally deleted or moved. In this case, you can try using the Display Driver Uninstaller tool to completely remove any traces of the graphics driver and then reinstall it.
If none of these troubleshooting methods resolve the issue, it is recommended to seek further assistance from AMD support or consult the Windows community for more specific guidance.
Updating Windows and Installing Critical Updates
To update Windows and install critical updates on your PC, follow these steps:
1. Open the Start menu and click on “Settings.”
2. In the Settings window, select “Update & Security.”
3. Click on “Windows Update” in the left-hand menu.
4. Click on “Check for updates” to see if any updates are available for your system.
5. If updates are found, click on “Install now” to start the update process.
6. Follow the on-screen instructions to complete the update installation.
7. Once the updates are installed, restart your PC to apply the changes.
If you encounter the “Windows cannot find Bin64\InstallManagerApp.exe” error message during the graphics driver installation, try the following troubleshooting methods:
1. Download the latest graphics driver software from the AMD Radeon Graphics website.
2. Use the Display Driver Uninstaller tool to remove any traces of the previous graphics driver.
3. Open the File Explorer and navigate to the “C:\Program Files\AMD” folder.
4. Check if the “Bin64” folder and the “InstallManagerApp.exe” file are present. If not, reinstall the graphics driver.
5. Make sure the filename is spelled correctly and matches the error message.
Clean Installation of AMD Graphic Drivers
If you’re encountering the “Windows Cannot Find Bin64\InstallManagerApp.exe” error, here’s how to resolve it:
1. Open File Explorer and navigate to the Bin64 folder in the AMD installation directory. This is usually located in the Program Files folder.
2. Look for the InstallManagerApp.exe file in the Bin64 folder. If it’s missing or has a different name, that could be the reason for the error.
3. If the file is missing, you’ll need to reinstall the AMD graphics drivers. Download the latest drivers from the AMD website and run the installation package.
4. During the installation, make sure to select the “Clean Installation” option. This will remove any previous driver files and settings.
5. After the installation is complete, restart your computer. The error should no longer appear.
If you continue to experience issues, it’s recommended to contact AMD support for further assistance.
Running the DISM & SFC Utility
Running the DISM & SFC utility can help resolve the “Windows Cannot Find Bin64\InstallManagerApp.exe” error. This error can occur when there is a problem with the Installation Manager file or when critical Windows files are corrupted. To fix this issue, follow these steps:
1. Press the Windows key and type “Command Prompt” in the search bar.
2. Right-click on “Command Prompt” and select “Run as administrator.”
3. In the Command Prompt window, type “DISM /Online /Cleanup-Image /RestoreHealth” and press Enter. This will check for and repair any corrupted system files.
4. Once the DISM process is complete, type “sfc /scannow” and press Enter. This will scan for and restore any missing or corrupted files.
5. After the SFC scan finishes, restart your computer.
Running these utilities should resolve the “Windows Cannot Find Bin64\InstallManagerApp.exe” error and improve your system’s performance. If you continue to experience issues, it may be related to your graphics card or graphics software. Consider updating your graphics drivers or seeking further assistance.
Fixing Corruption in Microsoft Visual C++ Redistributable Files
- Introduction: Understand the significance of Microsoft Visual C++ Redistributable files and the impact of corruption.
- Check for system requirements: Ensure your system meets the necessary prerequisites for resolving the error.
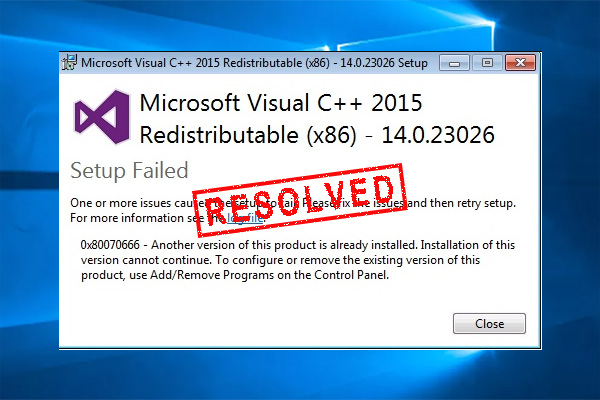
- Perform a clean installation: Uninstall and reinstall the Microsoft Visual C++ Redistributable files to eliminate any potential corruption.
- Update Windows: Keep your Windows operating system up to date to address any compatibility issues.
- Scan for malware: Run a comprehensive antivirus scan to detect and remove any malicious software that may be causing corruption.
- Repair or modify Visual C++ Redistributable files: Utilize the built-in repair or modification features to fix any issues within the files.
- Restore system files: Use the System File Checker (SFC) tool to restore missing or corrupted system files that may be affecting the Visual C++ Redistributable files.
- Update device drivers: Ensure your device drivers are up to date to prevent conflicts and errors.
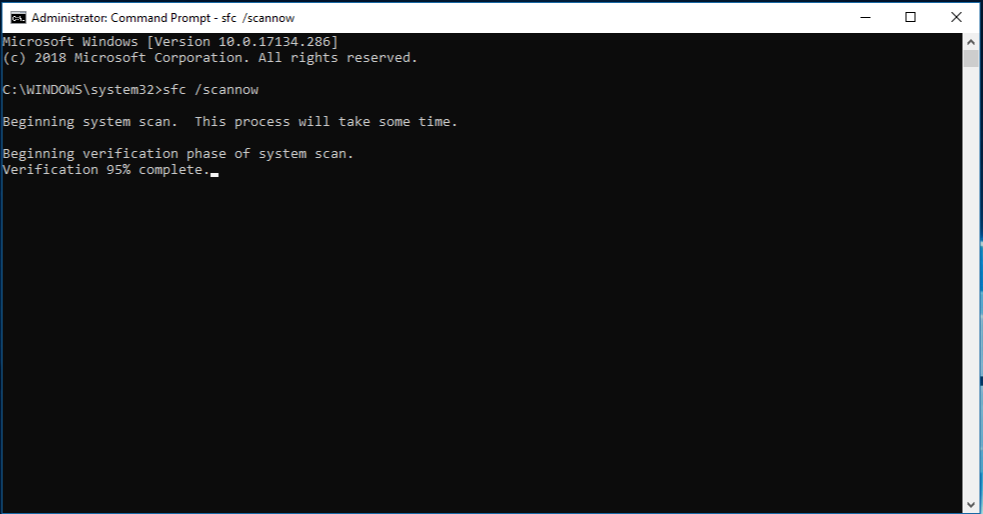
- Perform a clean boot: Temporarily disable all non-essential startup programs and services to troubleshoot any potential conflicts.
- Contact Microsoft support: If all else fails, reach out to Microsoft support for further assistance in resolving the error.
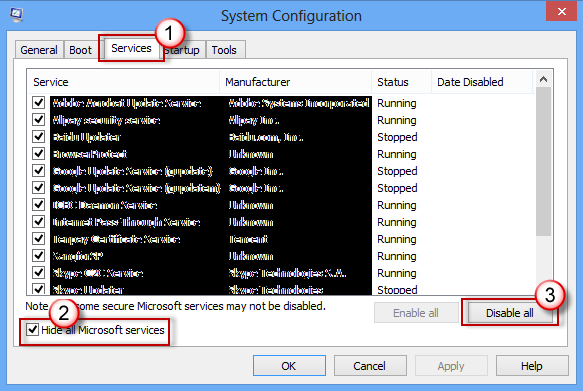
Steps for Uninstalling and Installing AMD Graphics Drivers
Resolve the Windows Cannot Find Bin64\InstallManagerApp.exe Error
If you are encountering the “Windows cannot find bin64\InstallManagerApp.exe” error while trying to uninstall or install AMD graphics drivers, follow the steps below to resolve the issue:
| Step | Description |
|---|---|
| 1 | Download the latest AMD graphics driver from the official AMD website. |
| 2 | Uninstall the existing AMD graphics driver: |
| a. Open the Control Panel on your Windows system. | |
| b. Go to “Programs” or “Programs and Features”. | |
| c. Find the AMD graphics driver in the list of installed programs. | |
| d. Right-click on the AMD graphics driver and select “Uninstall”. | |
| e. Follow the on-screen prompts to complete the uninstallation process. | |
| 3 | Clean up any remaining AMD driver files: |
| a. Press Windows Key + R to open the Run dialog box. | |
| b. Type “appwiz.cpl” and press Enter. | |
| c. In the Programs and Features window, check for any remaining AMD software components and uninstall them. | |
| d. After uninstalling, restart your computer. | |
| 4 | Install the latest AMD graphics driver: |
| a. Locate the downloaded AMD graphics driver file. | |
| b. Double-click on the file to start the installation. | |
| c. Follow the on-screen instructions to complete the installation process. | |
| 5 | Restart your computer to apply the changes. |
Mark Ginter is a tech blogger with a passion for all things gadgets and gizmos. A self-proclaimed "geek", Mark has been blogging about technology for over 15 years. His blog, techquack.com, covers a wide range of topics including new product releases, industry news, and tips and tricks for getting the most out of your devices. If you're looking for someone who can keep you up-to-date with all the latest tech news and developments, then be sure to follow him over at Microsoft.