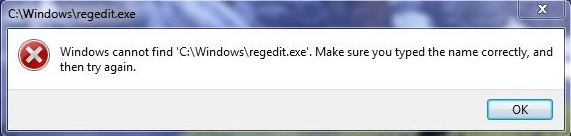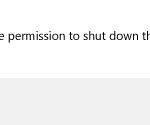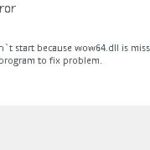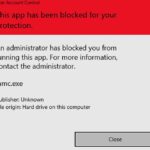- The registry system contains information about installing software or hardware, updating it, and removing it from your computer.
- Over time, the registry gets clogged with information about incomplete installations or deletions, which can result in system slowdowns.
- It is important not to ignore the problem and fix it as soon as possible.
- This short article describes some techniques to help you solve the problem.
Unlocking the hidden potential of your Windows operating system can sometimes be a daunting task. However, when encountering the frustrating message “Windows cannot find regedit.exe,” fear not! In this article, we will guide you through resolving this error and empowering you to make the most of your Windows experience.
Run an Antivirus Scan
To resolve the “Windows Cannot Find Regedit Exe Error,” you can run an antivirus scan to check for any malware infections that may be causing the issue.
Step 1: Open your antivirus software and navigate to the scan option.
Step 2: Choose a full system scan to thoroughly scan your computer for any malware or viruses that may be affecting your system files.
Step 3: Allow the antivirus program to scan your computer. This may take some time depending on the size of your system and the number of files it needs to scan.
Step 4: Once the scan is complete, follow the instructions provided by your antivirus software to remove or quarantine any detected threats.
By running an antivirus scan, you can identify and eliminate any malware infections that may be causing the “Windows Cannot Find Regedit Exe Error.” This will help restore the functionality of your Windows Registry and resolve the issue.
Remember to keep your antivirus software up to date and perform regular scans to prevent future problems.
Run System File Checker Command
To resolve the “Windows cannot find regedit.exe” error, you can run the System File Checker command. This command scans and repairs corrupted system files that may be causing the error.
Here’s how to run the System File Checker command:
1. Press the Windows key + R to open the Run dialog box.
2. Type “sfc /scannow” and press Enter.
3. Wait for the scan to complete. This may take some time.
4. If any corrupted files are found, the command will automatically replace them with a cached copy from the Windows installation.
5. Once the scan and repair process is complete, restart your computer.
Running the System File Checker command can help fix the “Windows cannot find regedit.exe” error by repairing any corrupted system files. This will ensure that the Registry Editor can be accessed without any issues.
Run DISM Command to Repair the System Image
To resolve the “Windows cannot find regedit.exe” error, you can try running the DISM command to repair the system image. Here’s how:
Step 1: Press Win + X and select Command Prompt (Admin) or Windows PowerShell (Admin).
Step 2: In the command prompt window, type “DISM /Online /Cleanup-Image /RestoreHealth” and press Enter.
Step 3: Wait for the DISM command to complete the repair process. This may take some time, so be patient.
Step 4: Once the repair is finished, restart your PC and check if the error is resolved.
By running the DISM command, you can fix any issues with the system image that may be causing the “Windows cannot find regedit.exe” error. If the error persists, it’s recommended to seek further assistance from the Microsoft community or consult a professional.
Change Group Policy Settings
To resolve the “Windows cannot find regedit.exe” error, you can change Group Policy settings. Here’s how:
1. Press the Windows key + R to open the Run dialog box.
2. Type “gpedit.msc” and press Enter to open the Group Policy Editor.
3. In the left-hand pane, navigate to “User Configuration\Administrative Templates\System“.
4. In the right-hand pane, double-click on “Prevent access to the registry editing tools“.
5. Select “Disabled” and click OK.
By changing this Group Policy setting, you will regain access to the Registry Editor. This can be particularly useful if malware infections or other issues have caused the “Windows cannot find regedit.exe” error message to appear.
Remember to exercise caution when making changes to the Windows Registry, as incorrect modifications can cause problems with your system.
Change Environmental Variables
To change the Environmental Variables in Windows and resolve the “Windows cannot find regedit.exe” error, follow these steps:
1. Press the Windows key + R to open the Run dialog box.
2. Type “sysdm.cpl” and press Enter to open the System Properties window.
3. In the System Properties window, click on the “Advanced” tab.
4. Click on the “Environment Variables” button.
5. In the Environment Variables window, locate the “Path” variable under the “System variables” section.
6. Click on the “Edit” button to modify the Path variable.
7. In the Edit Environment Variable window, add “C:\Windows” to the beginning of the Variable value.
8. Click “OK” to save the changes and close all the windows.
By following these steps, you can change the Environmental Variables in Windows and resolve the “Windows cannot find regedit.exe” error.
Copy Regedit from Other Sources
If you’re encountering the “Windows cannot find regedit.exe” error, you can copy the regedit tool from other sources to resolve the issue. Here’s how:
1. Open File Explorer and navigate to “C:\Windows\regedit.exe”.
2. Right-click on regedit.exe and select “Copy”.
3. Go to your desired location and right-click to paste the copied regedit.exe file.
4. Double-click on the copied regedit.exe file to open the Registry Editor.
Remember to exercise caution when modifying the registry, as any incorrect changes can cause system instability. It’s recommended to create a restore point before making any changes.
If you’re still experiencing issues, it’s possible that malware infection or incorrect permissions are causing the error. In such cases, running a full system scan using an antivirus tool and ensuring appropriate permissions for the registry key may help resolve the problem.
For more detailed instructions and troubleshooting steps, you can refer to the Microsoft Community or consult Microsoft support.
Mark Ginter is a tech blogger with a passion for all things gadgets and gizmos. A self-proclaimed "geek", Mark has been blogging about technology for over 15 years. His blog, techquack.com, covers a wide range of topics including new product releases, industry news, and tips and tricks for getting the most out of your devices. If you're looking for someone who can keep you up-to-date with all the latest tech news and developments, then be sure to follow him over at Microsoft.