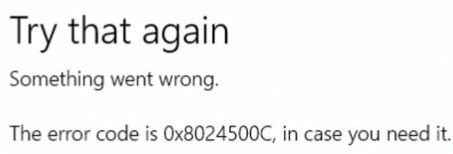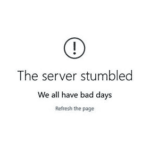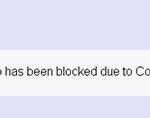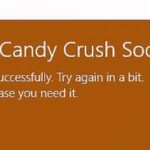- Error code 0x8024500c can occur when trying to install Windows updates or update Windows Store apps.
- Error code may be caused by a corrupted data cache in the Windows Store.
- The error code can also occur because the connection to an external server is being filtered by the VPN network or proxy server.
- In this case, you need to remove the VPN client or disable the proxy server you are currently using to fix the problem.
Unlocking the Mysteries: Taming the Troublesome Windows Update Error 0x8024500C
Reset Windows Update Services & Cache
To fix the Windows Update Error 0x8024500C, you can try resetting the Windows Update Services and Cache. Follow these steps:
1. Press the Windows key + R to open the Run dialog box.
2. Type services.msc and press Enter.
3. In the Services window, scroll down and find Windows Update.
4. Right-click on it and select Stop.
5. Open File Explorer and navigate to C:\Windows.
6. Find and delete the SoftwareDistribution folder.
7. Go back to the Services window, right-click on Windows Update, and select Start.
8. Restart your computer.
This process will reset the Windows Update Services and clear the update cache, which can often resolve the 0x8024500C error. If the issue persists, you may need to try other troubleshooting methods or contact Microsoft support for further assistance.
Try Updating Manually
To fix the Windows Update Error 0x8024500C, you can try updating manually. Here’s how:
1. Press the Windows key + R to open the Run dialog box.
2. Type “services.msc” and press Enter to open the Services window.
3. Scroll down and find the “Windows Update Service” and “Intelligent Transfer Service” entries.
4. Right-click on each entry and select “Stop” to stop the services.
5. Open File Explorer and navigate to the “Windows\WindowsUpdate” folder.
6. Delete all the files and folders inside this folder.
7. Open the Registry Editor by pressing the Windows key + R, typing “regedit”, and pressing Enter.
8. Navigate to the following location: HKEY_LOCAL_MACHINE\SOFTWARE\Policies\Microsoft\Windows\WindowsUpdate
9. Look for any registry settings with “0x8024500C” in their names and delete them.
10. Close the Registry Editor and restart your computer.
11. After the restart, go to the Windows Update settings and click on “Check for updates.”
12. Follow the on-screen instructions to install any available updates.
This should resolve the 0x8024500C error code and allow you to update your Windows system successfully.
Ignore the Update
If you are encountering the 0x8024500C error code while updating your Windows system, here are a few steps you can take to fix it:
1. Restart your PC and try updating again. Sometimes, a simple restart can resolve update-related issues.
2. Check your internet connection. Ensure that you have a stable and reliable internet connection before attempting to update.
3. Run the Windows Update Troubleshooter. This tool can automatically detect and fix common update problems. To run it, follow these steps:
a. Press the Windows key + I to open the Settings app.
b. Go to Update & Security > Troubleshoot.
c. Select Windows Update and click on “Run the troubleshooter.”
4. Reset the Windows Update components. To do this:
a. Press the Windows key + X and select “Command Prompt (Admin).”
b. Type the following commands, pressing Enter after each one:
net stop wuauserv
net stop cryptSvc
net stop bits
net stop msiserver
ren C:\Windows\SoftwareDistribution SoftwareDistribution.old
ren C:\Windows\System32\catroot2 catroot2.old
net start wuauserv
net start cryptSvc
net start bits
net start msiserver
5. If none of the above methods work, consider performing a System Restore. This will revert your PC back to a previous point in time when the issue was not present.
Remember to always check the error code and details for more specific troubleshooting steps.
python
import subprocess
def fix_windows_update_error():
try:
# Run the Windows Update troubleshooter
subprocess.run(["msdt.exe", "/id", "WindowsUpdateDiagnostic"], check=True)
except subprocess.CalledProcessError:
print("An error occurred while running the troubleshooter.")
else:
print("Windows Update troubleshooting completed.")
# Call the function to fix the Windows Update error
fix_windows_update_error()
In this example, the code utilizes the `subprocess` module in Python to run the Windows Update troubleshooter (`msdt.exe /id WindowsUpdateDiagnostic`). The `subprocess.run()` method is used to execute the command, and if any errors occur during the process, they are caught and an appropriate message is displayed.
Please note that this code is just a basic illustration and may not address all the complexities of Windows Update errors. It is always recommended to consult official documentation or seek professional advice when dealing with specific error codes or critical system operations.
Install the Update through ISO File
To fix the Windows Update Error 0x8024500C, you can install the update through an ISO file. Here’s how:
1. Download the ISO file for the update from the official Microsoft website.
2. Once downloaded, open File Explorer and navigate to the location where the ISO file is saved.
3. Right-click on the ISO file and select “Mount” from the context menu.
4. A virtual drive will be created, and the contents of the ISO file will be accessible.
5. Open the virtual drive and run the setup.exe file to start the update installation process.
6. Follow the on-screen instructions to complete the installation.
7. After the update is successfully installed, restart your computer to apply the changes.
This method can help resolve the Windows Update Error 0x8024500C by bypassing any issues with the Windows Update Service, registry settings, or policy restrictions. It ensures that the update files are installed correctly, fixing any underlying problems that may have caused the error.
Check the Status of Windows Update Services
To fix the Windows Update Error 0x8024500C, it is important to check the status of Windows Update services. Here’s how:
1. Open the Start menu and search for “services”.
2. Click on the “Services” app to open it.
3. Scroll down and locate the “Windows Update” service.
4. Right-click on it and select “Properties”.
5. In the Properties window, ensure that the “Startup type” is set to “Automatic”.
6. If the service is not running, click on the “Start” button to start it.
7. Click “Apply” and then “OK” to save the changes.
Checking the status of Windows Update services can help resolve Windows Update errors. If you encounter any issues, refer to Microsoft’s support documentation for further assistance.
Remember to keep your system up to date to ensure the smooth functioning of your Windows 10 and its apps.
Run Windows Update Troubleshooter
If you’re encountering error code 0x8024500C while trying to install Windows updates, running the Windows Update Troubleshooter can help resolve the issue. Here’s how:
1. Press the Windows key + I to open the Settings app.
2. Go to Update & Security and select Troubleshoot from the left-hand menu.
3. Click on Windows Update and then select Run the troubleshooter.
4. Follow the on-screen instructions to let the troubleshooter scan for and fix any issues with Windows Update.
Running the troubleshooter can automatically detect and resolve common problems that may be causing the error. Once the process is complete, restart your computer and try updating Windows again.
If the issue persists, you may need to explore other approaches or seek further assistance.
Mark Ginter is a tech blogger with a passion for all things gadgets and gizmos. A self-proclaimed "geek", Mark has been blogging about technology for over 15 years. His blog, techquack.com, covers a wide range of topics including new product releases, industry news, and tips and tricks for getting the most out of your devices. If you're looking for someone who can keep you up-to-date with all the latest tech news and developments, then be sure to follow him over at Microsoft.