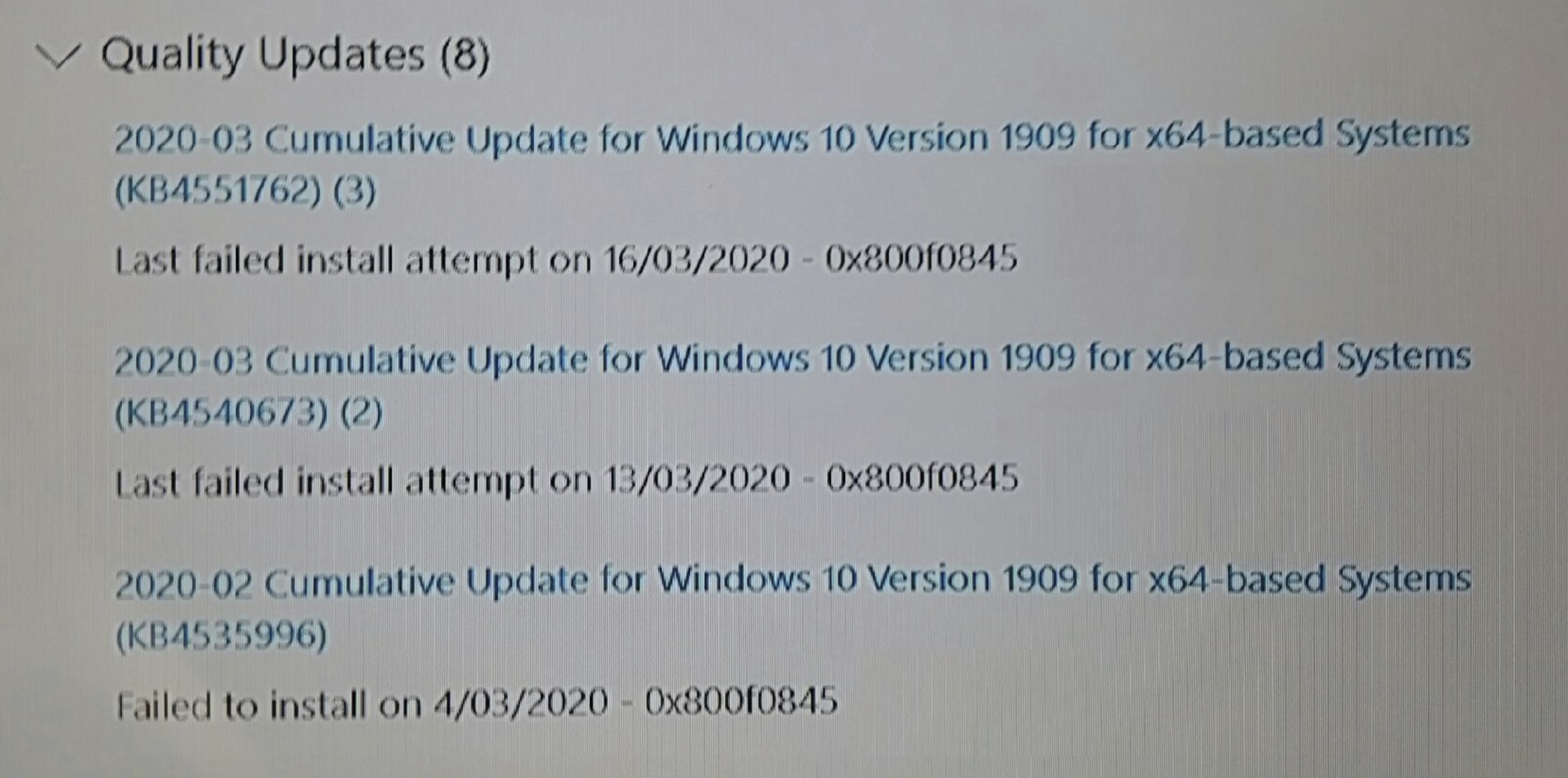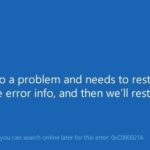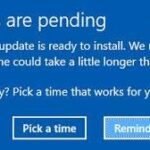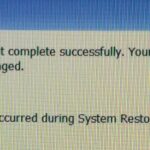- The latest update is for Windows 10 Fall Creators Update users (to fix Meltdown and Spectre processor vulnerabilities) Several users have reported that they are unable to install Windows 10 update KB4056892 on their PCs and are getting an update error 0x800f0845.
- This particular problem is often caused by corrupted system files that corrupt the WU (Windows Update) component.
Windows 10 Update Error 0x800f0845: Solving the Stubborn Glitch
Fixing Windows 10 Update Error 0x800f0845
If you are experiencing Windows 10 Update Error 0x800f0845, there are steps you can take to resolve the issue. First, try using the built-in Windows Update Troubleshooter tool. To do this, press the Windows key and type “Troubleshoot” in the search bar. Open the Troubleshooting tab and select “Windows Update.” Follow the on-screen instructions to scan and fix any issues.
If the Troubleshooter doesn’t resolve the problem, you can use the DISM utility. Open a Command Prompt as an administrator and type “dism /online /cleanup-image /restorehealth” and press Enter. Wait for the operation to complete and then restart your computer.
If the error persists, you can try manually installing the update. Visit the Microsoft website or the MiniTool website to download the update file. Open a Command Prompt as an administrator and type “wusa /uninstall /kb:4056892” (replace kb:4056892 with the update you want to install) and press Enter. Restart your computer and then install the update.
By following these steps, you can fix the Windows 10 Update Error 0x800f0845 and ensure that your Windows system updates smoothly.
Running Windows Update Troubleshooter
If you’re encountering the Windows 10 Update Error 0x800f0845, you can use the Windows Update Troubleshooter to resolve the issue. Here’s how:
Step 1: Go to the Windows Settings by clicking on the Start button and selecting the gear icon.
Step 2: In the Settings window, click on “Update & Security” and then select the “Troubleshoot” tab.
Step 3: Scroll down and locate the “Windows Update” troubleshooter. Click on it and select “Run the troubleshooter”.
The troubleshooter will then scan your system for any issues related to Windows updates and attempt to fix them. Once the process is complete, restart your computer and try updating again. This should help you resolve the 0x800f0845 error code and allow Windows to update smoothly.
For more detailed instructions and other troubleshooting tips, you can visit the MiniTool website or refer to the Microsoft support page.
Remember to stay updated with the latest version of Windows and keep your system files in good shape to avoid any future update errors.
Performing SFC and DISM Scans
To fix Windows 10 Update Error 0x800f0845, you can try performing SFC and DISM scans. These scans are helpful in resolving various system issues and can potentially fix the error.
Step 1: Open the Command Prompt as an administrator. You can do this by searching for “Command Prompt” in the Start menu, right-clicking on it, and selecting “Run as administrator”.
Step 2: In the Command Prompt window, type the following commands and press Enter after each one:
SFC /scannow
This command will run the System File Checker utility to scan and repair any corrupted system files.
DISM /Online /Cleanup-Image /RestoreHealth
This command will run the Deployment Image Servicing and Management tool to repair the Windows Update components.
Once the scans are complete, restart your computer and check if the error has been resolved. These scans can help fix various issues that may be causing the Windows update problem, allowing your system to run smoothly.
Remember to always keep your operating system and applications up to date to avoid any future errors.
Resetting Windows Update Components
To fix Windows 10 Update Error 0x800f0845, you can try resetting the Windows Update components. This solution can help resolve the error code and get your Windows operating system running smoothly again.
Here’s a step-by-step guide to reset the Windows Update components:
1. Press the Windows key + X and select “Command Prompt (Admin)” from the menu.
2. In the Command Prompt window, type “net stop wuauserv” and press Enter.
3. Next, type “net stop cryptSvc” and press Enter.
4. Then, type “net stop bits” and press Enter.
5. After that, type “net stop msiserver” and press Enter.
6. Use File Explorer to navigate to the following folder: C:\Windows\SoftwareDistribution.
7. Delete all the files and folders inside the SoftwareDistribution folder.
8. Go back to the Command Prompt window and type “net start wuauserv” and press Enter.
9. Then, type “net start cryptSvc” and press Enter.
10. Next, type “net start bits” and press Enter.
11. Finally, type “net start msiserver” and press Enter.
These steps will reset the Windows Update components and allow you to install the necessary system updates without encountering the 0x800f0845 error code.
Downloading Windows Updates Manually
To manually download Windows updates and fix the error code 0x800f0845, follow these steps:
1. Open the Windows Update Troubleshooter software tool.
2. Go to the Troubleshooting tab and click on Windows Update.
3. In the dialog box, select “Advanced” and check the box next to “Apply repairs automatically.”
4. Click on “Next” and let the troubleshooter scan for any issues.
5. Once the scan is complete, click on “Apply this fix” to resolve the Windows update problem.
6. If the troubleshooter doesn’t fix the issue, you can manually download the update.
7. Visit the Microsoft Update Catalog page and search for the specific update you need (e.g., kb4056892 for Windows 10 version 22h2).
8. Download the update and follow the on-screen instructions to install it.
9. Restart your computer to complete the update installation.
By following these steps, you can resolve the Windows update error code 0x800f0845 and ensure that your Windows operating system and applications run smoothly.
Utilizing System Restore Point
To fix Windows 10 Update Error 0x800f0845, you can utilize the System Restore Point feature. This can help you revert your system back to a previous state where the error did not exist.
Here’s how to use System Restore Point:
1. Press the Windows key + R to open the Run dialog box.
2. Type “rstrui” and hit Enter to open the System Restore utility.
3. Click “Next” and select a restore point that predates the error.
4. Follow the on-screen instructions to complete the restoration process.
Please note that System Restore will undo any recent changes made to your system, so make sure to back up important files before proceeding.
By utilizing System Restore Point, you can effectively resolve Update Error 0x800f0845 and restore your Windows 10 system to a stable state.
Disabling Antivirus Software
If you’re experiencing Windows 10 Update Error 0x800f0845, it could be due to your antivirus software interfering with the update process. Disabling your antivirus temporarily can help resolve the issue.
To disable your antivirus, follow these steps:
1. Locate the antivirus software icon in your system tray or taskbar.
2. Right-click on the icon to open a context menu.
3. Look for an option that says “Disable” or “Turn off.”
4. Click on the option to disable your antivirus temporarily.
5. Once disabled, attempt to update Windows 10 again.
Remember to re-enable your antivirus after the update is complete to ensure your system remains protected. If disabling your antivirus doesn’t fix the error, you can try running the Windows Update troubleshooter software tool. This tool can automatically detect and resolve common update issues.
Following these steps should help you resolve Windows 10 Update Error 0x800f0845.
Rolling Back Windows 10 Update
If you’re experiencing the Windows 10 Update Error 0x800f0845, you can try rolling back the recent update to fix the issue. Rolling back the update can help resolve any compatibility problems or conflicts that might have occurred during the installation process.
To roll back the Windows 10 update, follow these steps:
1. Press the Windows key + I to open the Settings app.
2. Go to “Update & Security” and click on “Windows Update” in the left-hand menu.
3. Click on “View update history” and then click on “Uninstall updates” at the top.
4. Locate the recent update that caused the error (in this case, kb4056892) and select it.
5. Click on “Uninstall” and follow the on-screen instructions to complete the rollback process.
After rolling back the update, it’s recommended to run a thorough system scan using a reliable antivirus program to ensure there are no other underlying issues causing the error. Additionally, make sure to keep your Windows and all applications up to date to avoid any future compatibility problems.
Remember, rolling back updates should only be done as a troubleshooting step in specific cases, and it’s always a good idea to back up your important files before making any changes to your system.
Performing a Clean Install of Windows 10
1. Backup your important files and data before proceeding.
2. Create a Windows 10 installation media using the Media Creation Tool.
3. Boot your computer from the installation media.
4. Choose your language preferences and click “Next.”
5. Click “Install now” and follow the on-screen instructions.
6. When prompted, select “Custom: Install Windows only (advanced).”
7. Choose the partition where you want to install Windows and click “Next.”
8. Wait for the installation to complete and follow the setup prompts.
9. Once Windows is installed, reinstall your applications and restore your files from the backup.
10. Run Windows Update to install the latest updates.
Performing a Clean Install can fix various update-related issues by starting afresh with a clean system. Make sure to follow the steps carefully to ensure a smooth operation.
Resetting Windows Update Using Update Agent
To fix the Windows 10 Update Error 0x800f0845, you can reset Windows Update using the Update Agent. Follow these steps:
1. Press the Windows key + X and select “Command Prompt (Admin)”.
2. Type “net stop wuauserv” and press Enter to stop the Windows Update service.
3. Next, type “net stop cryptSvc” and press Enter to stop the Cryptographic service.
4. Then, type “net stop bits” and press Enter to stop the Background Intelligent Transfer Service.
5. Type “net stop msiserver” and press Enter to stop the Windows Installer service.
6. Now, navigate to the following folder: C:\Windows\SoftwareDistribution.
7. Select all the files and folders inside the SoftwareDistribution folder and delete them.
8. After that, go back to the Command Prompt and type “net start wuauserv” to start the Windows Update service.
9. Finally, type “net start cryptSvc”, “net start bits”, and “net start msiserver” to start the other services.
Now, Windows Update should be reset, and you can try installing the update again to fix the error.
Resetting Windows Update Using Elevated CMD
If you’re encountering the Windows 10 Update Error 0x800f0845, you can try resetting Windows Update using Elevated CMD to resolve the issue. Here’s a concise guide to help you:
1. Press the Windows key and type “Command Prompt.”
2. Right-click on “Command Prompt” and select “Run as administrator.”
3. In the Command Prompt window, type “net stop wuauserv” and press Enter. This will stop the Windows Update service.
4. Next, type “net stop cryptSvc” and press Enter. This will stop the Cryptographic Services.
5. Then, type “net stop bits” and press Enter. This will stop the Background Intelligent Transfer Service.
6. Finally, type “net stop msiserver” and press Enter. This will stop the Windows Installer service.
7. After stopping these services, you can reset Windows Update by typing “ren C:\Windows\SoftwareDistribution SoftwareDistribution.old” and pressing Enter.
8. Once done, restart your computer and try updating Windows again.
These steps should help resolve the Windows 10 Update Error 0x800f0845 and allow you to update your system smoothly.
Updating Windows using the Windows Update Catalog
- Introduction: Understand the importance of Windows updates and how they enhance your operating system’s performance.
- What is Error 0x800f0845: Learn about the specific error code that occurs during Windows 10 updates and its potential causes.
- Using the Windows Update Catalog: Explore the Windows Update Catalog and its role in manually updating Windows.
- Accessing the Windows Update Catalog: Discover how to access the Windows Update Catalog and navigate through its various sections.
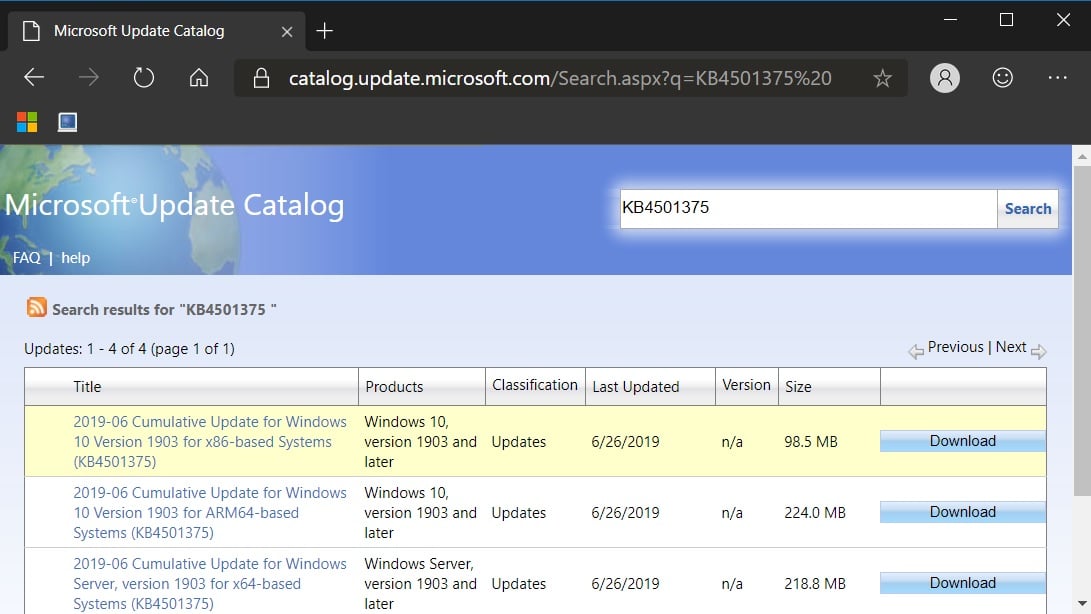
- Browsing and Searching: Learn how to effectively browse and search for specific updates in the Windows Update Catalog.
- Downloading Updates: Step-by-step instructions on downloading updates from the Windows Update Catalog.
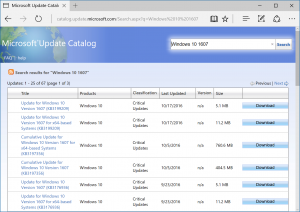
- Installing Updates: Detailed guidance on installing downloaded updates using the Windows Update Catalog.
- Resolving Error 0x800f0845: Tips and tricks to troubleshoot and fix the Windows 10 update error 0x800f0845.
- Additional Resources: Useful links and resources to further assist in addressing Windows update issues.
Performing a Repair Install/Clean Install of Windows 10
-
Backup your data:
- Before proceeding with any repair or clean install, it is crucial to back up all your important files and data to prevent any potential loss.
-
Repair Install:
- Download the Windows 10 Media Creation tool from the official Microsoft website.
- Run the tool and select “Upgrade this PC now” to perform a repair install.
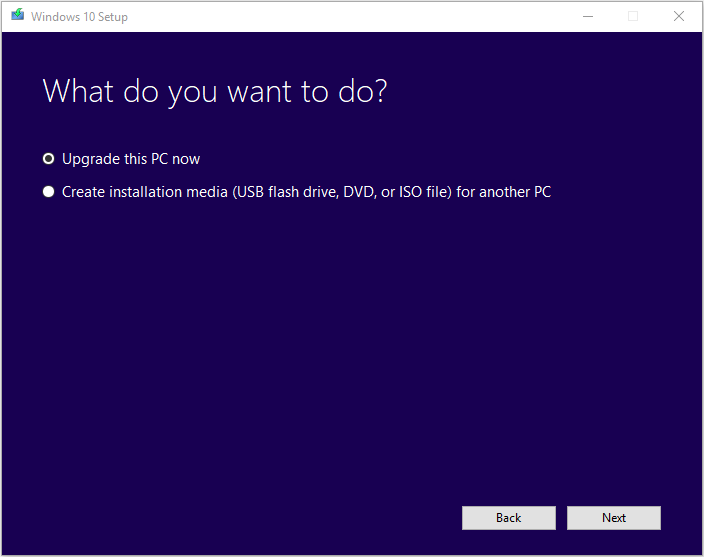
- Follow the on-screen instructions and allow the tool to download and install the necessary files.
- Once the process is complete, your system should have the latest version of Windows 10 installed, resolving any update error issues.
-
Clean Install:
- Create a bootable USB drive or DVD with the Windows 10 installation media.
- Restart your computer and boot from the USB drive or DVD.
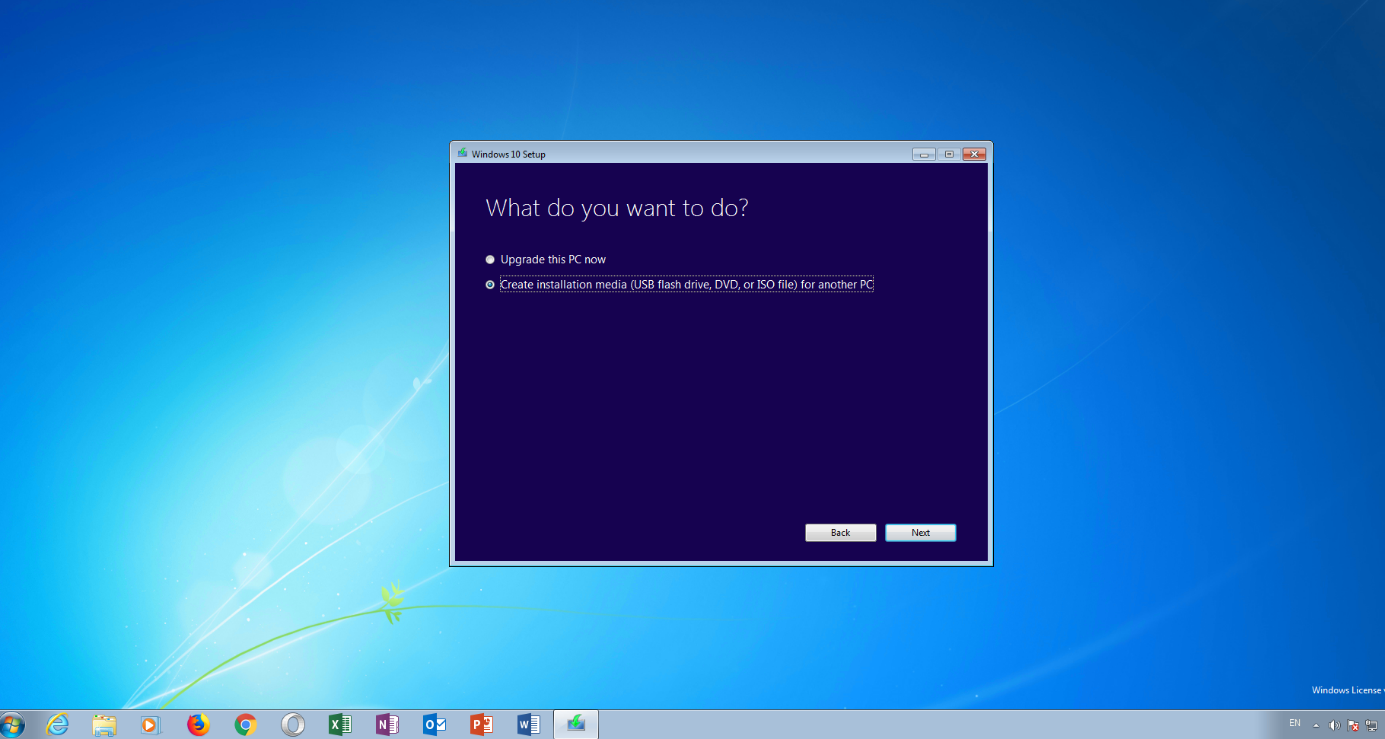
- Follow the prompts during the installation process, including selecting the language, region, and product key if required.
- Choose the “Custom install” option and select the drive where you want to install Windows 10.
- Format the selected drive to perform a clean install and remove any previous files or settings.
- Follow the remaining on-screen instructions to complete the installation.
- After the installation is finished, you may need to reinstall your applications and restore your backed-up data.
Mark Ginter is a tech blogger with a passion for all things gadgets and gizmos. A self-proclaimed "geek", Mark has been blogging about technology for over 15 years. His blog, techquack.com, covers a wide range of topics including new product releases, industry news, and tips and tricks for getting the most out of your devices. If you're looking for someone who can keep you up-to-date with all the latest tech news and developments, then be sure to follow him over at Microsoft.