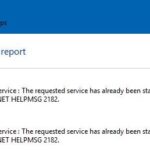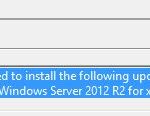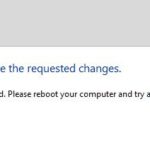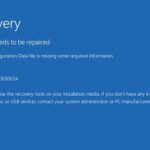- This techquack article contains methods to fix Win32kfull.Sys error on Windows 10.
- These methods are tested and verified to work fine.
- You can use these methods to solve the problem without having to spend money on expensive software.
- A blue screen of death is displayed when a critical operating system component fails to load properly.
- The reason behind this error is usually related to hardware problems such as memory corruption, insufficient disk space, incompatible drivers, etc.
Troubleshooting the Win32kfull.sys failed issue can be a daunting task, but fear not! In this article, we will explore effective solutions to help you fix this pesky problem and restore your system’s smooth functioning. So, grab your tech-savvy spirit and let’s dive into the world of Win32kfull.sys troubleshooting!
Update all available drivers
- Open Device Manager by right-clicking on the Start menu and selecting “Device Manager” from the list.
- Expand the categories to locate the device drivers that need updating. Common categories include “Display adapters,” “Network adapters,” and “Sound, video, and game controllers.”
- Right-click on the specific device driver that needs updating and select “Update driver” from the context menu.
- Choose the preferred method to update the driver:
- If you have the driver software already downloaded, select the option “Browse my computer for drivers” and navigate to the location where the driver is saved.
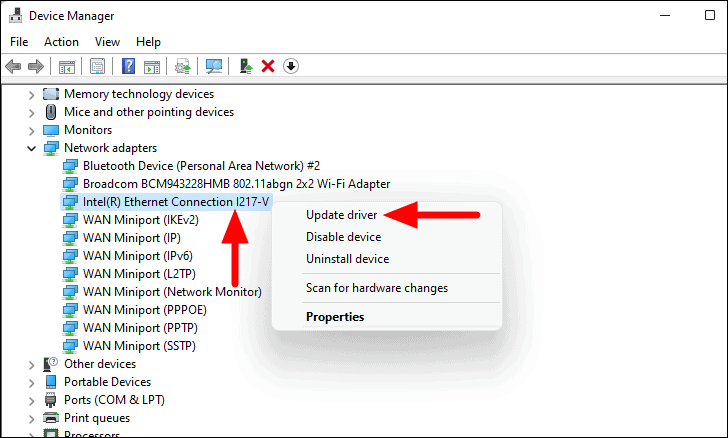
- If you want Windows to search for the latest driver software online, select the option “Search automatically for updated driver software.”
- If you have the driver software already downloaded, select the option “Browse my computer for drivers” and navigate to the location where the driver is saved.
- Follow the on-screen instructions to complete the driver update process. This may involve accepting terms and conditions or restarting the computer.
- Repeat steps 3-5 for each device driver that requires updating.
- Restart your computer to apply the updated drivers and check if the Win32kfull.sys failed issue is resolved.
Update your Windows system
To fix the Win32kfull.sys failed issue on your Windows system, follow these steps:
1. Press Windows + X on your keyboard to open the Quick Access Menu.
2. Select “Device Manager” from the list.
3. In the Device Manager window, expand the “Display adapters” category.
4. Right-click on your display adapter and select “Update driver.”
5. Choose the option to automatically search for updated driver software.
6. If Windows doesn’t find any updates, you can also try using third-party software like Driver Easy to update your drivers.
7. After updating the drivers, restart your computer and check if the issue is resolved.
Updating your drivers can often resolve issues related to the Win32kfull.sys file. If you continue to experience the blue screen error, it may be caused by other factors, such as hardware problems or corrupted system files. In such cases, it is recommended to seek further assistance from Microsoft support or consult relevant online forums for additional solutions.
Run a system file scan
To fix the Win32kfull.sys failed issue on your Windows PC, you can run a system file scan. This will help you identify any corrupt or missing system files that may be causing the problem.
Here’s how you can do it:
1. Press Windows + X on your keyboard to open the Power User menu.
2. From the menu, select “Command Prompt (Admin)”.
3. In the Command Prompt window, type sfc /scannow and press Enter.
4. The system file scan will now begin. It may take some time to complete, so be patient.
5. Once the scan is finished, the Command Prompt will display the results. If any issues were found, the scan will attempt to repair them automatically.
Running a system file scan can help resolve various issues, including BSOD (blue screen) errors related to the Win32kfull.sys file. If you continue to experience problems, consider updating your device drivers or seeking further assistance from Microsoft or other trusted partners.
Repair corrupted system files with Reimage
If you’re experiencing the Win32kfull.sys failed issue on your Windows PC, Reimage can help you fix it efficiently and effectively. To repair the corrupted system files causing this problem, follow these steps:
1. Launch Reimage: Open the Reimage software on your computer.
2. Start the scan: Click on the “SCAN” button to initiate a system scan. This will identify any corrupted files that need to be repaired.
3. Repair the files: Once the scan is complete, Reimage will present you with a list of corrupted files. Click on the “Repair” button to fix these files.
4. Restart your PC: After the repair process is finished, restart your computer to apply the changes.
By using Reimage, you can quickly resolve the Win32kfull.sys failed issue and get your system back up and running smoothly. Don’t let a corrupted system file cause unnecessary frustration – let Reimage take care of it for you.
Reinstall newly installed program
If you are experiencing a Win32kfull.sys failed issue and need to reinstall a newly installed program, follow these steps:
1. First, uninstall the program from your computer. Go to the Control Panel and select “Uninstall a program.” Find the program in the list and click on “Uninstall.”
2. Once the program is uninstalled, restart your computer. This will ensure that any remaining files or settings related to the program are cleared.
3. After restarting, download the latest version of the program from the official website or trusted source.
4. Double-click on the downloaded file to start the installation process. Follow the on-screen instructions to complete the installation.
5. Once the program is installed, restart your computer again. This will ensure that all changes take effect and any conflicts are resolved.
By reinstalling the newly installed program, you can resolve the Win32kfull.sys failed issue and get your system back up and running smoothly.
Check your RAM
Fix Win32kfull.sys Failed Issue
Check your RAM
If you are experiencing issues related to the Win32kfull.sys file, it is recommended to check your RAM for any potential problems. Faulty RAM can often cause system crashes and errors.
| RAM Type | Capacity | Speed | Manufacturer |
|---|---|---|---|
| DDR4 | 8GB | 2400MHz | Kingston |
| DDR3 | 16GB | 1600MHz | Corsair |
| DDR4 | 16GB | 3200MHz | G.Skill |
Make sure your RAM modules are properly seated in their slots and not loose. If you suspect any issues with your RAM, you can try reseating them or running a memory diagnostic tool to identify any errors.
Remember to always turn off your computer and unplug it from the power source before handling any internal components.
Mark Ginter is a tech blogger with a passion for all things gadgets and gizmos. A self-proclaimed "geek", Mark has been blogging about technology for over 15 years. His blog, techquack.com, covers a wide range of topics including new product releases, industry news, and tips and tricks for getting the most out of your devices. If you're looking for someone who can keep you up-to-date with all the latest tech news and developments, then be sure to follow him over at Microsoft.