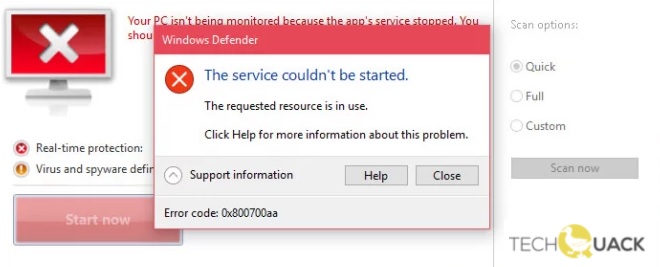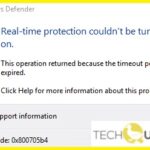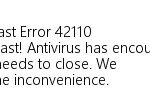- Error 0x800700aa prevents Windows Defender from starting normally.
- This is an important issue because our devices are left unprotected.
- We can see this when we try to run a system scan or open a Microsoft antivirus program and this message appears.
- There could be several reasons, but we also have several solutions to make it work properly.
- In some cases, this error can occur because of a conflict between a third-party process or service and Windows Defender.
Unraveling the Intricacies: Troubleshooting Windows Defender Error Code 0x800700aa
Methods to Fix Windows Defender Error Code 0x800700AA
- Restart your computer: Sometimes, a simple restart can resolve the Windows Defender error code 0x800700AA. Give it a try and see if the error persists.
- Update Windows: Ensure that your operating system is up to date by installing the latest Windows updates. These updates often include bug fixes and security patches that can help resolve issues with Windows Defender.
- Scan for malware: Run a full system scan using a reputable antivirus program to check for any malware or viruses that may be interfering with Windows Defender. Remove any detected threats and then try launching Windows Defender again.
- Disable third-party antivirus software: If you have any other antivirus software installed on your computer, temporarily disable it and then try using Windows Defender. Conflicts between different security programs can cause error code 0x800700AA. Once you’ve checked Windows Defender, you can re-enable your third-party antivirus software.
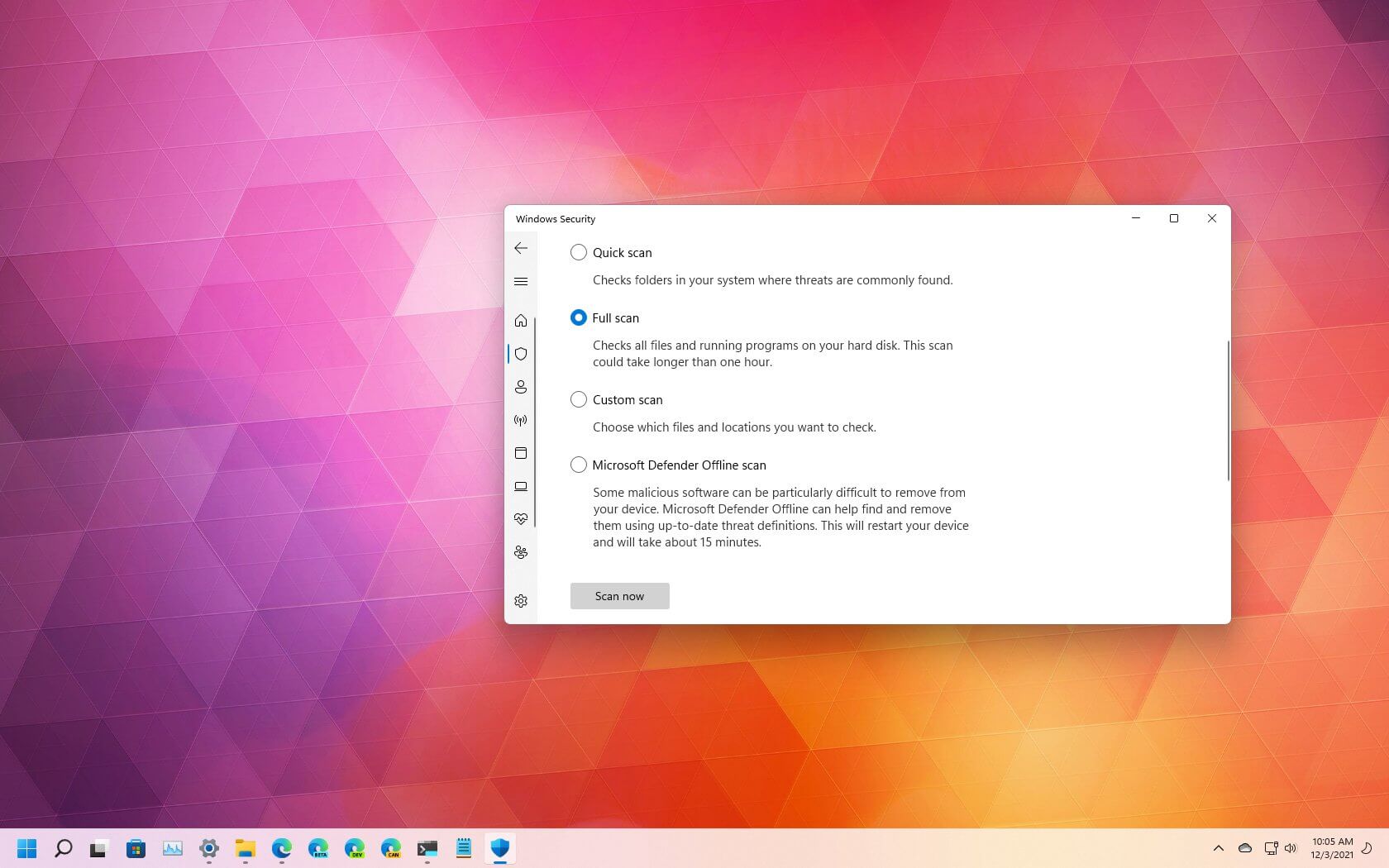
- Reset Windows Defender settings: Resetting Windows Defender to its default settings can help fix error code 0x800700AA. To do this, open Windows Security, go to the “Virus & threat protection” section, click on “Manage settings,” and then click on the “Restore settings to their default values” option.
- Run Windows Defender Offline scan: Windows Defender Offline scan can detect and remove stubborn malware that might be causing the error. Open Windows Security, go to “Virus & threat protection,” click on “Scan options,” and select “Windows Defender Offline scan.” Follow the on-screen instructions to perform the offline scan.
- Check Windows Defender service: Ensure that the Windows Defender service is running properly. Press the Windows key + R, type “services.msc,” and hit Enter. Look for the “Windows Defender Antivirus Service” in the list, ensure it’s set to “Running,” and set its startup type to “Automatic.”
- Perform a system file check: Use the System File Checker tool to scan and restore corrupt system files. Open Command Prompt as an administrator, type “sfc /scannow,” and press Enter. Wait for the scan to complete and follow any on-screen instructions.
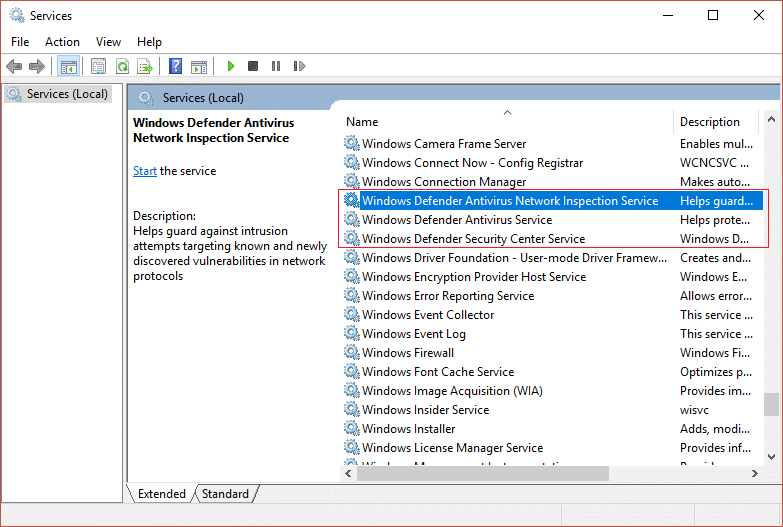
- Disable Windows Defender temporarily: If none of the above methods work, you can try disabling Windows Defender temporarily and then re-enabling it. However, it’s important to note that leaving your computer without antivirus protection for an extended period is not recommended.
- Contact Microsoft Support: If you’ve tried all the above methods and are still experiencing error code 0x800700AA, it’s best to reach out to Microsoft Support for further assistance. They can provide personalized guidance and help troubleshoot the issue.
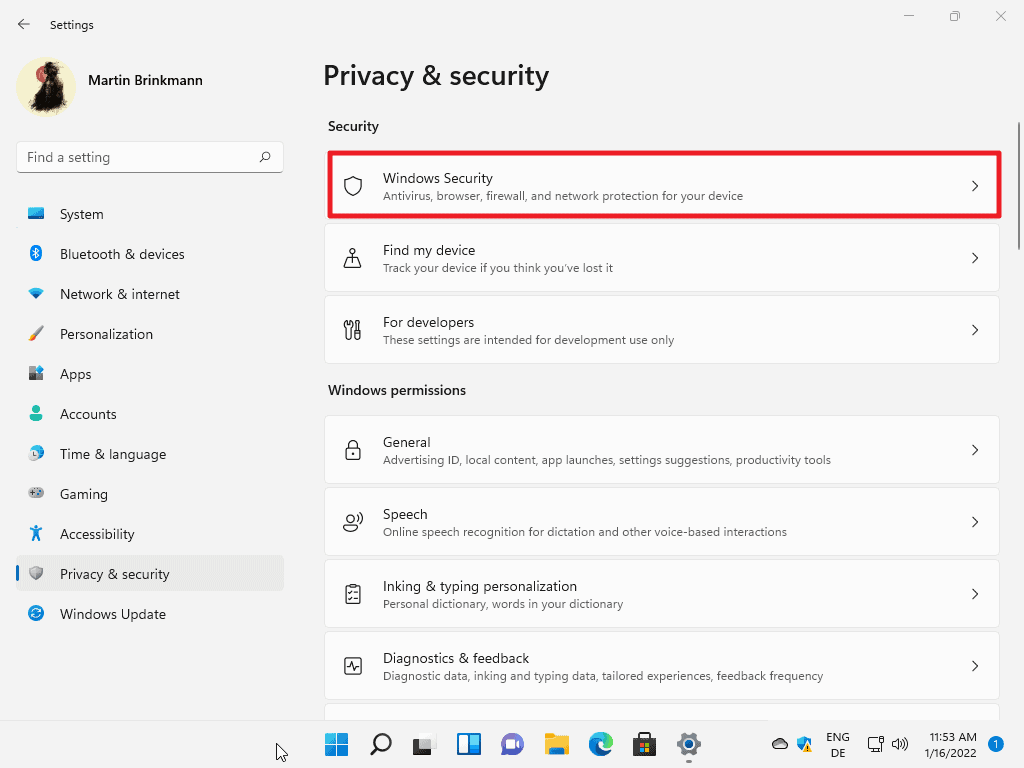
Understanding the Causes of Error Code 0x800700AA
Error code 0x800700AA in Windows Defender can occur due to various reasons. One common cause is system file corruption, which can disrupt the normal functioning of Windows Defender. Another possible cause is a conflict with other security applications or software on your device.
To fix this error, you can try the following steps:
1. Run the System File Checker (SFC) tool to scan and repair any corrupted system files. Open Command Prompt as an administrator and enter the command “sfc /scannow“.
2. Use the Deployment Image Servicing and Management (DISM) tool to repair any issues with the Windows image. Open Command Prompt as an administrator and enter the command “dism /online /cleanup-image /restorehealth“.
3. Make sure Windows Defender is enabled and up to date. Go to the Windows Security app, click on “Virus & threat protection,” and ensure that Windows Defender is turned on.
Steps to Resolve Microsoft Store Error Code 0x800700AA
To resolve Microsoft Store Error Code 0x800700AA, follow these steps:
1. Restart your device: Sometimes, a simple restart can fix the issue. Turn off your device, wait a few seconds, and then turn it back on.
2. Clear the Microsoft Store cache: Press the Windows key + R to open the Run dialog box. Type “wsreset.exe” and press Enter. This will clear the cache and may resolve the error.
3. Reset the Microsoft Store: Press the Windows key + I to open Settings. Go to Apps > Apps & features and search for Microsoft Store. Click on it and select Advanced options. Then, click on Reset to reset the Microsoft Store.
4. Check for Windows updates: Press the Windows key + I to open Settings. Go to Update & Security and click on Check for updates. Install any available updates for your Windows 10 operating system.
If these steps don’t resolve the error, it may be necessary to contact Microsoft Support for further assistance.
python
import subprocess
def fix_defender_error():
try:
# Disable Windows Defender
disable_command = 'powershell -command "Set-MpPreference -DisableRealtimeMonitoring $true"'
subprocess.run(disable_command, check=True, shell=True)
# Clear Windows Defender cache
clear_cache_command = 'powershell -command "Remove-Item -Path "$env:ProgramData\Microsoft\Windows Defender\Scans\mpcache*" -Force"'
subprocess.run(clear_cache_command, check=True, shell=True)
# Enable Windows Defender
enable_command = 'powershell -command "Set-MpPreference -DisableRealtimeMonitoring $false"'
subprocess.run(enable_command, check=True, shell=True)
print("Windows Defender error code 0x800700aa fixed successfully!")
except subprocess.CalledProcessError as e:
print(f"An error occurred: {e}")
# Call the function to fix the error
fix_defender_error()
In this code, we use the `subprocess` module to execute PowerShell commands from within Python. The script follows these steps:
1. Disables Windows Defender real-time monitoring.
2. Clears the Windows Defender cache.
3. Enables Windows Defender real-time monitoring.
Please note that making changes to Windows Defender settings should be done carefully and with proper knowledge. Always exercise caution when modifying system settings.
Additional Tips for Troubleshooting Windows 10 Errors
1. Check for System File Corruption:
If you’re encountering error code 0x800700aa, it could be due to corrupted system files. To fix this, open the command prompt as an administrator and run the command “sfc /scannow”. This will scan and repair any corrupt files.
2. Disable Third-Party Antivirus:
Sometimes, third-party antivirus software can interfere with Windows Defender. Temporarily disable any non-Microsoft antivirus programs and check if the error persists.
3. Restart Windows Defender Services:
To resolve error code 0x800700aa, restart the Windows Defender services. Press the Windows key + R, type “services.msc”, and hit Enter. Locate and right-click on “Windows Defender Antivirus Service” and “Windows Defender Firewall” services, then select Restart.
4. Clear Windows Defender Cache:
Clearing the Windows Defender cache can help resolve error code 0x800700aa. Press the Windows key + R, type “%ProgramData%\Microsoft\Windows Defender\Platform”, and press Enter. Delete all the files and folders in this directory.
5. Check for Windows Updates:
Make sure your Windows 10 is up to date. Go to Settings > Update & Security > Windows Update and click on “Check for updates”. Install any available updates.
Remember to consult official Microsoft documentation or contact their support for further assistance.
Mark Ginter is a tech blogger with a passion for all things gadgets and gizmos. A self-proclaimed "geek", Mark has been blogging about technology for over 15 years. His blog, techquack.com, covers a wide range of topics including new product releases, industry news, and tips and tricks for getting the most out of your devices. If you're looking for someone who can keep you up-to-date with all the latest tech news and developments, then be sure to follow him over at Microsoft.