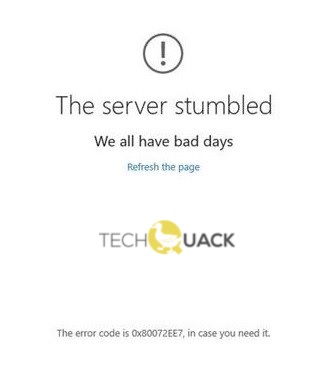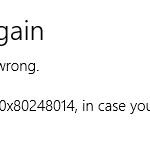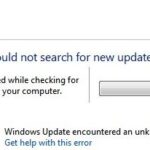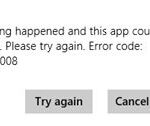- Microsoft Store error code 0x80072ee7 is another one of those errors that have been bothering Windows 10 users for some time now.
- It prevents you from accessing the Microsoft Store, where you get most of your Windows 10 computer apps from, and displays a message like “The server is down” or “We were unable to connect to the server’s server” This article describes the steps to fix the error code and how to do it.
You may receive error code 0X80072EE7 if the Microsoft Windows Store in Windows 10 has been attacked by viruses. To resolve this problem, running a full virus scan with an antivirus program such as Avast, Malwarebytes, and so forth, is the simplest fix.
Windows 10, like any other operating system, has its share of bugs and flaws. If you check the support forums, you’ll find thousands of user complaints about different types of errors. Microsoft Store error code 0x80072ee7 is another one of those errors that have been bothering Windows 10 users for some time now. It prevents you from accessing the Microsoft Store, where you get most of your Windows 10 computer apps from, and displays a message like “The server is down” or “We were unable to connect to the server”.
0x80072ee7
When your installed product key is invalid, Windows 10 activation error 0x80072EE7 may appear. In order to activate Windows 10, you must use a valid license key that matches your installed version (such as Home or Pro). The license key must also be typed correctly.
If you have also encountered this Windows Store error and are looking for ways to fix it, you are at the right place. This article describes the steps to fix code 0x80072ee7.
What causes the error code 0x80072ee7?
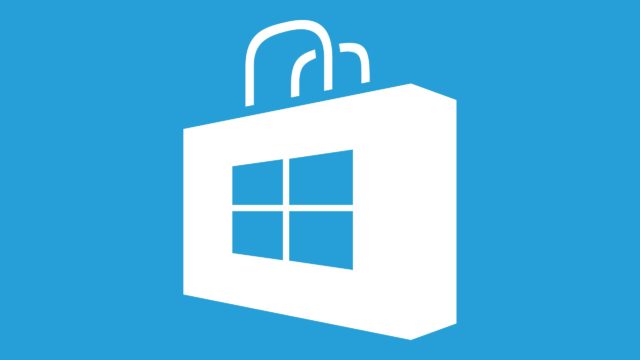
This usually occurs when a Windows or Microsoft update has been installed. It can also occur when DNS entries or static DNS entries in the HOSTS file have been changed.
Microsoft Store The Server Stumbled
Occasionally, the server stumbled error is caused by damaged cache in the Microsoft Store. By deleting the cache manually, you can generally resolve this issue.
The new drivers will take effect once the computer has been rebooted.
Make sure it’s fixed now! Make sure it’s fixed now!
The DNS configurations are usually managed by the network adapter by default. However, sometimes the network adapter can’t deal with the DNS configurations correctly, resulting in the above error message.
How to repair the error code 0x80072ee7?
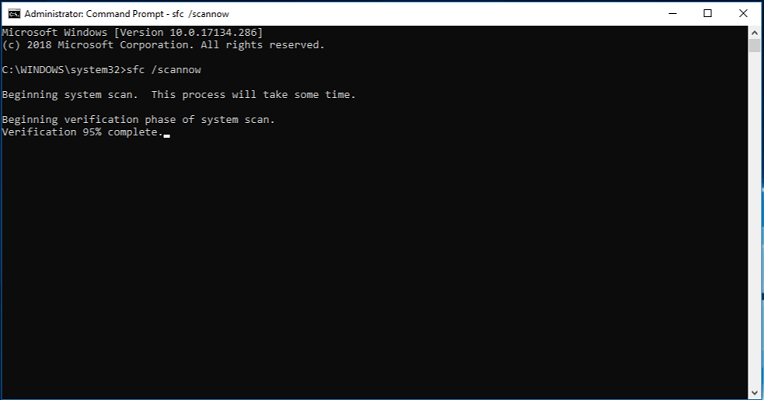
Make sure the SFC is up to date
- To activate Windows + X, press the Windows key.
- Go to the Command Prompt (administrator) and click it
- The following command can be entered in the Command Prompt window before pressing Enter.
sfc/scannow - The system files will be restored after running this command.
Network Check for Windows
- On your keyboard, press Windows
- By pressing Enter, you will be taken to the Control Panel.
- From the Network and Sharing Center, select
- Choose Properties from the list of networks you are currently using.
- The Internet Protocol Version 4 (TCP/IPv4) can be found by scrolling down and double-clicking it.
- You can use the following DNS server addresses by selecting “Use the following DNS server addresses” on the General tab.
- Hence, you should now set 8.8.8.8 as a preferred DNS server, and 8.8.4.4 as an alternative DNS server.
- Your changes will be saved when you click OK.
Updating drivers
- Windows will appear when you click it.
- By pressing Enter, you will enter Device Manager.
- Then expand the category of the driver you’d like to update in Device Manager.
- Select Update Driver from the right-click menu.
- To check for driver updates automatically, click the automatic check button in the next window.
- In the future, you’ll be able to download updated drivers as Windows searches for them.
Activate the “Automatically detect settings” option in the Internet properties
- The “Run” dialog box can be opened by pressing Windows + R.
- Press Enter after typing inetcpl.cpl.
- Afterward, click the Local Area Network Settings link under the Connections tab.
- Click OK after checking Automatically detect settings.
- The system should be rebooted.
Frequently Asked Questions
Why is my Microsoft Store server down?
Sometimes the Server is down error message occurs because the Microsoft Store cache is corrupted. However, you can easily solve this problem by clearing the cache manually. After that, you will be able to use the Microsoft Store without any problems.
How do I fix Microsoft Store error 0x80072EE7?
The possible cause of your problem could be due to inconsistent system files, corrupted Windows update components, or improperly configured Windows settings. We recommend downloading and running the Windows Update troubleshooter and see if the problem persists.
How to solve the problem with error code 0x80072ee7?
- Change the address of your DNS server.
- Run an SFC scan.
- Run the WUReset script.
- Edit the Hosts file.
- Check your antivirus software.
- Make sure that Windows Update and DNS Client Services are running.
- Uninstall problematic applications.
- Change the permissions in the registry.
Mark Ginter is a tech blogger with a passion for all things gadgets and gizmos. A self-proclaimed "geek", Mark has been blogging about technology for over 15 years. His blog, techquack.com, covers a wide range of topics including new product releases, industry news, and tips and tricks for getting the most out of your devices. If you're looking for someone who can keep you up-to-date with all the latest tech news and developments, then be sure to follow him over at Microsoft.