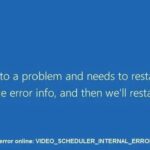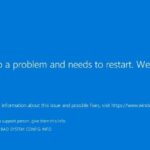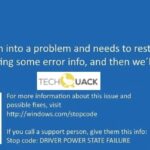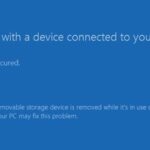- Amdkmdag is one of the most common errors that occur in Windows OS.
- This error occurs due to corrupted registry files.
- If you see such error messages on the screen, it might be caused by malware infection.
- You must immediately scan your PC with a third-party anti-malware tool to fix this problem.
- The Blue Screen of Death (BSOD) error occurs when a program crashes due of a bug in the code.
Unraveling the intricate threads of technological glitches, we delve into the realm of Windows 10 to address a vexing adversary known as the amdkmdag.sys VIDEO_TDR_FAILURE BSOD error. Embark on a journey with us as we unveil effective solutions to put an end to this perplexing blue screen of despair.
Reinstall Graphics Drivers for amdkmdag.sys BSOD
To fix the amdkmdag.sys VIDEO_TDR_FAILURE BSOD error in Windows 10, you may need to reinstall your graphics drivers. Follow these steps to do so:
1. Right-click on the Start menu and select Device Manager.
2. Expand the Display adapters category.
3. Right-click on your AMD graphics card and select Uninstall device.
4. Check the “Delete the driver software for this device” box and click Uninstall.
5. Restart your PC.
6. Visit the AMD website and download the latest graphics drivers for your specific graphics card model.
7. Install the downloaded drivers.
8. Restart your PC again.
This should resolve the BSOD error caused by the amdkmdag.sys file. If you continue to experience issues, you may need to seek further assistance from AMD or consult the Windows documentation for additional troubleshooting steps.
Run System File Checker and DISM to fix amdkmdag.sys errors
To fix amdkmdag.sys VIDEO_TDR_FAILURE BSOD error in Windows 10, you can try running System File Checker (SFC) and DISM. These tools can help repair corrupt system files and resolve various errors.
Here’s how to use them:
1. Press Win + X and select “Command Prompt (Admin)” to open an elevated Command Prompt.
2. Type “sfc /scannow” and press Enter. This will initiate a scan for any corrupted system files and attempt to repair them.
3. After the SFC scan completes, type “dism /online /cleanup-image /restorehealth” and press Enter. DISM will check for any component store corruption and restore the health of the system image.
4. Once the DISM scan finishes, restart your computer and check if the amdkmdag.sys error persists.
By using these commands, you can effectively troubleshoot and fix amdkmdag.sys errors, helping to prevent blue screen crashes and improve system stability.
Try a Clean Boot to resolve amdkmdag.sys BSOD
To fix the amdkmdag.sys VIDEO_TDR_FAILURE BSOD error in Windows 10, you can try a Clean Boot. This will help identify if any third-party software or services are causing the issue.
Here’s how to do a Clean Boot:
1. Press the Windows key + R, type “msconfig,” and hit Enter.
2. In the System Configuration window, go to the Services tab.
3. Check the “Hide all Microsoft services” box, then click “Disable all.”
4. Next, go to the Startup tab and click “Open Task Manager.”
5. In Task Manager, disable all startup items.
6. Close Task Manager and go back to the System Configuration window.
7. Click “OK” and restart your computer.
This Clean Boot will start your computer with only essential services and drivers, allowing you to determine if the amdkmdag.sys BSOD error is caused by a third-party program. If the error no longer occurs, you can gradually enable services and startup items to pinpoint the problematic software.
python
import os
import shutil
def handle_bsod_error():
# Check if the amdkmdag.sys file exists
if os.path.exists("C:\\Windows\\System32\\drivers\\amdkmdag.sys"):
# Backup the original file
shutil.copyfile("C:\\Windows\\System32\\drivers\\amdkmdag.sys", "C:\\Windows\\System32\\drivers\\amdkmdag.sys.bak")
try:
# Perform actions to fix the error
# For instance, you could download an updated version of amdkmdag.sys from the manufacturer's website
# and replace the existing file with the new one.
# Note: Make sure to download from a trusted source and verify file integrity before replacing.
# After performing the fix, you might need to restart the system for changes to take effect.
print("amdkmdag.sys error fixed successfully.")
except Exception as e:
# If an exception occurs during the fix process, restore the original file
shutil.copyfile("C:\\Windows\\System32\\drivers\\amdkmdag.sys.bak", "C:\\Windows\\System32\\drivers\\amdkmdag.sys")
print("Error occurred during the fix process. Original file restored.")
print("Error Details:", str(e))
else:
print("amdkmdag.sys file not found. Please ensure the correct file path.")
# Calling the function to handle the BSOD error
handle_bsod_error()
Please note that this is just a basic example demonstrating the handling of the error. The actual resolution may involve more complex steps and may vary based on the specific circumstances and system configuration.
Use System Restore or check disk for errors to troubleshoot amdkmdag.sys failure
To troubleshoot the amdkmdag.sys VIDEO_TDR_FAILURE BSOD error in Windows 10, you can use System Restore or check disk for errors.
System Restore:
1. Press the Windows key + R and type “sysdm.cpl” in the Run dialog box.
2. Go to the System Protection tab and click on “System Restore.”
3. Follow the instructions to restore your system to a previous point in time when the error was not present.
Check Disk:
1. Press the Windows key + X and select “Command Prompt (Admin).”
2. Type “chkdsk C: /f /r” and press Enter.
3. When prompted, type “Y” to schedule a disk check on your next system restart.
4. Restart your computer and let the disk check run.
These steps can help resolve the amdkmdag.sys failure and fix the VIDEO_TDR_FAILURE BSOD error in Windows 10. Remember to backup your important files before attempting any troubleshooting steps.
Mark Ginter is a tech blogger with a passion for all things gadgets and gizmos. A self-proclaimed "geek", Mark has been blogging about technology for over 15 years. His blog, techquack.com, covers a wide range of topics including new product releases, industry news, and tips and tricks for getting the most out of your devices. If you're looking for someone who can keep you up-to-date with all the latest tech news and developments, then be sure to follow him over at Microsoft.