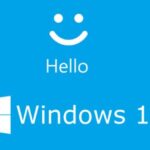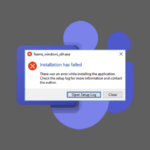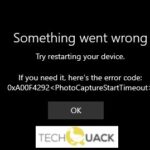- This error code appears when you are trying to install Windows 10 version 1903 or later.
- It might mean that you are running out of space on your hard disk.
- If you are having trouble getting your webcam working properly, try updating the latest version of your web camera driver.
- If the problem persists, you might want to roll back the driver to see if that fixes the issue.
- You might receive this error while trying to use Skype, Viber, WhatsApp, etc.
Unveiling the Enigmatic Webcam Error Code 0xA00F4271 (0x80070001): A Path to Swift Solutions
Resetting your webcam
If you’re experiencing the Webcam Error Code 0xA00F4271 (0x80070001) on your Windows 10 PC, there are a few steps you can take to try and resolve the issue. First, make sure you have the latest drivers for your webcam. You can do this by going to the manufacturer’s website and downloading the latest driver files for your specific model.
If that doesn’t work, try resetting your webcam. To do this, follow these steps:
1. Press the Windows key + X on your keyboard and select “Device Manager.”
2. Expand the “Cameras” or “Imaging devices” category.
3. Right-click on your webcam and select “Uninstall device.”
4. Restart your computer.
5. After your computer restarts, it will automatically reinstall the webcam driver.
If these steps don’t solve the problem, it’s possible that there is a deeper issue with your PC system. In this case, it may be best to seek further assistance from a professional or consult online forums for more tailored solutions.
Checking webcam version
To check the version of your webcam, follow these steps:
1. Open the Windows 10 Camera app.
2. Click on the gear icon in the top left corner to open the settings.
3. Scroll down and click on “About” to view the camera version.
If you are experiencing the 0xA00F4271 (0x80070001) error code, it indicates a problem with your webcam. This error can occur due to various reasons such as outdated drivers or software conflicts.
To fix this error, try the following solutions:
1. Update Webcam Drivers: Go to the manufacturer’s website and download the latest drivers for your webcam. Install them and restart your PC.
2. Check for Software Conflicts: Close any other applications that might be using the camera, such as Skype or other video call programs.
3. Restart the Camera: Press and hold the power button on your PC to shut it down. After a few seconds, turn it back on and check if the error persists.
If these solutions don’t resolve the issue, consider seeking further assistance from forums or contacting the manufacturer for additional support.
Updating or rolling back webcam driver
To update or roll back your webcam driver, follow these steps:
1. Press the Windows key + X and select Device Manager.
2. Expand the Cameras category.
3. Right-click on your webcam and select Update driver.
4. Choose “Search automatically for drivers.”
5. If an update is found, follow the on-screen instructions to install it.
6. If the update doesn’t fix the issue, right-click on the webcam again and select Properties.
7. Go to the Driver tab and click on Roll Back Driver.
8. Follow the on-screen instructions to complete the process.
If you continue experiencing the 0xA00F4271 (0x80070001) error, consider downloading driver files from the manufacturer’s website and manually installing them. Remember to restart your PC after updating or rolling back the driver.
If you have a specific webcam model, you may find helpful articles or tutorials on the manufacturer’s website or community forums. Additionally, check for any available software updates for your camera app or Windows OS as these can sometimes resolve compatibility issues.
If you’re still facing difficulties, reach out to the manufacturer’s support for further assistance.
Running the Microsoft Store App Troubleshooter
To fix the webcam error code 0xA00F4271 (0x80070001), you can try running the Microsoft Store App Troubleshooter. This tool is designed to identify and fix common issues with Microsoft Store apps, including webcam errors.
To run the troubleshooter, follow these steps:
1. Press the Windows key + I to open the Settings app.
2. Go to Update & Security, then select Troubleshoot from the left menu.
3. Scroll down and click on Additional troubleshooters.
4. Find and select the Windows Store Apps troubleshooter.
5. Click on Run the troubleshooter and follow the on-screen instructions.
Note: Running the troubleshooter may take some time, and it might require administrative privileges. If the troubleshooter doesn’t resolve the issue, you may need to try other solutions or seek further assistance.
Remember, it’s important to keep your PC system up to date with the latest Windows updates and drivers, as outdated software can sometimes cause webcam errors.
Checking camera settings
- Ensure that the camera is properly connected to the device.
- Check if the camera is being used by another application.
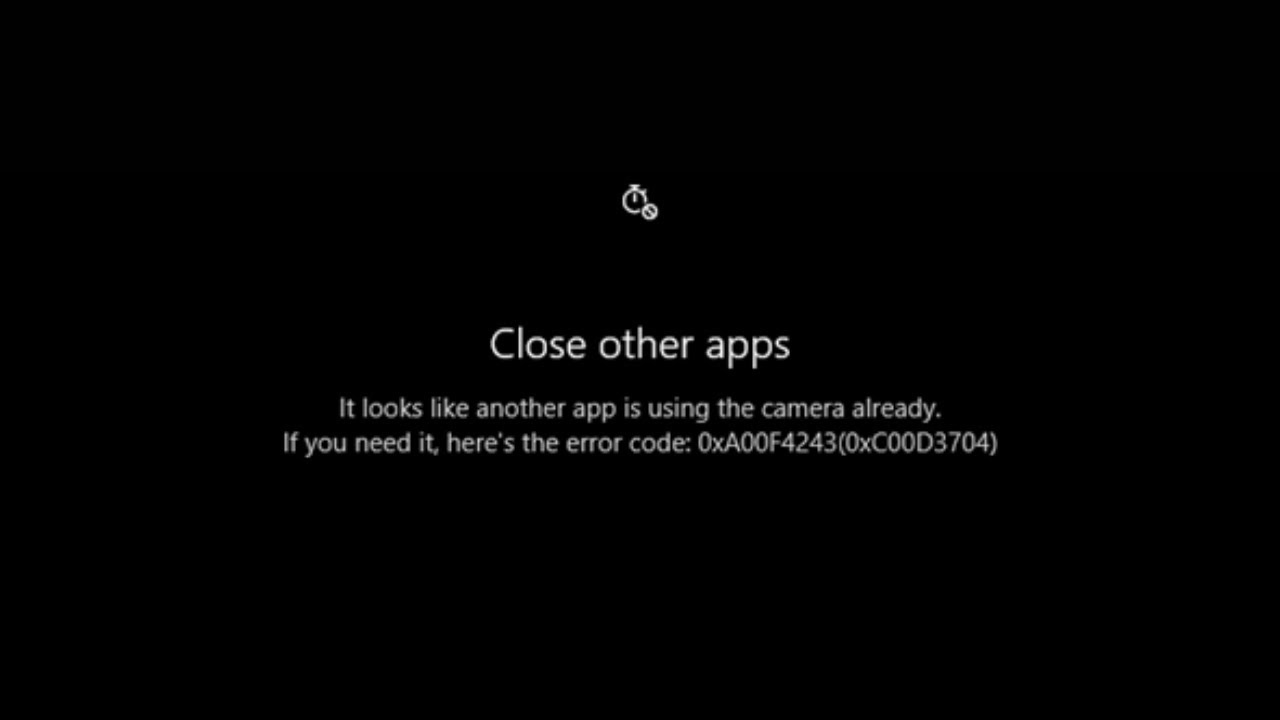
- Verify that the camera drivers are up to date.
- Restart the device and try using the camera again.
- Open the camera app and confirm if the error persists.
- Ensure that the camera privacy settings are not blocking access.
- Disable any third-party antivirus or firewall software temporarily to rule out interference.
- Perform a system file check to repair any corrupted files.
- Try uninstalling and reinstalling the camera drivers.
- If using an external camera, test it on a different USB port.
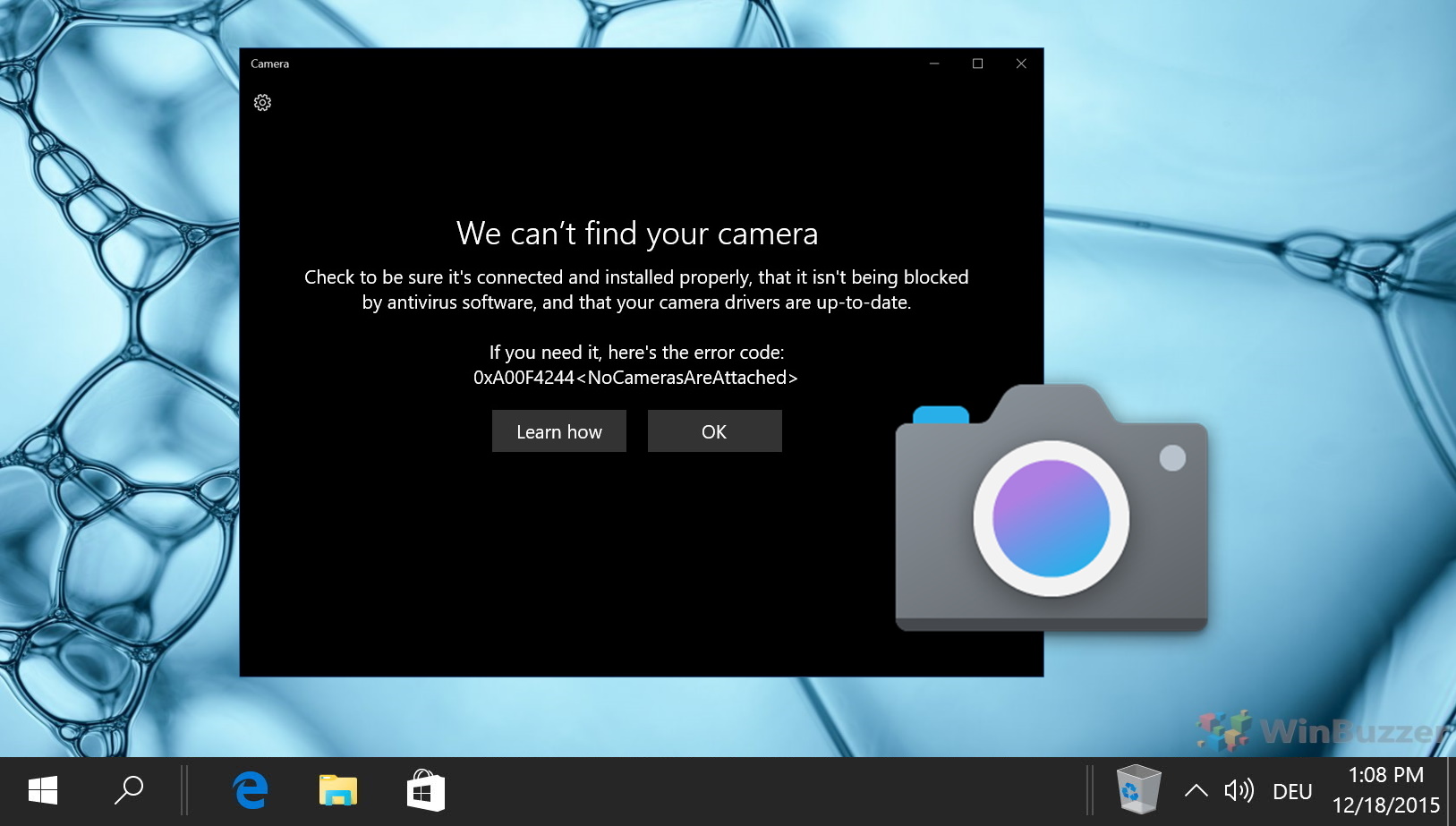
Editing the registry
To fix the Webcam Error Code 0xA00F4271 (0x80070001), you can edit the registry on your Windows OS. Please follow these steps carefully:
1. Press the Windows key + R to open the Run dialog box.
2. Type “regedit” and press Enter to open the Registry Editor.
3. In the Registry Editor, navigate to the following key:
HKEY_LOCAL_MACHINE\SOFTWARE\Microsoft\Windows Media Foundation\Platform
4. Right-click on the “Platform” folder and select “New” > “DWORD (32-bit) Value.”
5. Rename the newly created value to “EnableFrameServerMode” (without quotes).
6. Double-click on “EnableFrameServerMode” and set its value to 0.
7. Close the Registry Editor and restart your computer.
By editing the registry, you are disabling the Frame Server Mode, which can help resolve the webcam error. Remember to be cautious while making changes in the registry, as it can impact your PC system. If you encounter any issues or have further questions, feel free to ask for assistance.
Updating Windows
To fix the webcam error code 0xA00F4271 (0x80070001) on Windows, follow these steps:
1. Open the Device Manager by pressing the Windows key + X and selecting Device Manager.
2. Expand the Imaging devices category to find your webcam.
3. Right-click on the webcam and select Update driver.
4. Choose Search automatically for updated driver software.
5. If Windows doesn’t find any updates, go to the manufacturer’s website and download the latest driver for your webcam model.
6. Install the downloaded driver and restart your computer.
7. If the issue persists, try disabling and enabling the webcam in Device Manager.
8. Check if any other programs are using the webcam and close them.
9. Restart the computer and test the webcam in a different application, such as Skype or Camera.
10. If the problem still persists, try running the Windows Camera app troubleshooter.
11. Press the Windows key + I to open Settings, then go to Update & Security.
12. Click on Troubleshoot and select the Windows Store Apps troubleshooter.
13. Follow the on-screen instructions to complete the troubleshooting process.
Reinstalling laptop camera
To reinstall your laptop camera and fix the webcam error code 0xA00F4271 (0x80070001), follow these steps:
1. Press the power button to turn off your laptop.
2. Download the camera driver from your laptop manufacturer’s website.
3. Locate the downloaded file and double-click on it to start the installation.
4. Follow the on-screen instructions to complete the installation process.
5. Once the installation is finished, restart your laptop.
6. After restarting, open the camera app to check if the error is resolved.
If the error persists, you may need to troubleshoot further or seek additional assistance. Remember to visit our website for more articles and resources on fixing PC system issues.
Reinstalling the camera driver can often resolve camera errors and restore functionality to your laptop’s webcam.
Mark Ginter is a tech blogger with a passion for all things gadgets and gizmos. A self-proclaimed "geek", Mark has been blogging about technology for over 15 years. His blog, techquack.com, covers a wide range of topics including new product releases, industry news, and tips and tricks for getting the most out of your devices. If you're looking for someone who can keep you up-to-date with all the latest tech news and developments, then be sure to follow him over at Microsoft.