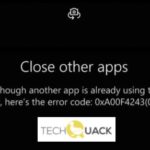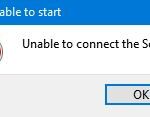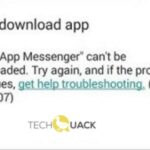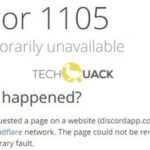- You may receive an error message when trying to use the camera: “Close other applications.
- It looks like another application is already using the camera.
- If you need it, here is the error code: 0xA00F4288″ If you haven’t updated your camera drivers in a while, the problem may be because the camera driver is outdated because it conflicts with the proper functioning of the Camera app.
Unlocking the potential of your Windows 10 camera app is within reach, but encountering error 0xA00F4288 can be quite a roadblock. Fear not, as this article will guide you through simple and effective solutions to fix this frustrating issue.
Understanding Error Code 0xa00f4288 on Windows 10
If you’re encountering Error Code 0xa00f4288 on Windows 10 while using the Camera app, here’s how to fix it:
1. Close any other apps that might be using the camera. Check the Task Manager to ensure no other programs are accessing the camera.
2. Update your camera drivers by going to the Device Manager, locating the camera device, right-clicking on it, and selecting “Update driver.” Alternatively, you can visit the manufacturer’s website for the latest drivers.
3. Reset the Camera app by going to Windows Settings, selecting Apps, and finding the Camera app in the list. Click on it, then select “Advanced options” and click “Reset” to clear any app-related issues.
These steps should help resolve the Error Code 0xa00f4288 and get your camera working again. If you continue to experience issues, consider checking for compatibility problems, updating your operating system, or seeking further assistance from Microsoft support.
Resolving Camera App Error Code 0xa00f4288 on Windows 10
To resolve Camera App Error Code 0xa00f4288 on Windows 10, follow these steps:
Step 1: Close any other apps that may be using the camera, as this error can occur when another app is already accessing it.
Step 2: Update your camera driver by going to Device Manager, right-clicking on your camera device, and selecting “Update driver.”
Step 3: Check for OS updates by going to Windows Settings, selecting “Update & Security,” and clicking on “Check for updates.”
If the issue persists, try these additional methods:
1. Restart your system and check if the error persists.
2. Use the Task Manager to end any camera-related processes and then reopen the Camera App.
3. Reset the camera app by going to Windows Settings, selecting “Apps,” finding the Camera App, and clicking on “Advanced options.” Then, click on “Reset.”
If none of these fixes work, you may need to contact Microsoft Support for further assistance.
Disabling Apps and Changing Camera Permissions
To disable apps and change camera permissions in Windows 10, follow these steps:
Step 1: Open the Settings app by clicking on the Start button and selecting “Settings” from the menu.
Step 2: In the Settings window, click on “Privacy” and then select “Camera” from the left pane.
Step 3: On the right side of the window, you will see a toggle switch that says “Allow apps to access your camera.” Toggle it off to disable all apps from accessing your camera.
If you encounter the error message “0xA00F4288” while using the Windows Camera app, it could be due to compatibility problems, outdated camera drivers, or conflicts with other apps. To fix this issue:
1. Restart your computer and try opening the Camera app again.
2. Check for any pending OS updates and install them.
3. Update your camera drivers by right-clicking on the Start button, selecting “Device Manager,” and expanding the “Cameras” category. Right-click on your camera and select “Update driver.”
4. If the problem persists, try using the camera in another app to see if it works. If it does, then the issue is with the Camera app itself. You can try reinstalling the app or using a different camera app from the Microsoft Store.
If none of these fixes work, you may need to seek further assistance from Microsoft Support or your device manufacturer.
Resetting the Camera App and Troubleshooting
If you’re experiencing the Windows 10 Camera App Error 0xA00F4288, you may need to reset the Camera App or troubleshoot the issue. Here are some steps you can follow:
1. Resetting the Camera App:
– Open the Settings app by pressing the Windows key + I.
– Select “Apps” and then “Apps & features” on the left-hand side.
– Scroll down and click on the “Camera” app.
– Click on the “Advanced options” link.
– Scroll down and click on the “Reset” button.
– Restart your computer and check if the issue is resolved.
2. Troubleshooting the Camera App:
– Press the Windows key + X and select “Device Manager” from the Power User menu.
– Expand the “Cameras” or “Imaging devices” section.
– Right-click on your webcam and select “Uninstall device”.
– Restart your computer and the driver will be reinstalled automatically.
If these methods don’t resolve the problem, you may need to check for driver issues or seek further assistance from Microsoft’s Help and Support.
Allowing Camera App through Windows Defender Firewall
To allow the Camera App through Windows Defender Firewall, follow these steps:
1. Open the Start menu and search for “Windows Defender Firewall.”
2. Click on “Windows Defender Firewall with Advanced Security” in the search results.
3. In the left pane, click on “Inbound Rules.”
4. In the right pane, click on “New Rule.”
5. Select “Program” and click “Next.”
6. Click on “This program path” and browse to the location of the Camera App.
7. Click “Next” and then “Allow the connection.”
8. Select the appropriate network type and click “Next.”
9. Give the rule a name and click “Finish.”
By allowing the Camera App through Windows Defender Firewall, you should be able to resolve the error message 0xA00F4288 and use your camera without any issues. If you have any further questions or need more help, feel free to ask.
Updating Windows 10 OS and Microsoft Store
To fix the Windows 10 Camera App Error 0xA00F4288, you can try updating your Windows 10 operating system and Microsoft Store. This solution can help resolve any compatibility issues or bugs that may be causing the error.
To update your Windows 10 OS, follow these steps:
1. Press the Windows key + I to open the Settings app.
2. Click on “Update & Security.”
3. Select “Windows Update” from the left sidebar.
4. Click on “Check for updates” and let the system scan for available updates.
5. If any updates are found, click on “Install now” to start the update process.
To update the Microsoft Store, follow these steps:
1. Open the Microsoft Store app.
2. Click on the three-dot menu icon at the top right corner of the app.
3. Select “Downloads and updates” from the drop-down menu.
4. Click on “Get updates” to check for any available updates for the Microsoft Store.
Updating both your Windows 10 OS and Microsoft Store can help ensure that your camera app functions properly and resolves the error 0xA00F4288.
Updating or Reinstalling Camera Driver
If you are experiencing the error message 0xA00F4288 when using the Windows 10 Camera app, it may be due to a camera driver issue. To fix this issue, you can try updating or reinstalling the camera driver. Here’s how:
1. Press the **Windows key + X** to open the Power User menu.
2. Select **Device Manager** from the list.
3. In the Device Manager window, expand the **Cameras** or **Imaging devices** category.
4. Right-click on your camera device and select **Update driver**.
5. Choose the option to **Search automatically for updated driver software**.
6. Windows will search for the latest driver and install it if available.
If updating the driver doesn’t resolve the issue, you can try reinstalling it. Here’s how:
1. In the Device Manager window, right-click on your camera device.
2. Select **Uninstall device** from the context menu.
3. Restart your computer.
4. Windows will automatically reinstall the camera driver.
By updating or reinstalling the camera driver, you should be able to fix the Windows 10 Camera app error 0xA00F4288.
Scanning for Viruses and Conclusion
To fix the Windows 10 Camera App Error 0xA00F4288, it is important to scan for viruses and conclude the troubleshooting process. Scanning for viruses ensures that any potential malware or harmful files are detected and removed to prevent further issues.
To scan for viruses, follow these steps:
1. Open your preferred antivirus program.
2. Initiate a full system scan to thoroughly check for any infected files or programs.
3. Follow the prompts provided by your antivirus program to remove or quarantine any identified threats.
Once the virus scan is complete, it is time to conclude the troubleshooting process. If the camera app error persists, it may be due to driver issues. To resolve this, follow these steps:
1. Open the Device Manager by pressing the Windows key + X and selecting Device Manager from the menu.
2. Expand the Imaging Devices or Cameras category.
3. Right-click on your webcam or camera and select Update Driver.
4. Choose the option to search automatically for updated driver software.
5. Follow the on-screen instructions to complete the driver update process.
By scanning for viruses and updating the camera drivers, you should be able to fix the Windows 10 Camera App Error 0xA00F4288.
Mark Ginter is a tech blogger with a passion for all things gadgets and gizmos. A self-proclaimed "geek", Mark has been blogging about technology for over 15 years. His blog, techquack.com, covers a wide range of topics including new product releases, industry news, and tips and tricks for getting the most out of your devices. If you're looking for someone who can keep you up-to-date with all the latest tech news and developments, then be sure to follow him over at Microsoft.