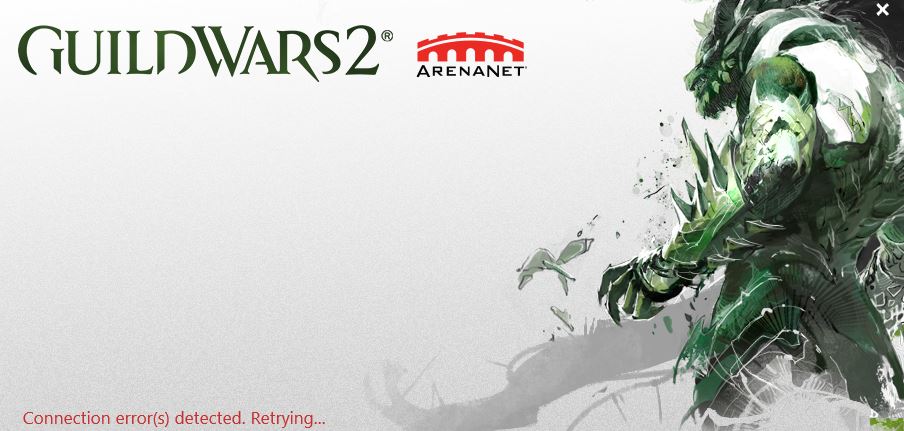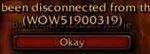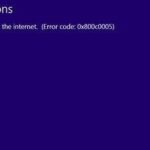- The “Connection Error Detected” problem occurs when Windows users try to open Guild Wars Launcher in normal or recovery mode.
- The problem has been detected on Windows 7, Windows 8.1, and Windows 10.
- You may not be able to connect to Guild Wars 2 servers because your system’s security software is denying you access to the game’s network.
In the vast virtual world of Guild Wars 2, a sudden glitch has caught the attention of players worldwide. With an unexpected “Connection Error Detected” message interrupting their adventures, gamers are left wondering how to fix this issue and get back into the action. Join us as we explore the steps to overcome this obstacle and embark on thrilling quests once again.
Troubleshooting Methods for Guild Wars 2 Connection Error
- Check your internet connection:
- Make sure you are connected to the internet.
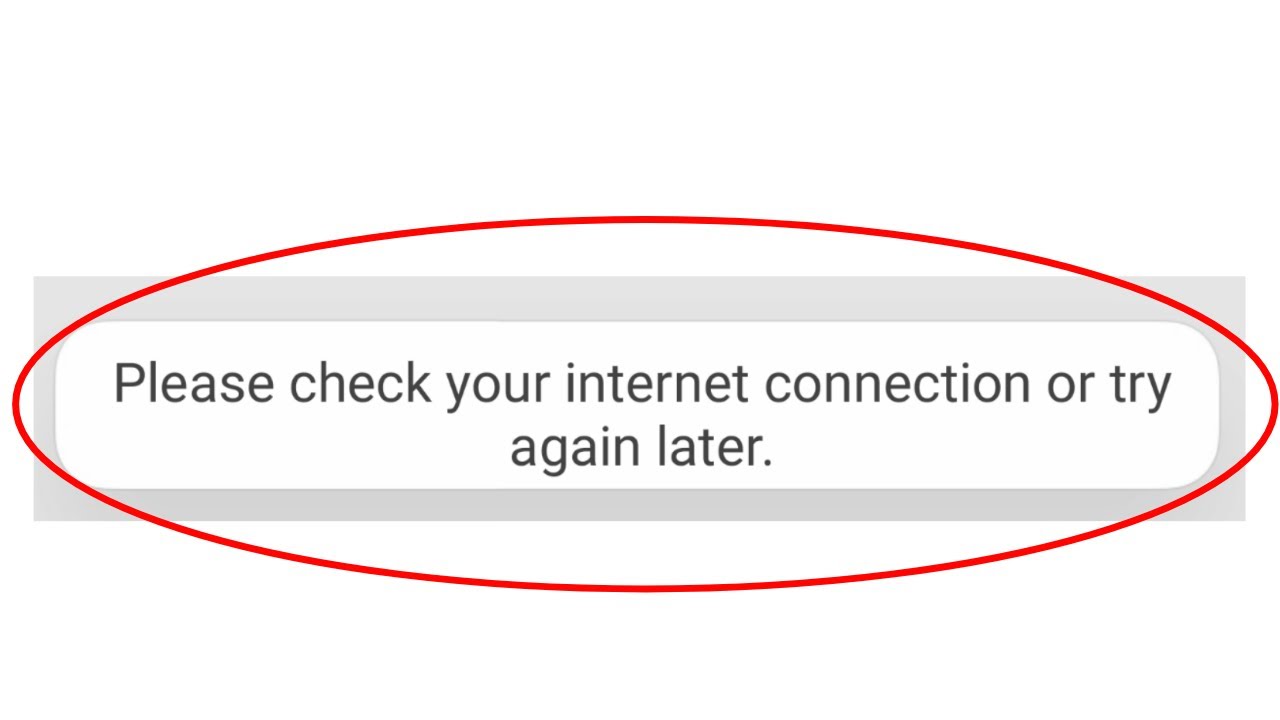
- Restart your router and modem.
- Connect to a different network or use a wired connection if possible.
- Disable your firewall and antivirus software:
- Open the Control Panel.
- Click on “Windows Firewall” or “Windows Defender Firewall.”
- Select “Turn Windows Firewall off” or “Disable Windows Defender Firewall.”
- Temporarily disable any third-party antivirus software.
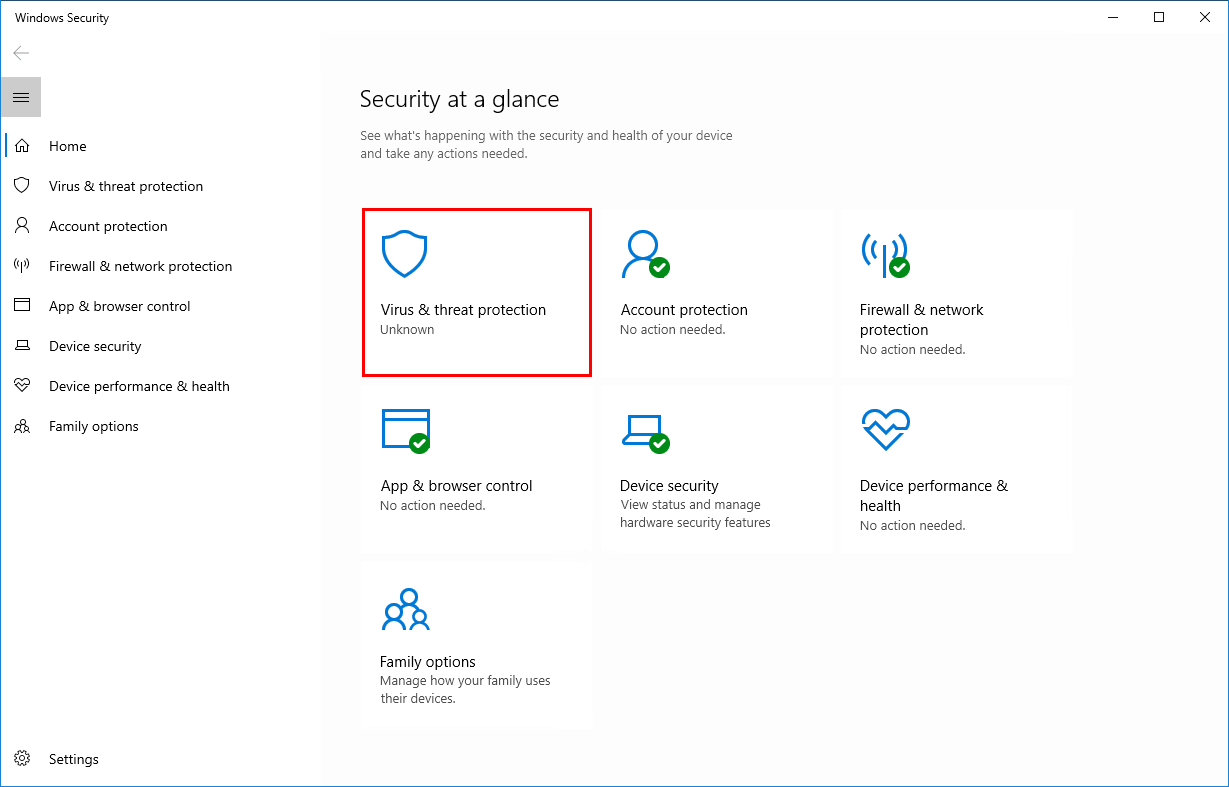
- Flush DNS cache:
- Open the Command Prompt by pressing Win+R and typing “cmd” then press Enter.
- Type “ipconfig/flushdns” and press Enter.
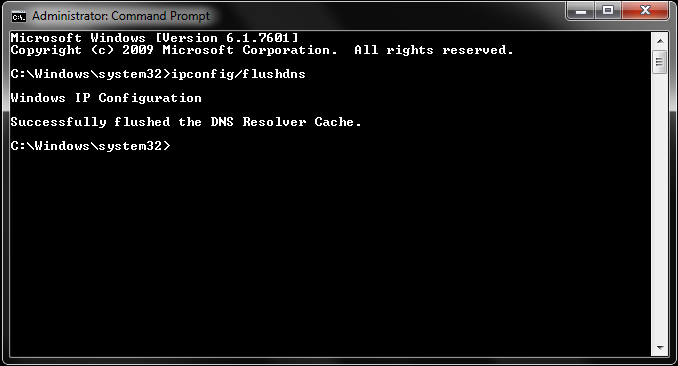
- Wait for the process to complete and then restart your computer.
- Reset your network settings:
- Open the Command Prompt.
- Type “netsh int ip reset” and press Enter.
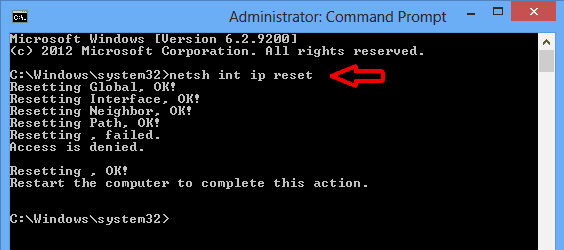
- Restart your computer.
- Disable proxy settings:
- Open the Control Panel.
- Click on “Internet Options.”
- Go to the “Connections” tab and click on “LAN settings.”
- Uncheck the box that says “Use a proxy server for your LAN.”
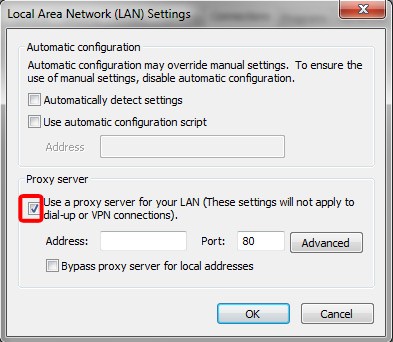
- Click “OK” to save the changes.
- Update your network drivers:
- Open Device Manager by pressing Win+X and selecting it from the list.
- Expand the “Network adapters” category.
- Right-click on your network adapter and select “Update driver.”
- Follow the on-screen instructions to update the driver.
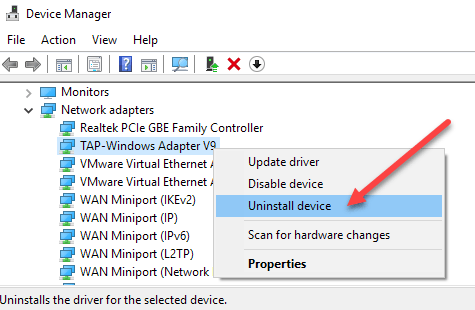
- Disable unnecessary startup programs:
- Open Task Manager by pressing Ctrl+Shift+Esc.
- Go to the “Startup” tab.
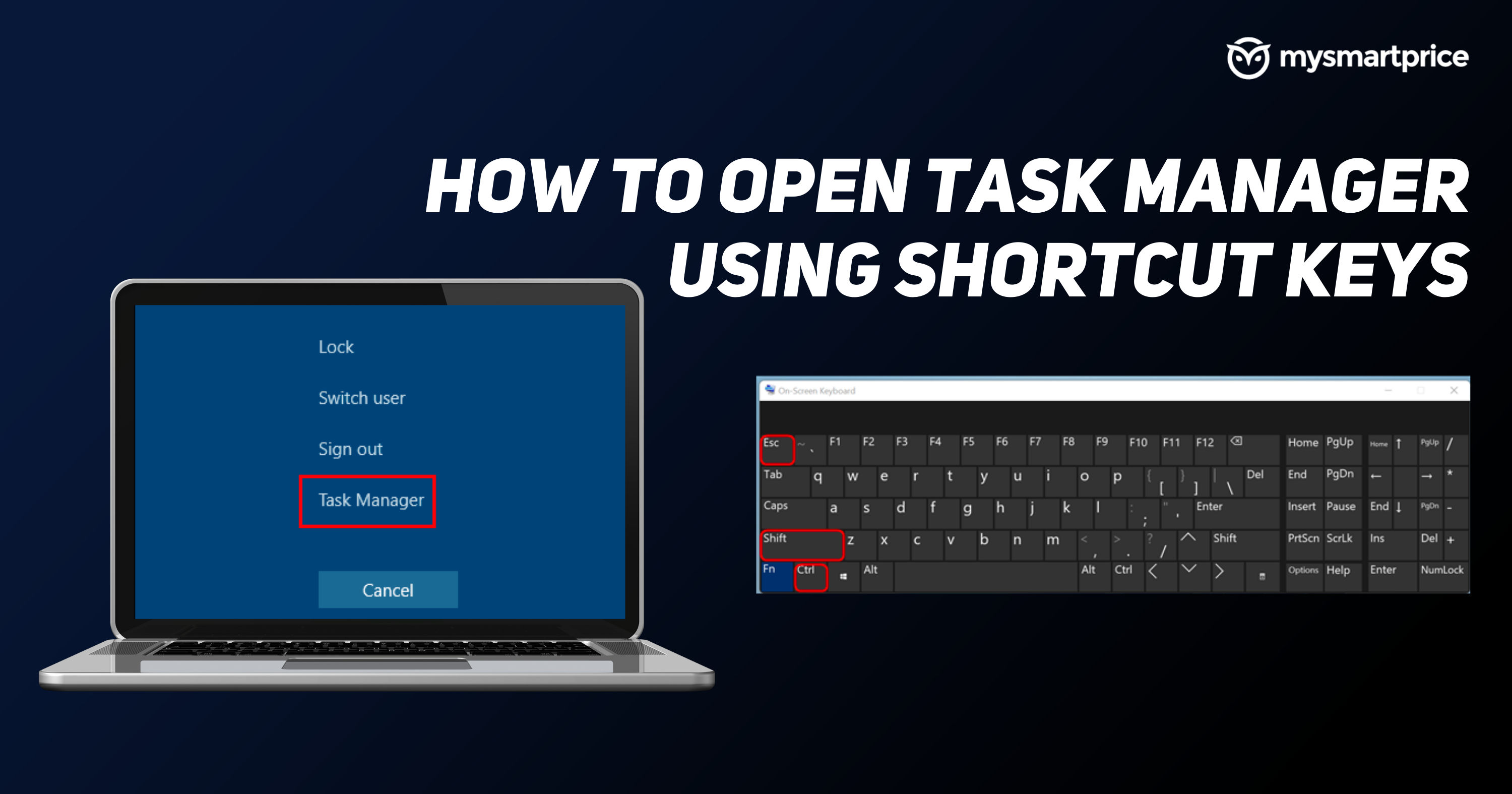
- Right-click on any unnecessary programs and select “Disable.”
- Restart your computer.
- Reinstall Guild Wars 2:
- Open the Control Panel.
- Click on “Programs” or “Programs and Features.”
- Find Guild Wars 2 in the list of installed programs and click on it.
- Select “Uninstall” and follow the on-screen instructions.
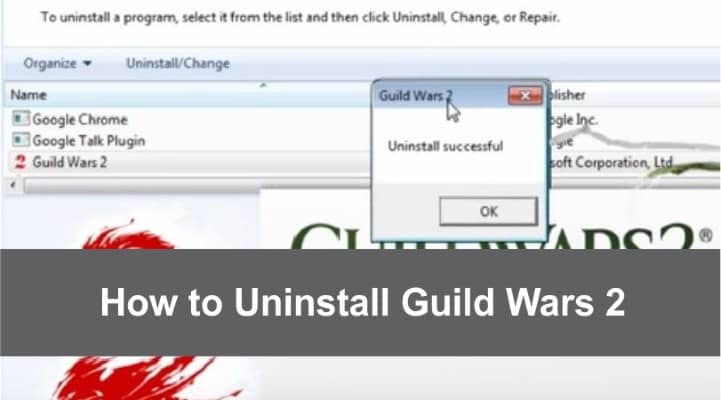
- Download the latest version of Guild Wars 2 from the official website and install it.
Understanding the Guild Wars 2 Connection Error
If you encounter a connection error in Guild Wars 2, there are a few troubleshooting steps you can try to fix the issue and get back into the game.
First, check your internet connection and make sure it is stable. You can also try restarting your router to see if that helps.
If the problem persists, you can try resetting your DNS settings by opening a command prompt and typing “netsh int ip reset“. This can sometimes resolve connection issues.
Another potential solution is to use a VPN (Virtual Private Network) to connect to the game. This can help bypass any network issues that may be causing the connection error.
If none of these solutions work, you can also try searching online for more troubleshooting tips specific to your error code or issue. The Guild Wars 2 community on Reddit is a great place to dive deeper into this topic and find additional solutions.
Effective Fixes for Guild Wars 2 Connection Error
- Check your internet connection:
- Ensure that you are connected to the internet.
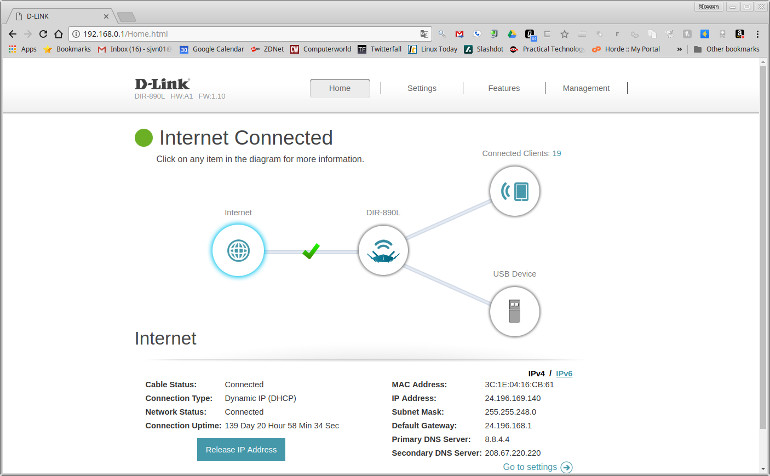
- Try opening other websites or applications to verify your connection.
- If you are using Wi-Fi, try switching to a wired connection for a more stable connection.
- Restart your modem and router:
- Turn off your modem and router by unplugging them from the power source.
- Wait for about 30 seconds.

- Plug them back in and allow them to fully restart.
- Disable firewall and antivirus software temporarily:
- Open the Windows Security or Windows Defender Security Center (depending on your version of Windows).
- Click on Virus & Threat Protection.
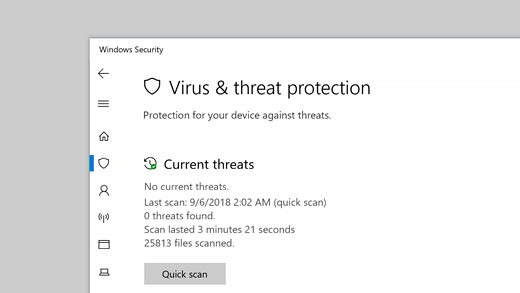
- Select Manage Settings and toggle off the Real-time protection option.
- Disable any third-party antivirus software temporarily.
- Flush DNS cache:
- Open the Command Prompt by pressing Windows Key + R, typing cmd, and pressing Enter.
- Type ipconfig /flushdns and press Enter.
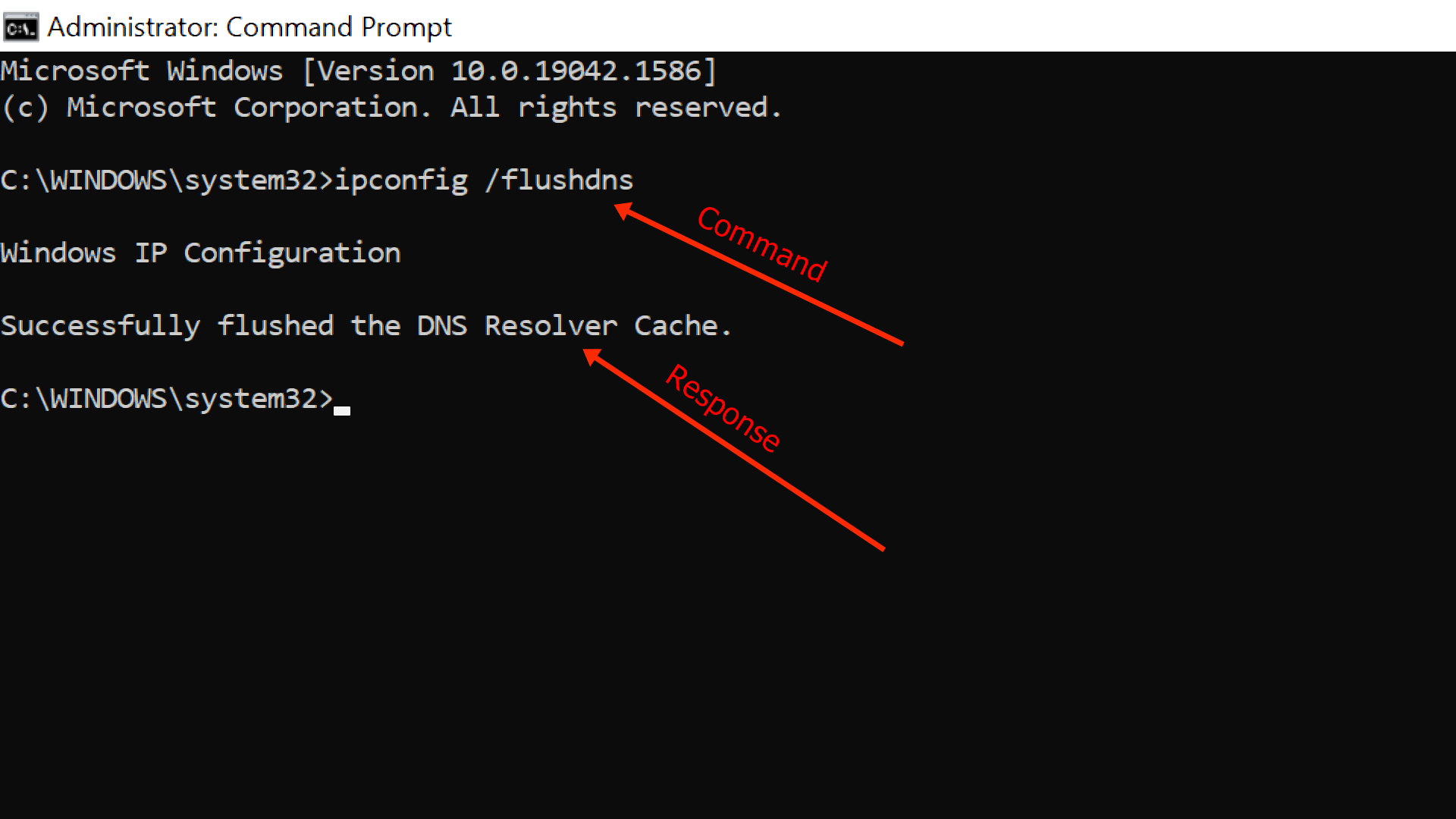
- Wait for the process to complete and then restart your computer.
- Reset your network settings:
- Open the Command Prompt.
- Type netsh int ip reset and press Enter.
- Type netsh winsock reset and press Enter.
- Restart your computer to apply the changes.
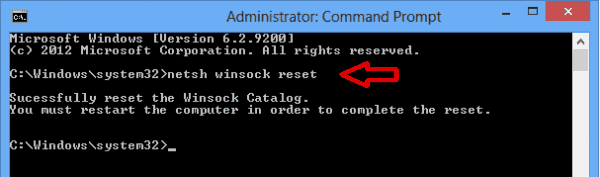
- Disable proxy settings:
- Open the Control Panel by searching for it in the Windows search bar.
- Click on Internet Options.
- Navigate to the Connections tab and click on LAN settings.
- Uncheck the box that says Use a proxy server for your LAN.
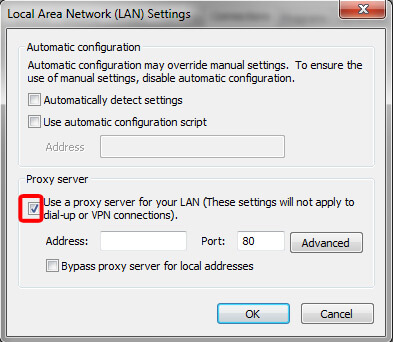
- Click OK to save the changes.
- Disable IPv6:
- Right-click on the Network icon in the system tray and select Open Network & Internet settings.
- Click on Change adapter options.
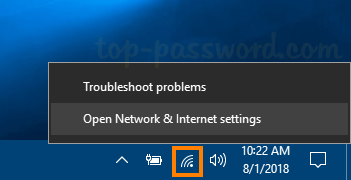
- Right-click on your active network connection and select Properties.
- Uncheck the box next to Internet Protocol Version 6 (TCP/IPv6).
- Click OK to save the changes.
- Reset your game client:
- Close Guild Wars 2 and the launcher.
- Navigate to the game installation folder.
- Delete or rename the local.dat file.
- Open the launcher again and let the game files be repaired or updated.
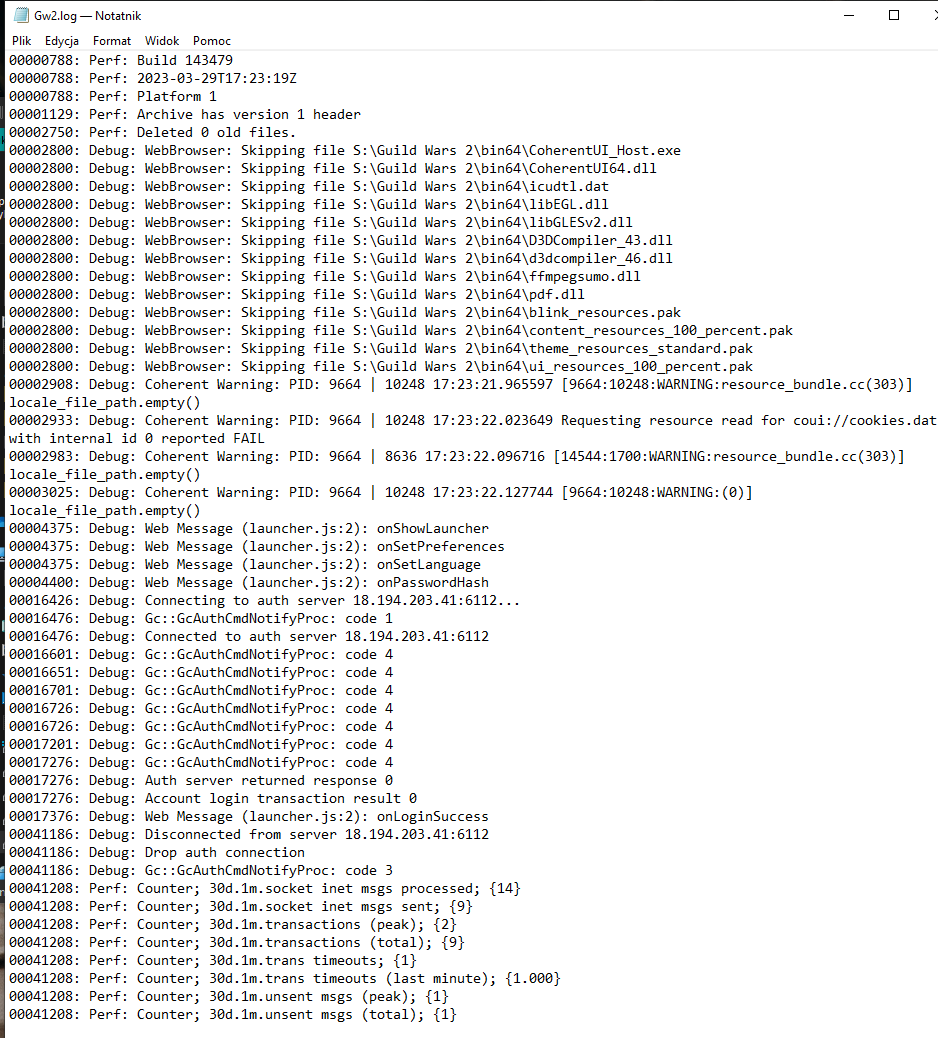
- Contact Guild Wars 2 support:
- If none of the above steps resolve the connection error, it is recommended to reach out to Guild Wars 2 support for further assistance.
python
import requests
import time
def check_connection():
# Assuming limited access to Guild Wars 2 API
api_url = "https://api.guildwars2.com/v2/ping"
try:
response = requests.get(api_url)
if response.status_code == 200:
return True
else:
return False
except requests.exceptions.RequestException:
return False
def monitor_connection(interval):
while True:
if not check_connection():
print("Connection error detected in Guild Wars 2.")
# Perform additional actions like sending notifications, logging, etc.
time.sleep(interval)
# Example usage: Monitor connection every 30 seconds
monitor_connection(30)
Please note that the above code assumes access to a simplified API endpoint (`/v2/ping`) provided by Guild Wars 2. It periodically checks the connection status and notifies when a connection error is detected. However, it is important to remember that this code might not accurately reflect the actual connection status within the game, as it relies on limited available data and may not capture all connection error scenarios.
Frequently Asked Questions about Guild Wars 2 Connection Error
If you’re experiencing connection errors in Guild Wars 2, we have some troubleshooting tips to help you fix the issue and get back into the game.
First, try restarting your PC and your router to refresh the connection. If that doesn’t work, check if other users are experiencing the same problem by visiting the Guild Wars 2 subreddit or official forums.
If the issue persists, try running the game as an administrator by right-clicking on the Guild Wars 2 executable and selecting “Run as administrator.”
You can also try repairing the game client by using the repair mode in the Guild Wars 2 installer.
If you’re using Windows 7, make sure you have the latest updates installed. For Windows 10 users, try clearing your temporary folders and flushing your DNS provider.
If none of these solutions work, consider using a VPN to bypass any network issues.
Additionally, you can search for the specific connection error message or error code 42 on Google to find more troubleshooting tips from the community.
If all else fails, reach out to your ISP for further assistance.
Mark Ginter is a tech blogger with a passion for all things gadgets and gizmos. A self-proclaimed "geek", Mark has been blogging about technology for over 15 years. His blog, techquack.com, covers a wide range of topics including new product releases, industry news, and tips and tricks for getting the most out of your devices. If you're looking for someone who can keep you up-to-date with all the latest tech news and developments, then be sure to follow him over at Microsoft.