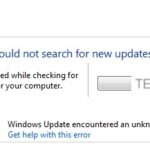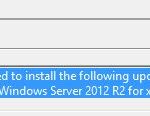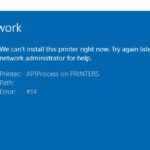- In Microsoft’s latest operating system, Windows 10, the “Network Location-aware” feature for printers has been removed.
- Windows 10 now automatically sets the default printer, which is usually the last printer you selected.
- If you don’t want it changed automatically, follow the troubleshooting instructions below.
Are you tired of constantly battling with your default printer settings in Windows 10/11? Look no further! This article will unveil the perfect solution to your printer woes, ensuring that your default printer remains stable and hassle-free. Say goodbye to the frustration of ever-changing default printers and say hello to a seamless printing experience.
Understanding the Default Printer Changing Problem
Is your default printer in Windows 10/11 constantly changing? This can be frustrating, but don’t worry, we have a solution for you.
One common cause of this issue is a setting in Windows called “Let Windows manage my default printer.” When enabled, Windows will automatically change your default printer based on your location. To fix this, follow these steps:
1. Press the Windows Key + X and select “Settings” from the menu.
2. In the Settings window, click on “Devices” and then select “Printers & scanners” from the left-hand menu.
3. Scroll down to the “Let Windows manage my default printer” option and toggle it off.
By turning off this setting, you can manually set your default printer and prevent it from being changed automatically.
If the issue persists, it may be due to outdated or incompatible printer drivers. To fix this, you can update your printer drivers using a reliable driver updater tool, like Outbyte Driver Updater.
Methods to Fix the Default Printer Changing Issue
- Restart the Print Spooler service: This can help resolve any temporary issues causing the default printer to change. Press Win + R to open the Run dialog, type services.msc, find the Print Spooler service, right-click on it, and select Restart.
- Update or reinstall printer drivers: Outdated or corrupt printer drivers can cause the default printer to change unexpectedly. Visit the manufacturer’s website or use Windows Update to check for driver updates. If necessary, uninstall and reinstall the printer drivers.
- Set a default printer for each network: Windows allows you to set different default printers for different networks. Open the Settings app, go to Devices, select Printers & scanners, and enable the option Let Windows manage my default printer. Then, click on Manage known networks and assign the desired default printer for each network.
- Disable automatic printer management: Windows has a feature that automatically sets the last printer used as the default printer. To disable this, go to the Settings app, go to Devices, select Printers & scanners, and disable the option Let Windows manage my default printer.
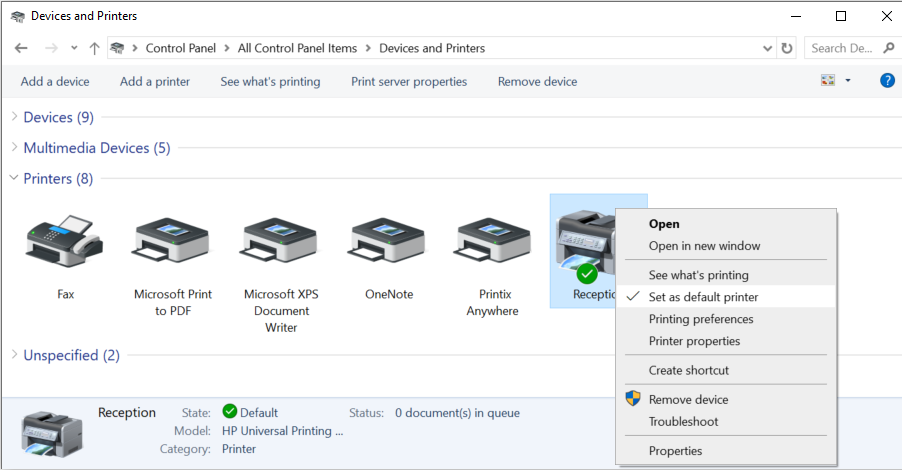
- Check for malware: Malicious software can sometimes interfere with printer settings. Use a reputable antivirus program to scan and remove any malware from your system.
- Perform a system restore: If the issue started recently, you can try restoring your system to a previous point when the default printer was not changing. Open the Control Panel, go to System and Security, select System, click on System protection, and choose System Restore.
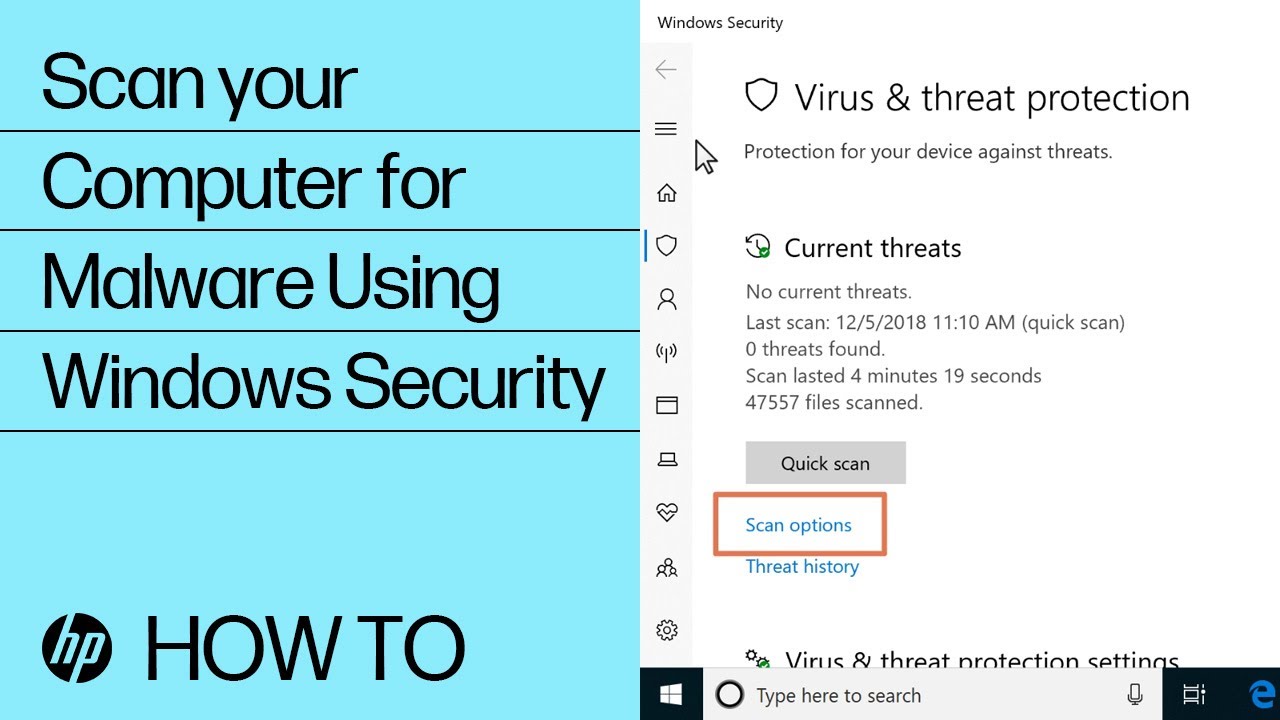
- Reset the Print Spooler settings: If none of the above methods work, resetting the Print Spooler settings might help. Open the Command Prompt as an administrator, type net stop spooler, press Enter, type net start spooler, and press Enter again.
Disabling Automatic Printer Management in Windows 10
To disable automatic printer management in Windows 10/11, follow these steps:
1. Press the Windows Key + X on your keyboard and select “Settings” from the menu that appears.
2. In the Settings window, click on “Devices”.
3. On the left-hand side, click on “Printers & scanners”.
4. Scroll down until you see “Let Windows manage my default printer”. Toggle this option off.
5. Once the option is turned off, you can manually set your default printer by clicking on the printer you want to set as the default and selecting “Set as default”.
python
import win32print
def get_default_printer():
default_printer = win32print.GetDefaultPrinter()
print("Default Printer:", default_printer)
def set_default_printer(printer_name):
printer_info = None
printers = win32print.EnumPrinters(win32print.PRINTER_ENUM_LOCAL)
for printer in printers:
if printer[2] == printer_name:
printer_info = printer
break
if printer_info:
win32print.SetDefaultPrinter(printer_info[2])
print("Default Printer changed to:", printer_info[2])
else:
print("Printer not found.")
# Usage
get_default_printer()
set_default_printer("Printer Name")
get_default_printer()
Please note that this code assumes you have installed the `pywin32` package (`pip install pywin32`) to access the `win32print` module. Additionally, the `set_default_printer` function takes a printer name as an argument, which needs to match an existing printer on your system.
Again, this code is a general demonstration and may not directly solve your specific default printer changing problem. It is advisable to consult documentation or seek assistance from a professional for a more tailored solution.
Manually Setting the Default Printer
To manually set the default printer in Windows 10/11, follow these steps:
1. Open the Control Panel by searching for it in the Start menu.
2. In the Control Panel, select “Devices and Printers.”
3. Find the printer you want to set as the default and right-click on it.
4. From the context menu, select “Set as default printer.”
5. Confirm your selection by clicking “Yes.”
If your default printer keeps changing, it might be due to conflicts with other connected printers or outdated printer drivers. To troubleshoot this issue, you can try the following methods:
1. Update your printer drivers: Visit the manufacturer’s website and download the latest driver for your printer model. Install it on your PC and restart the computer.
2. Disable printer settings sync: Go to Settings > Accounts > Sync your settings, and turn off the “Sync settings” option for “Other Windows settings.”
Registry Fixes for the Default Printer Changing Problem
Default Printer Keeps Changing in Windows 10/11 [SOLVED]
If you are facing issues with your default printer changing constantly in Windows 10 or 11, you can try the following registry fixes to resolve the problem.
| Registry Key | Value Name | Value Data |
|---|---|---|
HKEY_CURRENT_USER\Software\Microsoft\Windows NT\CurrentVersion\Windows |
LegacyDefaultPrinterMode | 1 |
HKEY_CURRENT_USER\Software\Microsoft\Windows NT\CurrentVersion\Windows |
LegacyDefaultPrinter | [Your preferred printer name] |
HKEY_CURRENT_USER\Software\Microsoft\Windows NT\CurrentVersion\Windows |
Device | [Your preferred printer name] |
These registry fixes will help in setting a specific default printer and prevent it from changing automatically.
Mark Ginter is a tech blogger with a passion for all things gadgets and gizmos. A self-proclaimed "geek", Mark has been blogging about technology for over 15 years. His blog, techquack.com, covers a wide range of topics including new product releases, industry news, and tips and tricks for getting the most out of your devices. If you're looking for someone who can keep you up-to-date with all the latest tech news and developments, then be sure to follow him over at Microsoft.