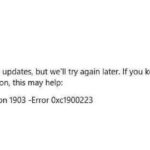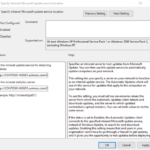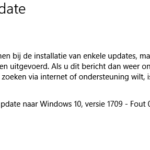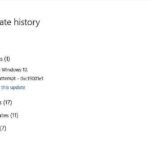- Error code 0xc190012e is another error that may occur when trying to install the latest Windows updates.
- Alternatively, the error code may also represent a failure when upgrading from older versions of Windows, such as Windows 7, to the latest version.
- Techquack offers some solutions for error code 0xoc200012e.
- If you find that you no longer need or want a third-party antivirus program, you can follow the steps below to remove it from your system.
Troubleshooting download errors on Windows PC can be frustrating, especially when encountering the perplexing 0xC190012E code. In this article, we unravel the mysteries behind this error and provide effective solutions to help you overcome it effortlessly. So, bid farewell to download hindrances and embark on a smooth Windows experience!
Understanding Windows Update error 0xc190012e
If you’re encountering Windows Update error 0xc190012e, there are a few steps you can take to resolve the issue. First, check your disk space to ensure that you have enough available storage for the update. Use the disk cleanup utility to remove any unnecessary files and free up space. If that doesn’t solve the problem, try disabling any third-party antivirus or security software that may be interfering with the update process. You can also try running the Windows Update troubleshooter to automatically diagnose and fix any issues. If all else fails, you may need to manually download and install the update using the Windows 10 Update Assistant. Remember to always back up your files before attempting any updates or changes to your system.
Methods to fix Windows Update error 0xc190012e
- Check your internet connection: Make sure your internet connection is stable and working properly. A weak or interrupted connection may prevent the update from downloading successfully.
- Restart your PC: Sometimes, a simple restart can resolve update issues. Restart your computer and try running the update again.
- Disable third-party antivirus software: Temporarily disable any third-party antivirus software you have installed. Sometimes, these programs can interfere with Windows updates and cause errors.
- Free up disk space: Ensure that you have enough free disk space on your PC. Windows updates require a certain amount of space to download and install. Delete unnecessary files or move them to an external storage device to create more space.
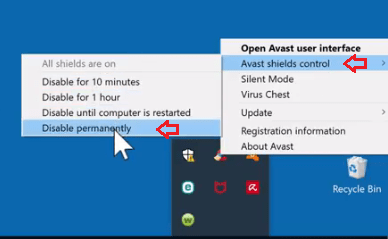
- Run Windows Update Troubleshooter: Use the built-in Windows Update Troubleshooter to automatically detect and fix common update-related issues.
- Reset Windows Update components: Resetting the Windows Update components can help resolve issues with the update process. Use the Command Prompt to reset the Windows Update components.
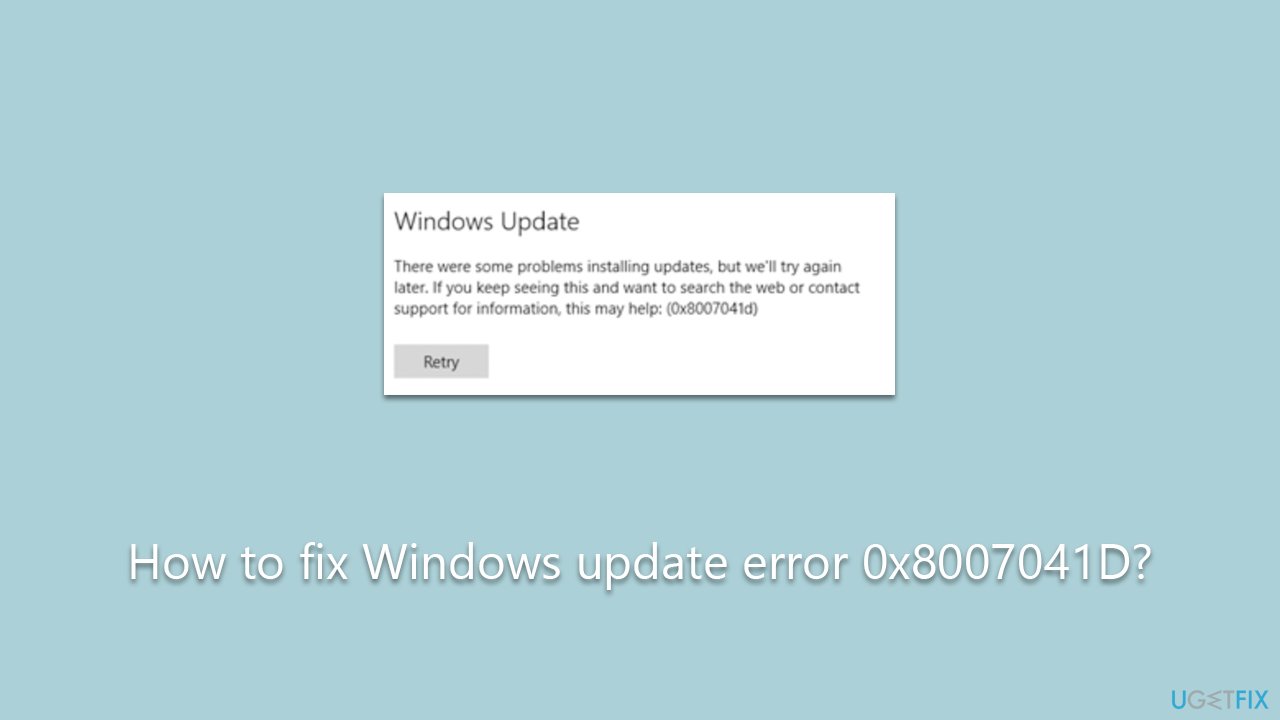
- Disable VPN or proxy connections: If you are using a VPN or proxy connection, temporarily disable it and try running the update again. Sometimes, these connections can interfere with the update process.
- Check for hardware driver updates: Outdated or incompatible hardware drivers can cause update errors. Update your device drivers to the latest versions available.
- Perform a clean boot: Start your PC with a minimal set of startup programs to eliminate any software conflicts that may be causing the update error.
- Manually download and install the update: If all else fails, you can manually download the update from the Microsoft Update Catalog website and install it on your PC.
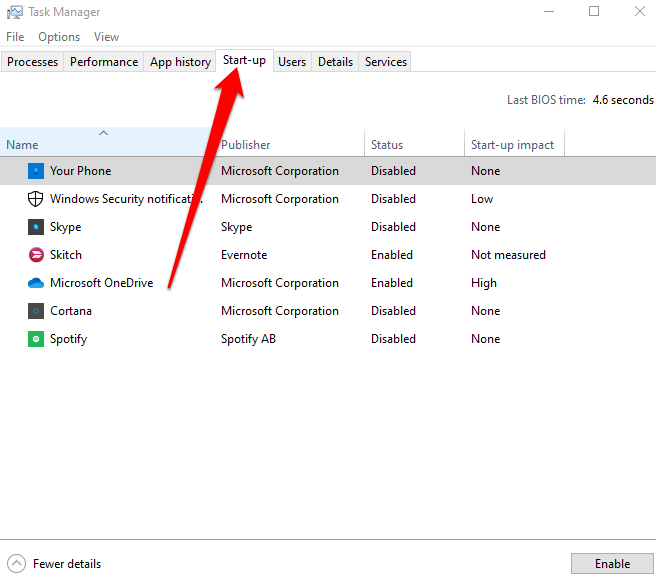
Clearing temporary files and resetting update components
To solve the Download Error 0xC190012E on your Windows PC, you can try clearing temporary files and resetting update components. These steps can help resolve the issue and allow for a successful update.
First, clear temporary files by following these steps:
1. Press the Windows key + R to open the Run dialog box.
2. Type “%temp%” and press Enter.
3. This will open the Temp folder. Select all files and folders inside, then press the Delete key to remove them.
4. Confirm any prompts that appear.
Next, reset the update components by using the Windows Update Troubleshooter:
1. Open the Settings app by pressing the Windows key + I.
2. Go to Update & Security and select Troubleshoot.
3. Under Get up and running, select Windows Update and click Run the troubleshooter.
4. Follow the on-screen instructions to complete the troubleshooter.
After completing these steps, try running the update again to see if the error is resolved.
python
import urllib.request
import os
def download_file(url, save_path):
try:
urllib.request.urlretrieve(url, save_path)
print("Download completed successfully!")
except urllib.error.HTTPError as e:
print(f"HTTP Error: {e.code} - {e.reason}")
except urllib.error.URLError as e:
print(f"URL Error: {e.reason}")
except Exception as e:
print(f"Error occurred: {str(e)}")
# Example usage
download_url = "https://example.com/file.zip"
save_location = "C:/Downloads/file.zip"
download_file(download_url, save_location)
In this sample code, we define a function named `download_file` that takes a URL and save path as parameters. The function attempts to download the file using the `urlretrieve` method from the `urllib.request` module. If an HTTP error or URL error occurs, it catches the specific exceptions (`HTTPError` and `URLError`) and prints an appropriate error message. Additionally, it catches a generic `Exception` to handle any other unexpected errors.
You can customize the `download_url` and `save_location` variables to match your specific scenario. Make sure you have the necessary permissions and valid URLs for successful downloads.
Using MiniTool Partition Wizard Pro and running SFC command
To solve the download error 0xC190012E on your Windows PC, you can use MiniTool Partition Wizard Pro and run the SFC command. These steps will help you resolve the issue:
1. First, download and install MiniTool Partition Wizard Pro on your PC.
2. Open the program and select the partition where the Windows OS is installed.
3. Right-click on the partition and choose “Check File System”.
4. Follow the on-screen instructions to complete the file system check.
5. Once the check is finished, open the Command Prompt as an administrator.
6. Type “sfc /scannow” and press Enter to run the System File Checker command.
7. Wait for the scan to complete and fix any corrupted system files.
8. Restart your PC and try downloading the Windows update again.
Running CHKDSK command and updating Windows 10 manually
To solve the download error 0xC190012E on your Windows PC, you can try running the CHKDSK command and updating Windows 10 manually.
To run CHKDSK, follow these steps:
1. Press the Windows key + X and select “Command Prompt (Admin)”.
2. In the command prompt window, type “chkdsk C: /f /r” and press Enter.
3. If prompted, type “Y” to schedule a disk check on the next restart.
4. Restart your PC and let CHKDSK scan and repair any issues with your disk.
To manually update Windows 10, follow these steps:
1. Press the Windows key + I to open the Settings app.
2. Go to “Update & Security” and select “Windows Update”.
3. Click on “Check for updates” and wait for Windows to find any available updates.
4. If updates are found, click on “Download” and let the installation process complete.
By running CHKDSK and updating Windows 10 manually, you can resolve the download error 0xC190012E and ensure a smooth upgrade process.
Additional methods to fix Windows Update errors
- Save any open files and close all applications.
- Click on the “Start” button and select “Restart” from the power options menu.
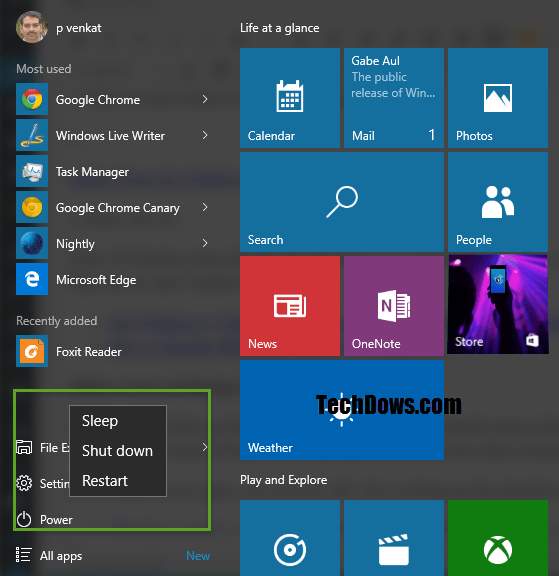
- Wait for your computer to restart and try downloading the update again.
Method 2: Check your internet connection
- Ensure that you are connected to a stable and reliable internet connection.
- If you are using Wi-Fi, try restarting your router or connecting to a different network.

- If you are using an Ethernet cable, check if it is properly connected and not damaged.
- Try downloading the update again after ensuring a stable internet connection.
Method 3: Run Windows Update Troubleshooter
- Press the “Windows” key and search for “Troubleshoot” in the search bar.
- Select “Troubleshoot settings” from the search results.
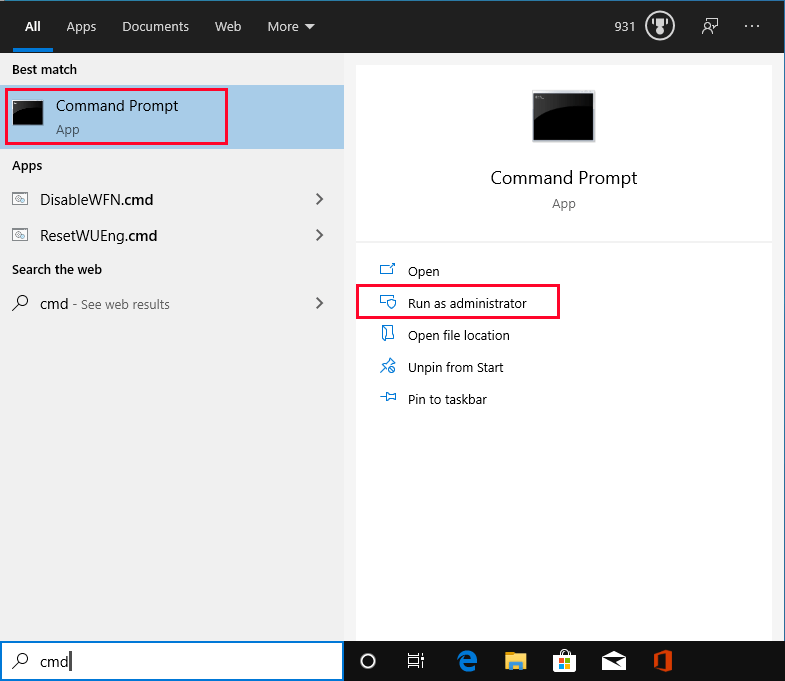
- Scroll down and click on “Windows Update” under “Get up and running.”
- Click on “Run the troubleshooter” and follow the on-screen instructions to detect and fix any issues with Windows Update.
- Attempt to download the update once the troubleshooter completes its process.
Method 4: Clear Windows Update cache
- Press the “Windows” key and search for “Command Prompt” in the search bar.
- Right-click on “Command Prompt” and select “Run as administrator” from the context menu.
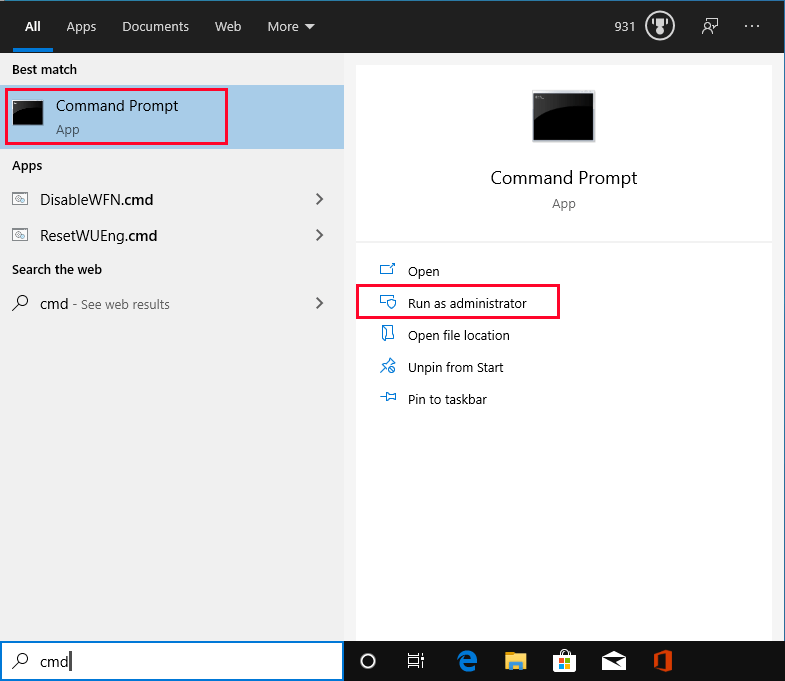
- In the Command Prompt window, type the following commands and press Enter after each one:
- net stop wuauserv
- net stop cryptSvc
- net stop bits
- net stop msiserver
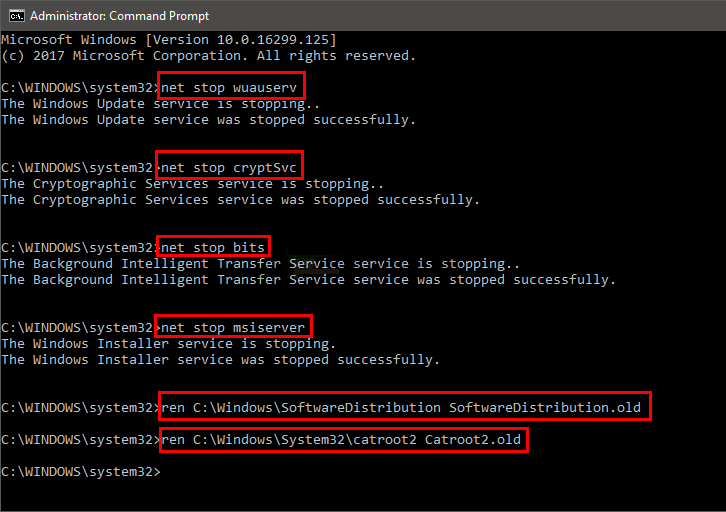
- After stopping these services, type the following commands and press Enter after each one:
- ren C:\Windows\SoftwareDistribution SoftwareDistribution.old
- ren C:\Windows\System32\catroot2 catroot2.old
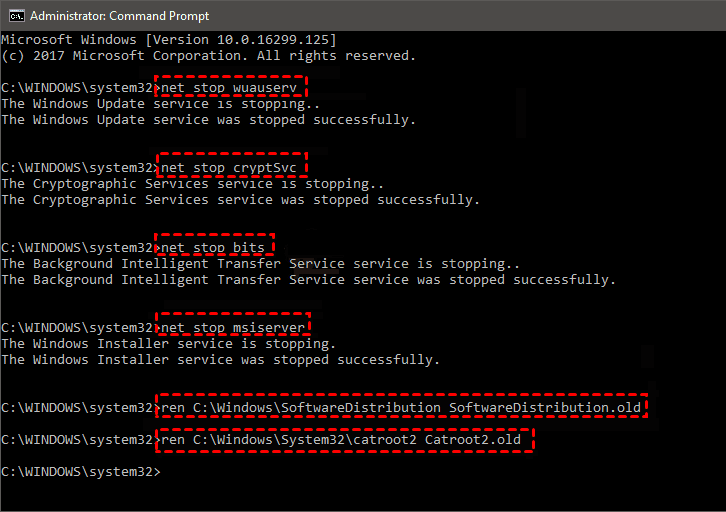
- Finally, restart the services by typing the following commands and pressing Enter after each one:
- net start wuauserv
- net start cryptSvc
- net start bits
- net start msiserver
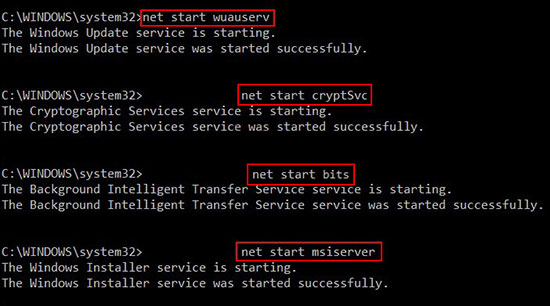
- Try downloading the update again after clearing the Windows Update cache.
Method 5: Disable third-party antivirus software
- If you have third-party antivirus software installed, temporarily disable it.
- Right-click on the antivirus software icon in the system tray and select the option to disable it.
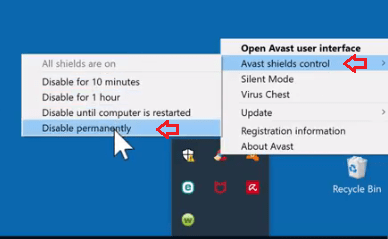
- Check if disabling the antivirus software allows you to download the update without any errors.
FAQs and advanced information on Windows Update error 0xc190012e
FAQs and Advanced Information on Windows Update Error 0xC190012E
If you’re experiencing the Windows Update error 0xC190012E on your Windows PC, here are some frequently asked questions and advanced information to help you solve the issue:
1. What is error 0xC190012E?
Error 0xC190012E is an error code that occurs during the installation or upgrade process of Windows 10.
2. What causes error 0xC190012E?
Error 0xC190012E can be caused by various factors, such as insufficient disk space, incompatible hardware or drivers, or issues with Windows Update itself.
3. How can I fix error 0xC190012E?
Here are some steps you can take to resolve the error:
– Free up disk space by using the Disk Cleanup utility or removing unnecessary files and programs.
– Update your drivers to ensure compatibility with the latest Windows 10 update.
– Check for Windows updates and install any pending updates before attempting the upgrade again.
– Perform a clean boot to eliminate any conflicts from third-party software.
– Use the Windows Update Troubleshooter to automatically detect and fix common update issues.
For more advanced troubleshooting steps and additional information on error 0xC190012E, refer to the Windows Deployment article by Milan Stanojevic and Vlad Turiceanu.
Mark Ginter is a tech blogger with a passion for all things gadgets and gizmos. A self-proclaimed "geek", Mark has been blogging about technology for over 15 years. His blog, techquack.com, covers a wide range of topics including new product releases, industry news, and tips and tricks for getting the most out of your devices. If you're looking for someone who can keep you up-to-date with all the latest tech news and developments, then be sure to follow him over at Microsoft.