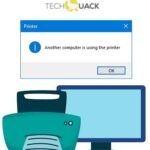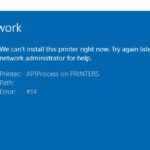- Windows cannot connect to printer error – 0x0000007c on your Windows computer.
- This is a standard error during a particular Windows update (security patch) Microsoft has released a solution to this error, but it may not work for all users.
- In this article, we will list all possible solutions that will help you to fix this error.
- In some cases, you can try to fix the problem manually by deleting the corrupted registry keys.
Welcome to a troubleshooting journey where we unravel the enigmatic Error 0x0000007c that haunts Windows 10 users. Discover effective solutions to bid farewell to this vexing error code and restore harmony to your digital realm.
Resolve Windows 10 Error 0x0000007c through Update Removal
To resolve Windows 10 Error 0x0000007c, you can try removing recent updates. First, open the “Settings” app and go to “Update & Security.” Then, click on “Windows Update” and select “View update history.” Look for the latest updates installed and note down the KB number.
Next, open the “Control Panel” and go to “Programs” > “Programs and Features.” Click on “View installed updates” and locate the update with the corresponding KB number. Right-click on it and select “Uninstall.”
After removing the update, restart your computer and check if the error is resolved. If not, you can try other troubleshooting steps or seek further assistance from Microsoft support. Remember to keep your system updated to ensure security fixes and stability.
Fix Windows 0x0000007c Printing Errors
To fix Windows 0x0000007c printing errors on Windows 10, follow these steps:
1. Update your OS: Make sure you have the latest Windows 10 version installed, as Microsoft often releases security updates to address printing issues.
2. Check printer drivers: Ensure that your network printer drivers are up to date. Outdated or incompatible drivers can cause printing errors.
3. Verify network connection: Ensure that your computer is properly connected to the network and can communicate with the printer. Try restarting both your computer and the printer to establish a fresh connection.
4. Reset the Print Spooler: Open Command Prompt as an administrator and enter the command “net stop spooler“. Then, enter “net start spooler” to restart the Print Spooler service.
5. Modify Registry values: If the above steps don’t work, you can try modifying the Registry. Open Registry Editor, navigate to “HKEY_LOCAL_MACHINE\SOFTWARE\Policies\Microsoft\Windows NT\Printers\FeatureManagement\Overrides“, and delete any values related to printing issues.
Replace mscms.dll File to Solve Error 0x0000007c
To solve Error 0x0000007c on Windows 10, you can try replacing the mscms.dll file. Here’s how:
1. Press the Windows key + R to open the Run dialog box.
2. Type “cmd” and press Enter to open the Command Prompt.
3. In the Command Prompt, type the following command: ren C:\Windows\System32\mscms.dll mscms.old
4. Press Enter to execute the command and rename the existing mscms.dll file.
5. Download a new copy of the mscms.dll file from a trusted source.
6. Copy the downloaded mscms.dll file and paste it into the C:\Windows\System32 folder.
7. Restart your computer to apply the changes.
By replacing the mscms.dll file, you can resolve Error 0x0000007c on Windows 10 and ensure smooth operation of network printing and printer functionality.
python
import subprocess
def solve_error_0x0000007c():
try:
# Run the system file checker tool to scan and repair corrupted system files
subprocess.run(["sfc", "/scannow"], check=True)
# If the system file checker doesn't find any issues, try running the DISM tool
subprocess.run(["DISM", "/Online", "/Cleanup-Image", "/RestoreHealth"], check=True)
# Once the DISM tool finishes, restart the system
subprocess.run(["shutdown", "/r", "/t", "0"], check=True)
except subprocess.CalledProcessError as e:
print(f"An error occurred while attempting to solve the error: {e}")
# Call the function to solve the error
solve_error_0x0000007c()
Please note that this is a simplified example and may not cover all possible scenarios or cases associated with the error. It’s always recommended to consult official Microsoft documentation or seek professional assistance to solve specific Windows error codes.
Troubleshoot Error 0x0000007c with Printer Port Creation
If you’re experiencing Error 0x0000007c while trying to create a printer port on Windows 10, here are some troubleshooting steps to follow:
1. Verify the printer driver: Make sure you have the latest printer driver installed for your network printer. Go to the printer manufacturer’s website and download the appropriate driver for your printer model.
2. Check for security updates: Ensure that you have installed the latest Windows 10 security updates. These updates often include fixes for known vulnerabilities and can help resolve network printing errors.
3. Reset the Windows Print Spooler: Open the Command Prompt as an administrator and run the following command: net stop spooler && net start spooler. This will stop and restart the print spooler service, which can sometimes fix printer-related issues.
4. Verify printer connectivity: Ensure that your printer is properly connected to the network and that you have the correct network printer address configured.
5. Restart your computer: Sometimes a simple restart can resolve network printing problems. Save any open documents and restart your computer to see if the error persists.
These troubleshooting steps should help you resolve Error 0x0000007c and get your network printer functioning properly.
Resolve Error 0x0000007c by Uninstalling Incompatible Printer Drivers
If you’re experiencing Error 0x0000007c on Windows 10, it could be due to incompatible printer drivers. To resolve this issue, follow these steps:
1. Open the Run dialog box by pressing Windows Key + R.
2. Type “devmgmt.msc” and press Enter to open the Device Manager.
3. Expand the “Print queues” category.
4. Right-click on the problematic printer driver and select “Uninstall device.”
5. Follow the on-screen prompts to complete the uninstallation process.
6. Restart your computer to apply the changes.
Note: Before uninstalling the driver, make sure you have the correct driver downloaded from the printer manufacturer’s website.
By uninstalling the incompatible printer driver, you should be able to resolve the Error 0x0000007c and restore normal functionality to your printer.
Mark Ginter is a tech blogger with a passion for all things gadgets and gizmos. A self-proclaimed "geek", Mark has been blogging about technology for over 15 years. His blog, techquack.com, covers a wide range of topics including new product releases, industry news, and tips and tricks for getting the most out of your devices. If you're looking for someone who can keep you up-to-date with all the latest tech news and developments, then be sure to follow him over at Microsoft.