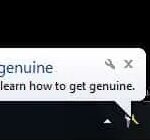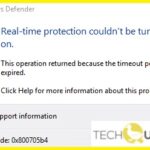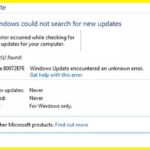- Error 80072f8f is a common error that occurs with Windows Update.
- Usually, this error is related to the SSL (Secure Sockets Layer) connection between Windows Update and the Microsoft server.
- If the time and date on your computer do not match the date on the Microsoft Update server, the connection is terminated.
- Windows Update is a vital component of the Windows operating system, providing users with security patches, bug fixes, and new features.
Welcome to the ultimate guide on resolving the enigmatic Windows 7 Error 80072f8f. Delve into this article to uncover the secrets behind this perplexing issue and discover effective solutions to restore harmony to your operating system.
Adjusting Date and Time Settings
To solve Windows 7 Error 80072f8f, adjusting your date and time settings can often resolve the issue. Incorrect date and time settings can cause problems with Windows Update and result in error 80072f8f.
Here’s how to adjust your date and time settings:
1. Press the Windows key + R to open the Run window.
2. Type “control panel” and press Enter.
3. In the Control Panel, click on “Clock, Language, and Region.”
4. Click on “Date and Time.”
5. In the Date and Time settings, ensure that the current date and time are correct.
6. If the date and time are incorrect, click on “Change date and time” and make the necessary adjustments.
7. Click on “OK” to save the changes.
By adjusting your date and time settings, you can fix the error 80072f8f and ensure that your Windows 7 system is up to date.
Checking for Invalid Proxy Settings
To check for invalid proxy settings causing Windows 7 Error 80072f8f, follow these steps:
1. Open the “Run” window by pressing the Windows key + R.
2. Type “inetcpl.cpl” and press Enter.
3. In the Internet Properties window, go to the “Connections” tab.
4. Click on the “LAN settings” button.
5. Ensure that the “Automatically detect settings” checkbox is ticked.
6. Uncheck the “Use a proxy server for your LAN” checkbox if it is checked.
7. Click “OK” to save the changes.
8. Restart your computer and try running Windows Update again.
By verifying and adjusting your proxy settings, you can resolve the Error 80072f8f and successfully update your Windows 7 system.
Installing Root Certificate Update
To resolve the Windows 7 Error 80072f8f, you may need to install a Root Certificate Update. Follow these steps to resolve the issue:
1. Open your web browser and go to the Microsoft Root Certificate Program website.
2. Download the Root Certificate Update for your operating system.
3. Once the download is complete, locate the file and double-click on it to start the installation process.
4. Follow the on-screen prompts to complete the installation.
5. After the installation is finished, restart your computer.
6. Once your computer has restarted, check if the Error 80072f8f is resolved by attempting to install updates again.
If the error persists, try other methods such as checking your computer’s date and time, updating the CMOS battery, or adjusting your security settings. These steps should help you fix the Error 80072f8f and ensure a smooth update process.
Disabling Firewall and Antivirus
To solve Windows 7 Error 80072f8f, you may need to disable your firewall and antivirus temporarily. Here’s how:
1. Disable Firewall:
– Press the Windows key + R to open the Run window.
– Type “control panel” and press Enter.
– In the Control Panel, click on “System and Security“.
– Click on “Windows Firewall“.
– On the left-hand side, click on “Turn Windows Firewall on or off“.
– Select “Turn off Windows Firewall” for both private and public networks.
– Click “OK” to save the changes.
2. Disable Antivirus:
– Locate the antivirus program icon in the system tray or taskbar.
– Right-click on the icon and look for an option like “Disable“, “Pause Protection“, or “Turn Off“.
– Click on the option and confirm the action if prompted.
– Keep the antivirus disabled temporarily while troubleshooting the error.
Remember to enable your firewall and antivirus once you have resolved the Error 80072f8f.
Using Windows Update Troubleshooter
To solve Windows 7 Error 80072f8f, you can use the Windows Update Troubleshooter. Here’s how:
1. Press the Start button and type “Troubleshoot” in the search bar.
2. Select “Troubleshoot settings” from the search results.
3. Scroll down and click on “Additional troubleshooters.”
4. Under “Get up and running,” select “Windows Update” and click on “Run the troubleshooter.”
5. Follow the on-screen instructions to diagnose and fix any issues with Windows Update.
If the troubleshooter doesn’t resolve the error, you can try these additional methods:
– Check your computer’s date and time: Ensure that the date, time, and time zone settings are correct.
– Verify SSL connections: Make sure that SSL connections are enabled in your security settings.
– Update root certificates: Use Microsoft’s Root Certificate Update to update your system’s root certificates.
– Replace the CMOS battery: A failing CMOS battery can cause date and time issues, which may lead to the error. Replace the battery if necessary.
These solutions should help you fix Error 80072f8f and resume Windows updates.
Configuring Time and Date Settings
To configure time and date settings in Windows 7 and resolve error 80072f8f, follow these steps:
1. Click on the Start button and open the Control Panel.
2. In the Control Panel, click on “Clock, Language, and Region” and then select “Date and Time”.
3. In the Date and Time settings, click on the “Change date and time” button.
4. Set the correct date, time, and time zone for your location.
5. Click on the “Internet Time” tab and then click on “Change settings”.
6. Tick the box next to “Synchronize with an Internet time server” and choose a server from the drop-down menu.
7. Click on “Update now” and then click on “OK” to save the changes.
8. Restart your PC and check if the error 80072f8f is resolved.
If the error persists, it may indicate a problem with the SSL connection or the server’s SSL certificate. In such cases, it is recommended to seek further assistance from technical support or refer to official Microsoft documentation for additional fixes.
Re-registering DLL Files
To re-register DLL files and solve Windows 7 Error 80072f8f, follow these steps:
1. Open the Command Prompt as an administrator.
2. Type “regsvr32 filename.dll” and press Enter for each DLL file you want to re-register.
3. Restart your computer to apply the changes.
If you’re encountering the 80072f8f error while updating Windows, it’s likely due to an incorrect date and time:
1. Open the Date and Time settings on your PC or mobile device.
2. Make sure the date, time, and time zone are set correctly.
3. Restart your computer and try updating again.
If the problem persists, it could be related to an SSL certificate issue. In this case, try these steps:
1. Download and install MiniTool Partition Wizard.
2. Open the software and go to the “Partition Recovery” feature.
3. Select the partition where Windows is installed and click “Next” to start the recovery process.
These solutions should help you resolve the 80072f8f error and get your system back on track. Remember to always keep your computer’s date and time accurate to avoid potential errors.
Updating or Reinstalling Device Drivers
Solving Windows 7 Error 80072f8f
This article provides a solution for resolving Windows 7 Error 80072f8f by updating or reinstalling device drivers.
| Step | Description |
|---|---|
| Step 1 | Identify the device causing the error. |
| Step 2 | Access the manufacturer’s website to download the latest driver for the identified device. |
| Step 3 | Uninstall the current driver for the device from the Device Manager. |
| Step 4 | Restart the computer. |
| Step 5 | Install the downloaded driver by following the manufacturer’s instructions. |
| Step 6 | Restart the computer again. |
| Step 7 | Verify if the Windows 7 Error 80072f8f is resolved. |
Mark Ginter is a tech blogger with a passion for all things gadgets and gizmos. A self-proclaimed "geek", Mark has been blogging about technology for over 15 years. His blog, techquack.com, covers a wide range of topics including new product releases, industry news, and tips and tricks for getting the most out of your devices. If you're looking for someone who can keep you up-to-date with all the latest tech news and developments, then be sure to follow him over at Microsoft.