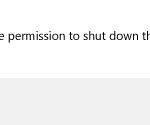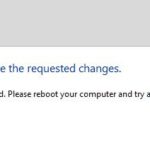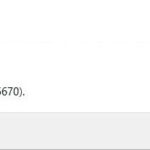- The error message “Failed to Enumerate Objects in the Container” is usually displayed when you try to change the permissions of a file or folder.
- Incorrectly configured folder settings can cause this error.
- Third-party programs installed on your system may inadvertently remove the default permissions entries for files and folders on your computer.
- Manually change the owner of a folder using the Properties dialog box or using the Command Prompt and PowerShell to fix the error.
Unlock the hidden potential of your Windows 10 by resolving the perplexing issue of “Failed to Enumerate Objects in Container, Access Denied.” Unleash the power of your system as we guide you through troubleshooting this obstacle, allowing you to regain control of your digital realm.
Understanding the “Failed to Enumerate Objects in the Container Access is Denied” Issue
If you are encountering the “Failed to Enumerate Objects in the Container Access is Denied” issue on Windows 10, there are a few steps you can take to solve it. First, ensure that you have administrative access to the folder or file in question. To do this, right-click on the folder or file, select “Properties,” and go to the “Security” tab. From there, click on “Advanced” and then “Change” next to the owner’s name. Enter your username and click “Check Names” to validate it.
Once you have ownership of the folder or file, you can adjust the access permissions. Go back to the “Security” tab and click on “Edit.” Select your user account or the “Administrators” group and make sure that you have full control over the folder or file.
If the issue persists, you can try running the command prompt as an administrator and using the command “icacls FULL_PATH_TO_FOLDER /grant Administrators:(OI)(CI)F” to grant full control to the Administrators group.
Fixing the Issue by Changing Ownership of Files or Folders
To fix the “Failed to Enumerate Objects in Container, Access Denied” issue on Windows 10, you can change the ownership of files or folders. Follow these steps:
1. Right-click on the folder or file you’re having trouble with.
2. Select “Properties” from the context menu.
3. Go to the “Security” tab.
4. Click on the “Advanced” button.
5. In the “Advanced Security Settings” window, click on the “Change” link next to the owner’s name.
6. Type “Administrators” in the “Enter the object name to select” field and click “Check Names.” This will validate the entry.
7. Click “OK” to close the dialog boxes.
8. Check the box that says “Replace owner on subcontainers and objects” and click “Apply.”
9. Click “OK” to confirm the changes.
10. Close the properties window and try accessing the file or folder again.
If you still encounter issues, you may need to adjust the permissions for the file or folder as well.
Troubleshooting Methods when Ownership Cannot be Changed
- Check User Account Control (UAC) Settings: Ensure UAC is set to the default level or higher to allow changes to ownership.
- Use an Administrator Account: Log in with an administrator account that has sufficient privileges to modify ownership.
- Run Command Prompt as Administrator: Open Command Prompt with administrative rights and attempt to change ownership using the appropriate commands.
- Disable Security Software: Temporarily disable any third-party antivirus or security software that might be blocking ownership changes.
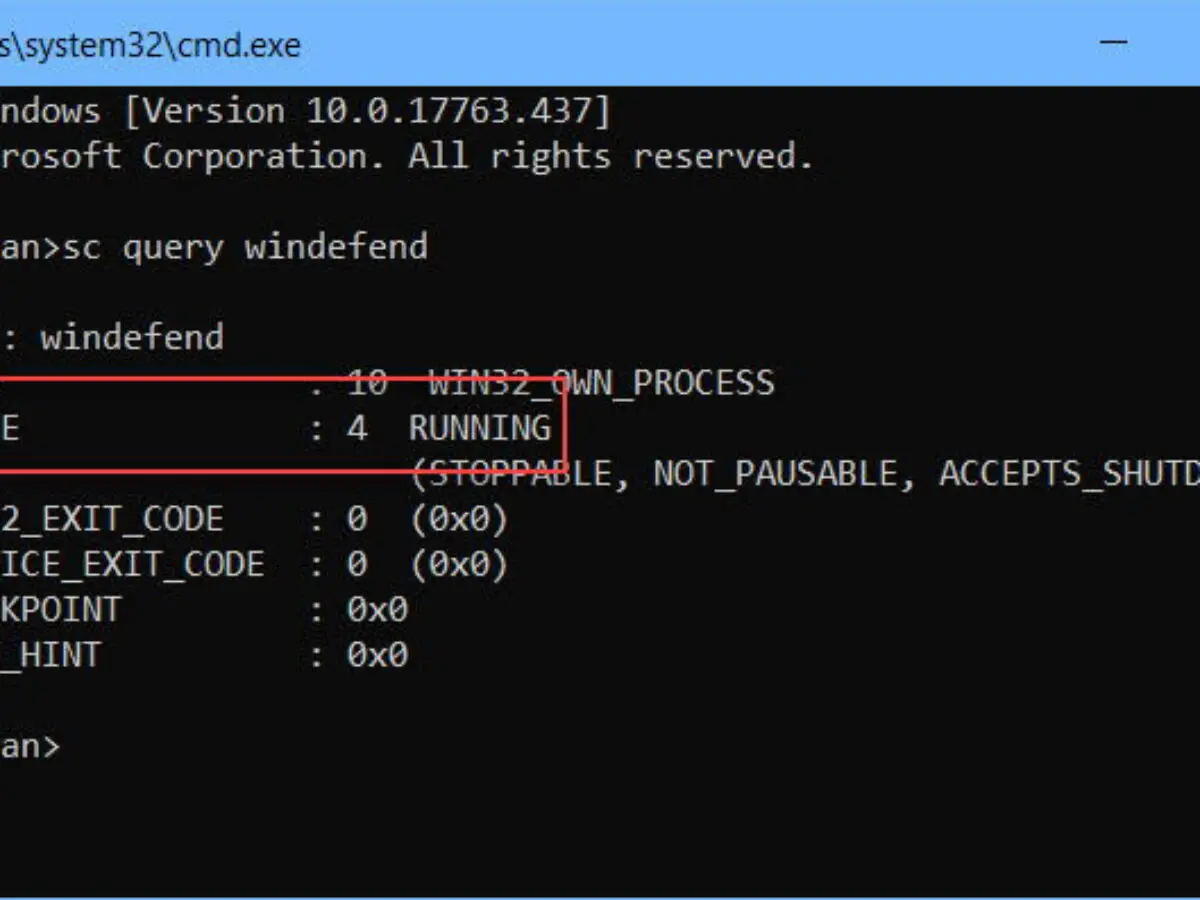
- Take Ownership via File Explorer: Right-click on the file or folder, select “Properties,” go to the “Security” tab, click “Advanced,” and proceed to take ownership.
- Modify Registry Permissions: Navigate to the Registry Editor, locate the desired key, right-click on it, choose “Permissions,” and ensure the current user has the necessary permissions.
- Boot into Safe Mode: Restart your computer and enter Safe Mode, then try changing ownership from there.
- Perform a Clean Boot: Temporarily disable all non-Microsoft services and startup items to troubleshoot any conflicts that may be preventing ownership changes.
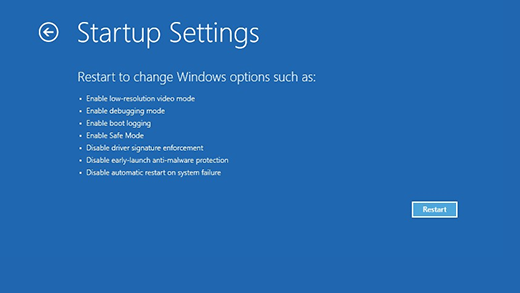
- Check Group Policy Settings: Review Group Policy settings to ensure they are not restricting ownership modifications.
- Use Command Prompt with Robocopy: Utilize the Robocopy command in Command Prompt to copy files while preserving ownership.
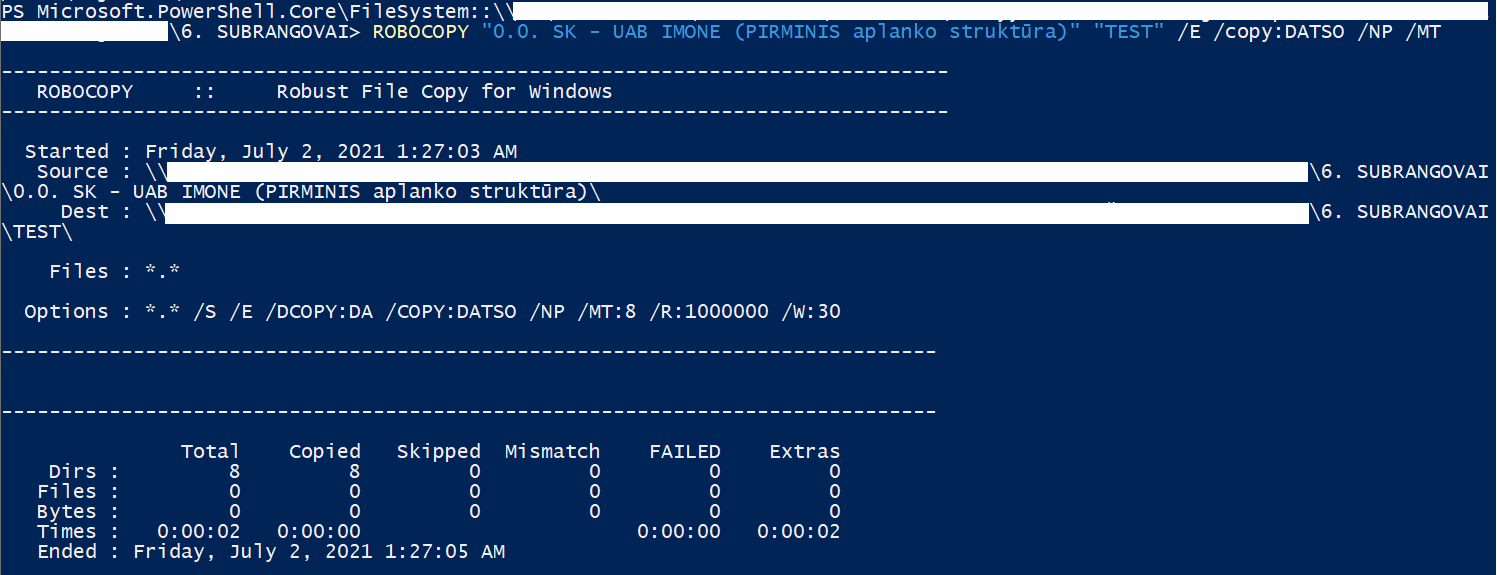
Resolving the Issue using the Elevated Command Prompt
To resolve the “Failed to Enumerate Objects in Container, Access Denied” issue on Windows 10, you can use the Elevated Command Prompt. Follow these steps:
1. Press the Windows key + X and select “Command Prompt (Admin)” to open the Elevated Command Prompt.
2. In the command prompt window, type icacls “FULL_PATH_TO_FOLDER” /reset /T /C /L and press Enter. Replace “FULL_PATH_TO_FOLDER” with the actual path to the folder that is giving you the access denied error.
3. Wait for the command to complete. It will reset the access permissions for all the files and folders within the specified folder.
4. Once the command finishes running, close the command prompt window and try accessing the folder again.
By using the Elevated Command Prompt and resetting the access permissions, you should be able to resolve the “Failed to Enumerate Objects in Container, Access Denied” error on Windows 10.
Fixing the Issue by Starting Windows 10 in Safe Mode
To fix the “Failed to Enumerate Objects in Container, Access Denied” error on Windows 10, you can start your computer in Safe Mode. Follow these steps:
1. Press the Windows key + R to open the Run dialog box.
2. Type “msconfig” and press Enter to open the System Configuration window.
3. In the System Configuration window, go to the “Boot” tab.
4. Under the “Boot options” section, check the “Safe boot” box.
5. Select the “Minimal” option and click OK.
6. Restart your computer.
Your computer will now start in Safe Mode, which can help resolve access issues.
In Safe Mode, you can perform troubleshooting steps like adjusting folder permissions or removing problematic software. Once you’ve resolved the issue, you can restart your computer normally by following the same steps but unchecking the “Safe boot” box in the System Configuration window.
Remember to seek further assistance from relevant resources like DiskInternals Partition Recovery or thegeekpage.com if needed.
Using Chkdsk to Solve the “Failed to Enumerate Objects in the Container Access is Denied” Issue
To solve the “Failed to Enumerate Objects in the Container, Access is Denied” issue on Windows 10, you can use the Chkdsk utility. Chkdsk is a built-in Windows tool that checks and repairs file system errors on your hard drive. Here’s how to use it:
1. Press the Windows key + X and select “Command Prompt (Admin)” to open an elevated Command Prompt.
2. In the Command Prompt window, type chkdsk /f C: and press Enter. Replace “C:” with the drive letter where your Windows OS is installed.
3. You’ll be prompted to schedule the disk check for the next restart. Type “Y” and press Enter.
4. Restart your computer. Chkdsk will automatically run before the Windows OS loads.
5. Wait for the disk check to complete. This may take some time.
6. Once the process is finished, log in to your Windows account and check if the “Failed to Enumerate Objects in the Container, Access is Denied” issue is resolved.
Note: Chkdsk can fix file system errors but may not resolve access permission issues. If the problem persists, you may need to adjust folder permissions or seek further assistance.
Additional Tips to Ensure Data Safety and Resolve Access Issues
- Right-click on the folder displaying the “Failed to Enumerate Objects in Container, Access Denied” error.
- Select Properties from the context menu.
- Switch to the Security tab.
- Click on the Advanced button.
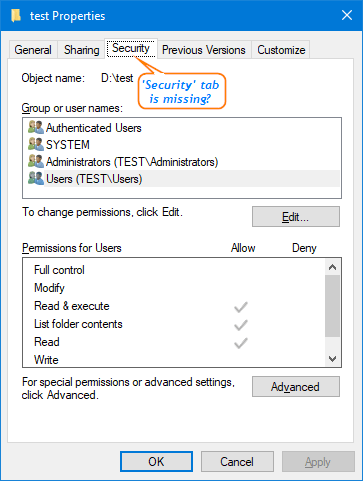
- Next to the owner’s name, click on the Change link.
- Enter your username in the Enter the object name to select field.
- Click Check Names to verify the username.
- Click OK to save the changes.
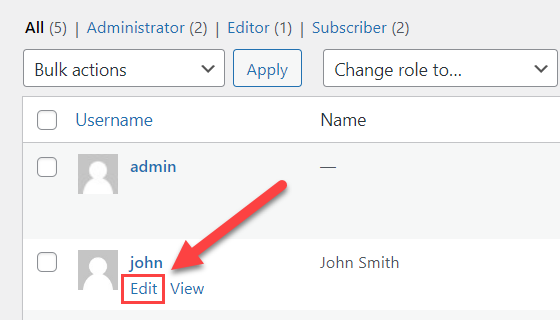
- Check the option Replace owner on subcontainers and objects.
- Click Apply and then OK to close the properties window.
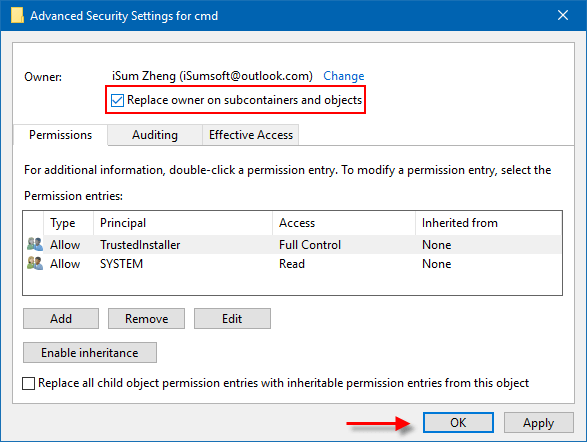
- Try accessing the folder again to see if the error is resolved.
Method 2: Grant Full Control Permissions
- Right-click on the folder showing the access denied error.
- Select Properties from the context menu.
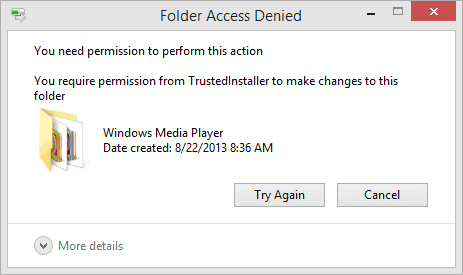
- Switch to the Security tab.
- Click on the Edit button.
- In the Group or user names section, select your username.
- Check the box for Full Control under the Allow column.
- Click Apply and then OK to save the changes.
- Try accessing the folder again to check if the problem is resolved.
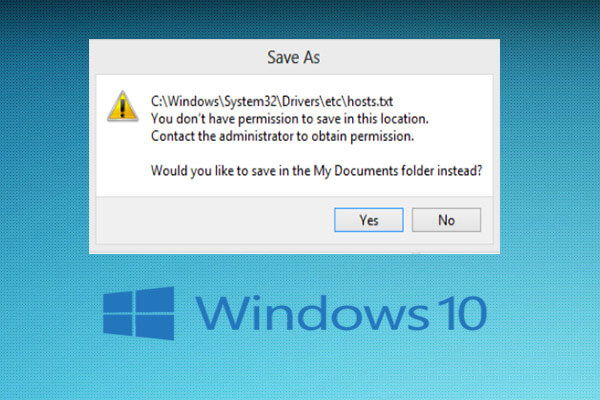
Method 3: Disable User Account Control (UAC)
- Open Control Panel by searching for it in the Windows search bar.
- Select User Accounts from the options.
- Click on Change User Account Control settings.
- Move the slider to the Never notify position.
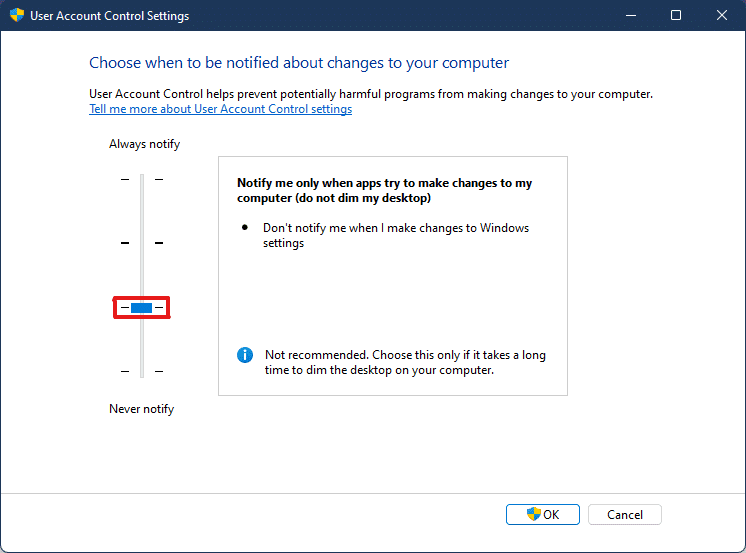
- Click OK to save the changes.
- Restart your computer for the changes to take effect.

- Try accessing the folder again to see if the error is resolved.
Mark Ginter is a tech blogger with a passion for all things gadgets and gizmos. A self-proclaimed "geek", Mark has been blogging about technology for over 15 years. His blog, techquack.com, covers a wide range of topics including new product releases, industry news, and tips and tricks for getting the most out of your devices. If you're looking for someone who can keep you up-to-date with all the latest tech news and developments, then be sure to follow him over at Microsoft.