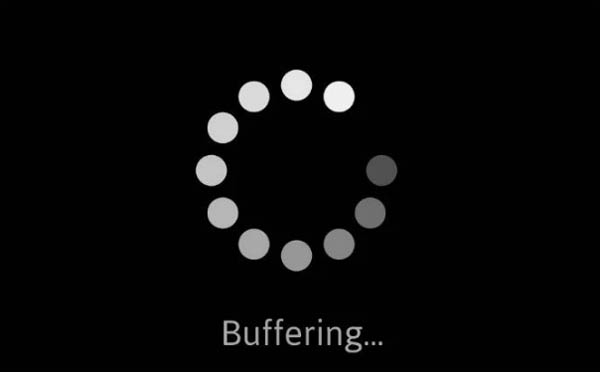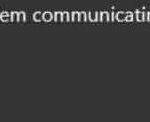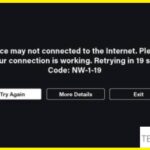- Hulu is a popular subscription video streaming app used by various users around the world.
- Problems can occur with Hulu because of the way it handles streaming video.
- It is not always due to a bad Internet connection, but sometimes the problem can also be related to the device itself.
- The minimum download speed required for HD video is 3 Mbps.
- Clear the Hulu cache and data and try Hulu again if you are streaming through a web browser, clear the web browser cache and delete the cached data.
Tired of constant buffering ruining your Hulu experience? Look no further! In this article, we delve into the nitty-gritty of Hulu’s buffering problem and provide you with effective solutions to put those annoying pauses in the past. Say goodbye to interruptions and hello to uninterrupted streaming bliss!
Troubleshooting methods to stop Hulu buffering
Troubleshooting Methods to Stop Hulu Buffering
If you’re experiencing constant buffering while streaming Hulu, try these troubleshooting steps to improve your streaming experience:
1. Check your internet connection: Ensure that your Wi-Fi connection or Ethernet cable is stable and providing sufficient internet bandwidth. You can also try resetting your router to resolve any potential conflicts.
2. Refresh the Hulu app or website: Close and reopen the Hulu app or web browser to clear any temporary issues that may be causing buffering problems.
3. Restart your streaming device: Power off your device (e.g., Roku, Samsung TV, PC) and turn it back on. This can help resolve any software or network-related issues.
4. Update your streaming device and Hulu app: Keeping your devices and apps up to date ensures optimal streaming performance and can help fix any known issues.
5. Contact Hulu app support: If the buffering issue persists, reach out to Hulu’s customer support for further assistance. They can provide tailored troubleshooting tips and investigate any server-related problems.
Remember, consistently buffering issues may be caused by factors beyond your control, such as high demand on Hulu’s servers or network congestion.
Restarting your network and devices
1. Start by power cycling your router and modem. Unplug them from the power source, wait for about 30 seconds, and then plug them back in. This can help clear any temporary glitches or conflicts that may be causing buffering.
2. Next, restart your streaming device, such as Roku, Samsung TV, or PC. This will refresh the device’s system and clear any background processes that may be affecting streaming performance.
3. If you’re using a Wi-Fi connection, consider switching to a wired connection using an Ethernet cable. This can provide a more stable and consistent connection, especially if you’re experiencing buffering issues with high-quality video content.
4. Check for any app updates for Hulu on your device. Keeping the app up to date can help fix bugs and improve compatibility with your device.
5. Finally, make sure to check Hulu’s Server Status online. Sometimes, buffering issues can be caused by server problems on Hulu’s end. If there’s an ongoing issue, you may need to wait for Hulu to resolve it.
Updating Hulu app and web browser
Updating the Hulu app and web browser can help fix the constant buffering problem. Here are some steps to follow:
1. Update the Hulu app on your device by going to your device’s app store and searching for “Hulu.” Install any available updates.
2. Clear your web browser’s cache and cookies. This can help improve the performance of Hulu on the web.
3. Check your home internet network. Ensure that you have a stable internet connection and that your internet bandwidth is sufficient for streaming. You can contact your internet service provider for assistance with this.
4. Restart your home router. Sometimes, simply restarting your router can resolve buffering issues.
5. Consider using a wired connection instead of Wi-Fi. This can provide a more stable connection for streaming.
6. If you’re using a VPN, try disabling it. VPNs can sometimes cause buffering issues.
7. Contact Hulu app support for more troubleshooting steps specific to your device.
python
import time
import subprocess
def ping(host):
# Ping the host and return the average round-trip time
try:
output = subprocess.check_output(['ping', '-c', '4', host]).decode('utf-8')
time_values = [float(line.split('time=')[1].split(' ms')[0]) for line in output.split('\n') if 'time=' in line]
avg_time = sum(time_values) / len(time_values)
return avg_time
except subprocess.CalledProcessError:
return -1
def measure_buffering():
# Perform buffering measurements and log network statistics
hulu_server = 'www.hulu.com'
avg_ping = ping(hulu_server)
current_time = time.strftime('%Y-%m-%d %H:%M:%S')
if avg_ping != -1:
print(f'[{current_time}] Average Ping Time to {hulu_server}: {avg_ping} ms')
else:
print(f'[{current_time}] Unable to ping {hulu_server}')
# Additional measurements and diagnostics can be added here
# Run the buffering measurement tool every 10 seconds
while True:
measure_buffering()
time.sleep(10)
In this sample code, the `ping()` function is used to measure the average round-trip time to a specified host (in this case, `www.hulu.com`). The `measure_buffering()` function calls `ping()` and logs the average ping time. You can extend this code to include more diagnostics or measurements specific to buffering issues, such as checking internet speed, network congestion, or analyzing streaming performance metrics.
Clearing cache and data
For Android devices:
1. Go to “Settings” and select “Apps” or “Application Manager.”
2. Find the Hulu app and tap on it.
3. Select “Storage” and then tap on “Clear Cache” and “Clear Data” to remove temporary files and stored information.
For iOS devices:
1. Open the Settings app and select “General.”
2. Tap on “iPhone Storage” or “iPad Storage.”
3. Find the Hulu app and tap on it.
4. Tap on “Offload App” to remove the app without deleting its data or select “Delete App” to remove the app along with its data.
For Windows and Mac computers:
1. Open the Hulu website in your browser.
2. Press Ctrl + Shift + Delete (Windows) or Command + Shift + Delete (Mac) to open the clear browsing data menu.
3. Select “Cached images and files” and click “Clear” or “Clear Data” to remove cached files.
Remember to restart your device after clearing cache and data. This should help alleviate Hulu’s constant buffering problem.
Reinstalling the Hulu app
To fix Hulu’s constant buffering problem, try reinstalling the Hulu app. This can help resolve any software issues that may be causing the buffering. Here’s how to do it:
1. On your device, navigate to the app store or marketplace.
2. Search for the Hulu app and select it.
3. Uninstall the app from your device.
4. Restart your device to ensure a clean slate.
5. Once your device has restarted, go back to the app store or marketplace.
6. Search for the Hulu app again and select it.
7. Download and install the app onto your device.
8. Open the app and sign in to your Hulu account.
Reinstalling the app can often fix buffering issues by refreshing the app’s data and settings. If you continue to experience buffering problems, you may want to check your internet connection, restart your router, or contact Hulu support for further assistance.
Disconnecting devices from the internet
To fix Hulu’s constant buffering problem, you can try disconnecting your devices from the internet. This may help resolve any network issues that could be causing the buffering.
First, make sure to close any other apps or programs that are running in the background on your device. These can sometimes consume bandwidth and affect your streaming experience.
Next, disconnect your device from your home internet network by turning off the Wi-Fi or unplugging the Ethernet cable. Wait for a few seconds, and then reconnect to the network. This can help refresh the connection and potentially resolve any network-related issues.
If you’re using a gaming console like a PS4 or streaming device like Apple TV, try restarting the device before reconnecting to the internet.
If the problem persists, you can also try clearing the cache and cookies on your device’s browser or the Hulu app. This can help remove any temporary data that may be causing the buffering issue.
Closing running apps
If you’re experiencing constant buffering issues while using Hulu, closing running apps on your device can help improve the streaming performance. By closing unnecessary apps, you free up system resources that can be dedicated to Hulu for smoother playback.
To close running apps on different devices, follow these steps:
On PS4:
1. Press the PS button on your controller to access the home screen.
2. Navigate to the app you want to close.
3. Press the Options button.
4. Select “Close Application” from the menu.
On Apple TV:
1. Double-click the Home button on your remote.
2. Swipe left or right to find the app you want to close.
3. Swipe up on the app to close it.
On Fire Stick/Fire TV:
1. Press and hold the Home button on your remote.
2. Select “Close App” from the menu.
3. Choose the app you want to close.
Using an Ethernet cable for better connectivity
To fix Hulu’s constant buffering problem, consider using an Ethernet cable for better connectivity. This method can help improve your streaming experience by providing a stable and faster connection.
1. Connect your device to your router using an Ethernet cable. This ensures a direct and reliable connection, minimizing potential interference.
2. Check your home router settings. Ensure that it is properly configured and updated with the latest firmware. This can help optimize your network performance.
3. Consider using a VPN. Some ISPs may throttle streaming services like Hulu. By using a VPN, you can bypass these restrictions and potentially improve buffering issues.
4. Verify Hulu’s server status. Occasionally, Hulu’s servers may experience technical difficulties. Visit Hulu’s website or check their social media accounts for any reported issues.
5. Close unnecessary tasks and applications. Running multiple programs simultaneously can consume bandwidth, leading to buffering problems. Close any unnecessary applications to free up resources.
6. Contact Hulu support. If you’ve tried the above tips and are still experiencing buffering issues, reach out to Hulu’s customer support for further assistance.
Disabling ad blockers or VPNs
If you’re experiencing constant buffering while streaming Hulu, disabling ad blockers or VPNs may help improve the playback. Ad blockers and VPNs can sometimes interfere with the streaming process, causing buffering issues. Here’s how you can disable them:
For ad blockers:
1. Access the browser’s settings.
2. Locate the ad blocker extension or plugin.
3. Disable or pause the ad blocker.
4. Refresh the page and check if the buffering issue persists.
For VPNs:
1. Open the VPN application.
2. Disconnect or turn off the VPN connection.
3. Restart your streaming device and try streaming Hulu again.
Remember to re-enable your ad blocker or VPN once you’re done streaming to maintain your online privacy and security. If the buffering problem persists, you may want to check your network connection, restart your router, or try streaming on another device. Happy streaming!
Upgrading your internet connection or router
If you’re experiencing constant buffering while streaming Hulu, upgrading your internet connection or router may help improve your streaming experience. A strong internet connection and a reliable router can help eliminate buffering issues.
To upgrade your internet connection, contact your internet service provider (ISP) and inquire about higher speed packages. They can provide you with options that better suit your streaming needs.
For your router, consider upgrading to a newer model that supports faster speeds and has better coverage. Look for routers with features like dual-band support and MU-MIMO technology for optimal performance.
When setting up your new router, make sure to follow the manufacturer’s instructions carefully. Position it in a central location for better coverage throughout your home.
Additionally, ensure that your router’s firmware is up to date by visiting the manufacturer’s website. Regularly updating the firmware can fix any bugs or security vulnerabilities that may be affecting your streaming experience.
By upgrading your internet connection or router, you can enjoy uninterrupted streaming of your favorite TV shows and movies on Hulu.
Checking Hulu server status and contacting support
If you’re experiencing constant buffering issues while streaming Hulu, there are a few steps you can take to fix the problem. First, check the status of Hulu servers to ensure there are no widespread issues. To do this, visit the Hulu website and look for any notifications or alerts regarding server outages.
If the servers are up and running, the problem may be with your internet connection or device. Begin by restarting your router and modem to refresh the connection. Additionally, make sure your device has a stable internet connection and is not too far from the router.
If the buffering persists, try clearing your browser cache or reinstalling the Hulu app on your device. You can also try using a different browser or device to see if the issue is specific to one platform.
If none of these steps resolve the problem, it’s recommended to contact Hulu support for further assistance. They can provide personalized troubleshooting steps based on your specific setup and situation. To contact Hulu support, visit their official website and look for the “Support” or “Contact Us” section.
Mark Ginter is a tech blogger with a passion for all things gadgets and gizmos. A self-proclaimed "geek", Mark has been blogging about technology for over 15 years. His blog, techquack.com, covers a wide range of topics including new product releases, industry news, and tips and tricks for getting the most out of your devices. If you're looking for someone who can keep you up-to-date with all the latest tech news and developments, then be sure to follow him over at Microsoft.